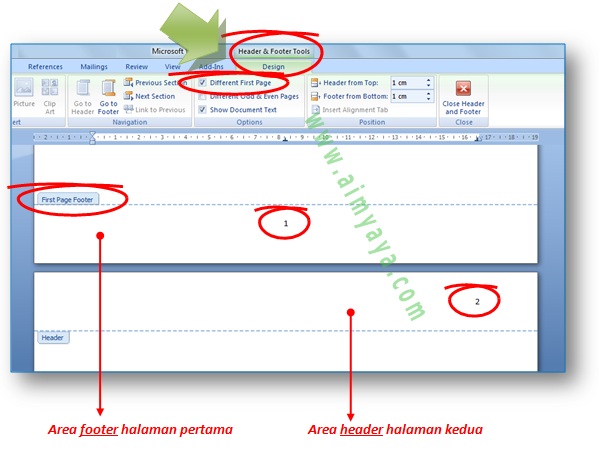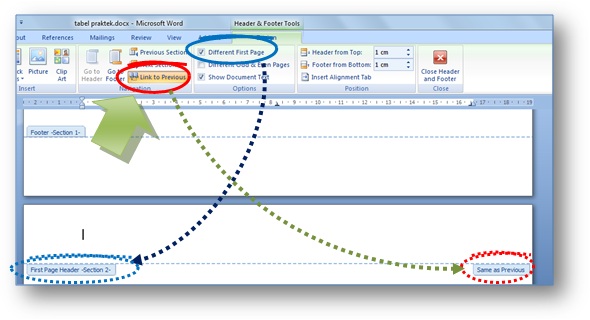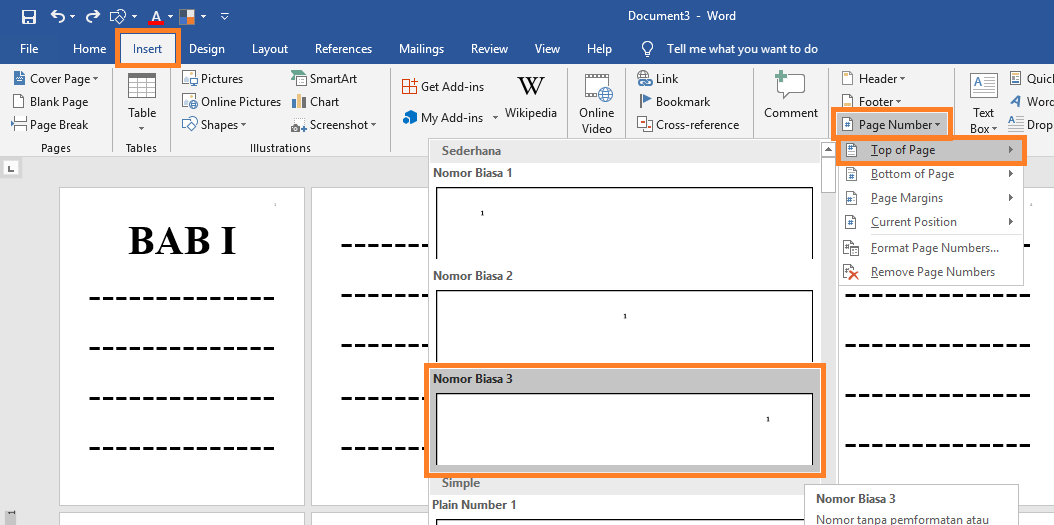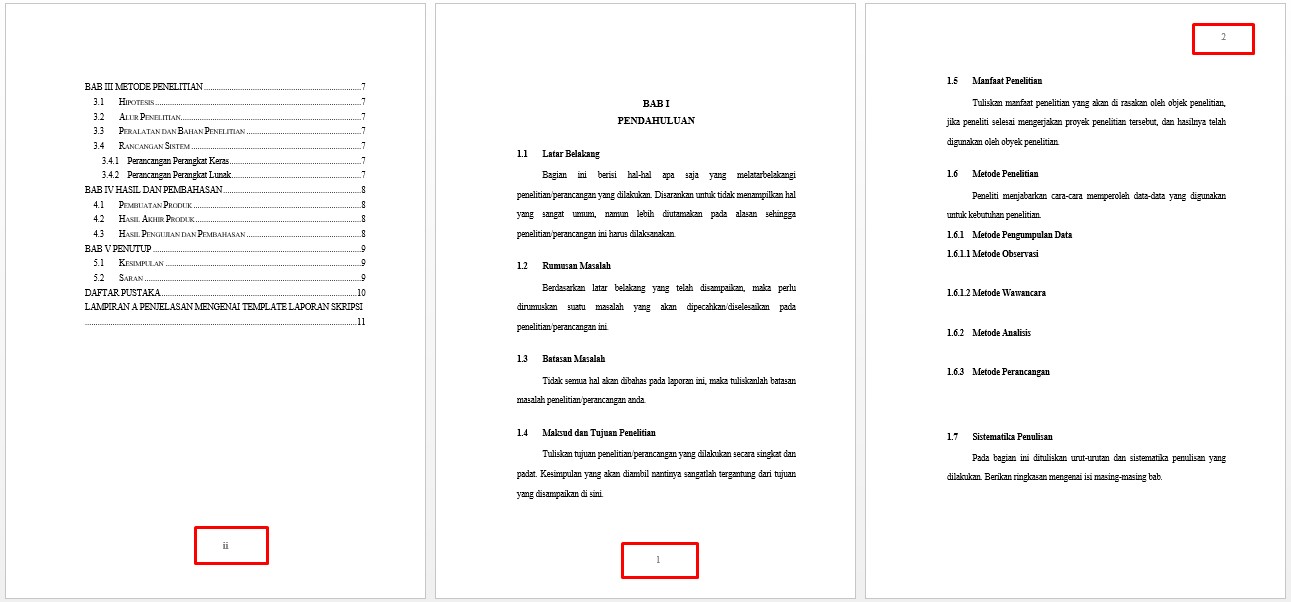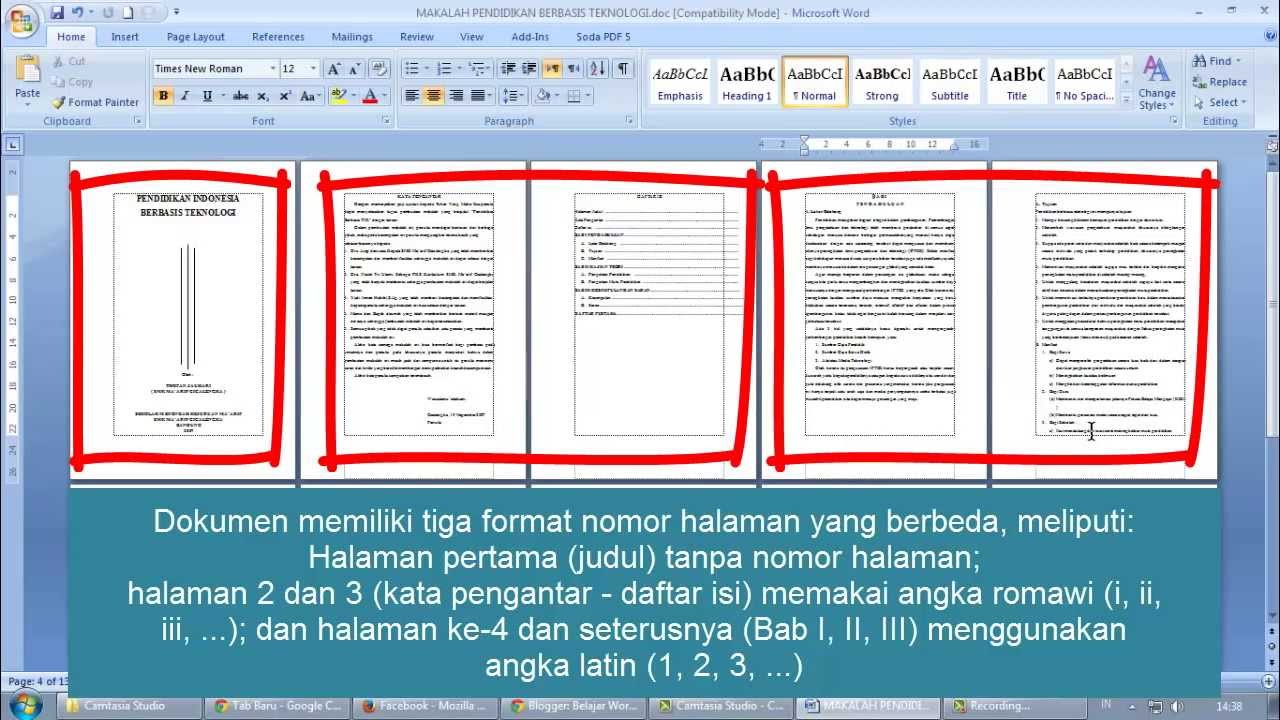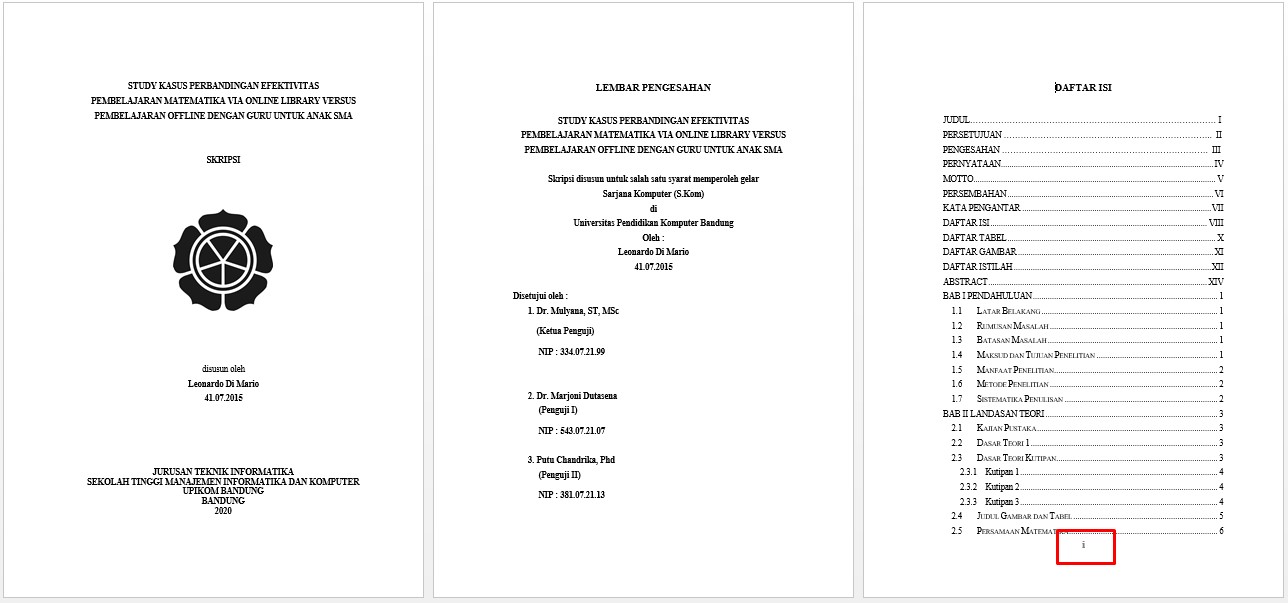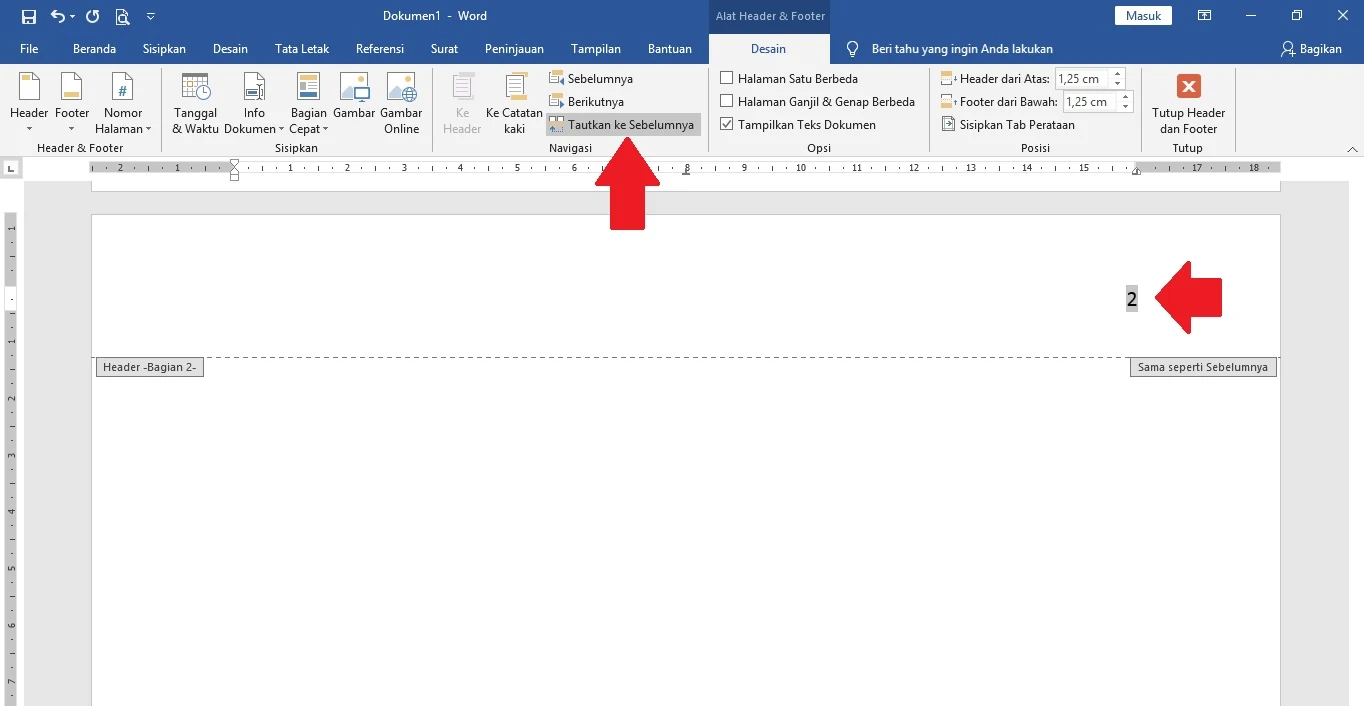Pernahkah anda perlu mencipta dokumen Word dengan format halaman yang berbeza-beza? Mungkin anda ingin menggunakan orientasi potret untuk teks utama dan kemudian beralih kepada orientasi landskap untuk jadual atau carta yang besar. Atau mungkin anda perlu memasukkan halaman dengan nombor muka surat Rom dan kemudian beralih kepada nombor muka surat angka. Apapun keperluan anda, artikel ini akan membimbing anda melalui pelbagai cara untuk membuat halaman yang berbeda pada Microsoft Word, menjadikan dokumen anda lebih profesional dan teratur.
Mencipta halaman dengan format yang berbeza dalam satu dokumen mungkin kelihatan rumit, tetapi sebenarnya ia adalah proses yang mudah jika anda tahu caranya. Microsoft Word menyediakan pelbagai alat dan ciri yang membolehkan anda mengawal susun atur dan format setiap halaman dengan tepat.
Salah satu sebab utama mengapa anda mungkin perlu membuat halaman yang berbeza dalam Word adalah untuk meningkatkan kebolehbacaan dan penampilan dokumen anda. Contohnya, jadual atau gambar yang besar mungkin tidak muat dengan baik pada halaman potret standard. Dengan beralih kepada orientasi landskap untuk halaman tersebut, anda boleh memastikan bahawa maklumat tersebut dipaparkan dengan jelas dan mudah dibaca. Begitu juga, dengan menggunakan format halaman yang berbeza untuk bahagian yang berbeza dalam dokumen anda, seperti kulit muka surat, jadual kandungan, dan badan utama, anda boleh mencipta dokumen yang lebih teratur dan profesional.
Sebelum kita meneroka cara-cara khusus untuk membuat halaman yang berbeda pada Word, adalah penting untuk memahami beberapa konsep asas. Pertama, "section break" adalah alat penting yang membolehkan anda membahagikan dokumen anda kepada bahagian yang berbeza. Setiap bahagian boleh mempunyai format dan susun atur yang unik, termasuk orientasi halaman, margin, pengepala dan pengaki, dan nombor halaman. Anda boleh memasukkan "section break" dengan pergi ke tab "Layout" pada reben Word dan memilih "Breaks" dari kumpulan "Page Setup".
Kedua, adalah penting untuk memahami perbezaan antara "section break" yang berbeza. Terdapat empat jenis utama "section break" dalam Word: "Next Page", "Continuous", "Even Page", dan "Odd Page". "Next Page" memulakan bahagian baru pada halaman seterusnya, manakala "Continuous" memulakan bahagian baru pada halaman yang sama. "Even Page" memulakan bahagian baru pada halaman bernombor genap seterusnya, manakala "Odd Page" memulakan bahagian baru pada halaman bernombor ganjil seterusnya. Memilih jenis "section break" yang betul adalah penting untuk mencapai hasil yang diinginkan dalam dokumen anda.
Kelebihan dan Kekurangan Membuat Halaman Berbeza pada Word
| Kelebihan | Kekurangan |
|---|---|
| Meningkatkan kebolehbacaan dan penampilan dokumen | Boleh merumitkan proses penyuntingan dan pemformatan |
| Membolehkan anda menggunakan format yang berbeza untuk bahagian yang berbeza dalam dokumen anda | Memerlukan pemahaman yang baik tentang "section break" dan cara ia berfungsi |
| Menjadikan dokumen anda lebih profesional dan teratur | Boleh menyebabkan masalah keserasian dengan versi Word yang lebih lama |
Lima Amalan Terbaik untuk Membuat Halaman Berbeza pada Word
Berikut adalah lima amalan terbaik untuk membantu anda membuat halaman yang berbeda pada Word dengan berkesan:
- Rancang susun atur dokumen anda terlebih dahulu. Sebelum anda mula memasukkan "section break" dan memformat halaman, luangkan masa untuk merancang susun atur dokumen anda dan tentukan di mana anda memerlukan format halaman yang berbeza.
- Gunakan paparan "Draft" atau "Outline". Paparan ini boleh memudahkan anda untuk melihat "section break" dan menavigasi bahagian yang berbeza dalam dokumen anda.
- Masukkan "section break" sebelum anda mula memformat. Ini akan membantu anda mengelakkan daripada menggunakan format yang tidak diingini pada bahagian lain dokumen anda.
- Uji format anda semasa anda pergi. Selepas anda membuat perubahan pada format halaman, pratonton dokumen anda untuk memastikan ia kelihatan seperti yang anda inginkan.
- Simpan dokumen anda dengan kerap. Ini akan membantu anda mengelakkan kehilangan kerja anda jika berlaku ralat atau kemalangan.
Soalan Lazim tentang Membuat Halaman Berbeza pada Word
Berikut adalah beberapa soalan lazim tentang membuat halaman yang berbeda pada Word:
- Bagaimana saya boleh menukar orientasi halaman untuk satu halaman sahaja?
Letakkan kursor anda pada permulaan halaman yang ingin anda ubah. Pergi ke tab "Layout", klik "Breaks" dalam kumpulan "Page Setup", dan pilih "Next Page". Kemudian, pergi ke tab "Layout" sekali lagi, klik butang dialog "Page Setup" di sudut kanan bawah kumpulan "Page Setup". Dalam kotak dialog "Page Setup", pilih tab "Margins", pilih orientasi yang anda inginkan (Potret atau Landskap), dan di bawah "Apply to", pilih "This section". Klik "OK". - Bagaimana saya boleh mempunyai nombor halaman yang berbeza dalam dokumen yang sama?
Anda perlu memasukkan "section break" di mana anda mahu nombor halaman berbeza bermula. Kemudian, klik dua kali pada pengepala atau pengaki pada bahagian di mana anda mahu nombor halaman berbeza. Ini akan membuka tab "Header & Footer Tools". Nyahtanda kotak "Link to Previous" dalam kumpulan "Navigation". Akhirnya, masukkan nombor halaman yang anda inginkan dalam bahagian ini. Anda boleh memilih format nombor halaman yang berbeza untuk setiap bahagian. - Bolehkah saya menggunakan pengepala dan pengaki yang berbeza pada halaman yang berbeza?
Ya, anda boleh. Prosesnya sama seperti menukar nombor halaman. Anda perlu memasukkan "section break" dan kemudian nyahtanda kotak "Link to Previous" dalam tab "Header & Footer Tools". Ini akan membolehkan anda mengedit pengepala dan pengaki untuk setiap bahagian secara berasingan.
Kesimpulan
Keupayaan untuk mencipta halaman yang berbeza dalam Microsoft Word adalah kemahiran yang berharga untuk sesiapa sahaja yang mencipta dokumen dengan kerap. Sama ada anda seorang pelajar, profesional perniagaan, atau hanya seseorang yang ingin meningkatkan kemahiran memproses kata anda, memahami cara menggunakan "section break", orientasi halaman, dan tetapan pemformatan lain boleh membantu anda menghasilkan dokumen yang lebih digilap dan profesional. Dengan meluangkan sedikit masa untuk mempelajari ciri-ciri ini, anda boleh membuka kunci potensi penuh Microsoft Word dan membawa dokumen anda ke peringkat seterusnya.
Keindahan surat pendek al quran panduan ringkas untuk pengembara jiwa
Rahsia surat rekomendasi pinjaman kunci kejayaan anda
Peranan krusial pegawai keselamatan dan kesihatan di tempat kerja
Cara Membuat Nomor Halaman di Word, Praktis dan Cepat - Khao Tick On
Cara Memberi Format Halaman Berbeda Pada Word - Khao Tick On
Cara Memberi Format Halaman Berbeda Pada Word - Khao Tick On
Cara Membuat Header dan Footer Berbeda di Setiap Halaman Ms Word - Khao Tick On
Cara Membuat Nomor Halaman Beda Posisi di Awal BAB Microsoft Word - Khao Tick On
4 Cara Membuat Halaman di Word untuk Skripsi - Khao Tick On
cara membuat halaman yang berbeda pada word - Khao Tick On
Cara Memberikan Halaman Pada Word - Khao Tick On
+26 Cara Membuat Nomor Halaman Berbeda Di Word Hp Ideas » Blog Ihsanpedia - Khao Tick On
Cara membuat halaman yang berbeda di word 2007 2021 - Khao Tick On
Cara Mudah Membuat Penomoran Halaman Yang Berbeda Pada Ms. Word - Khao Tick On
Cara Membuat Penomoran Halaman yang Berbeda di Microsoft Word 2010 - Khao Tick On
Cara Mengatur Nomor Halaman Berbeda di Microsoft Word - Khao Tick On
9 Cara Membuat Halaman Berbeda di Word dengan Mudah - Khao Tick On
Cara Membuat Penomoran Halaman Yang Berbeda Pada Word 2007 - Khao Tick On