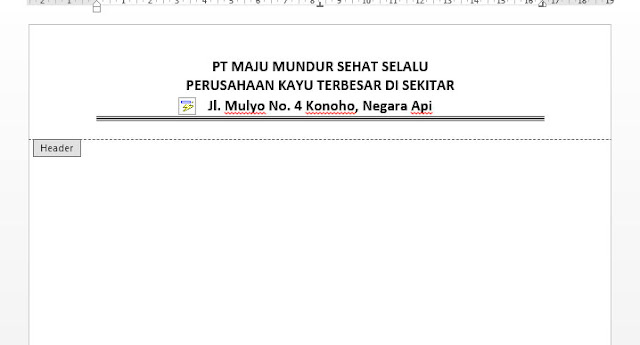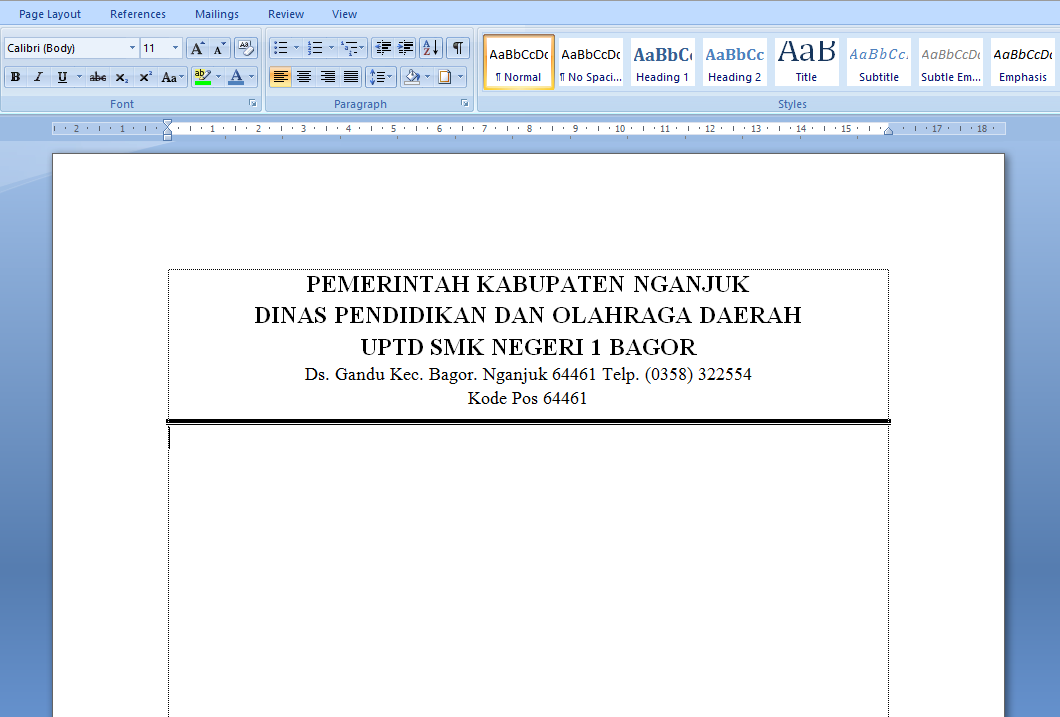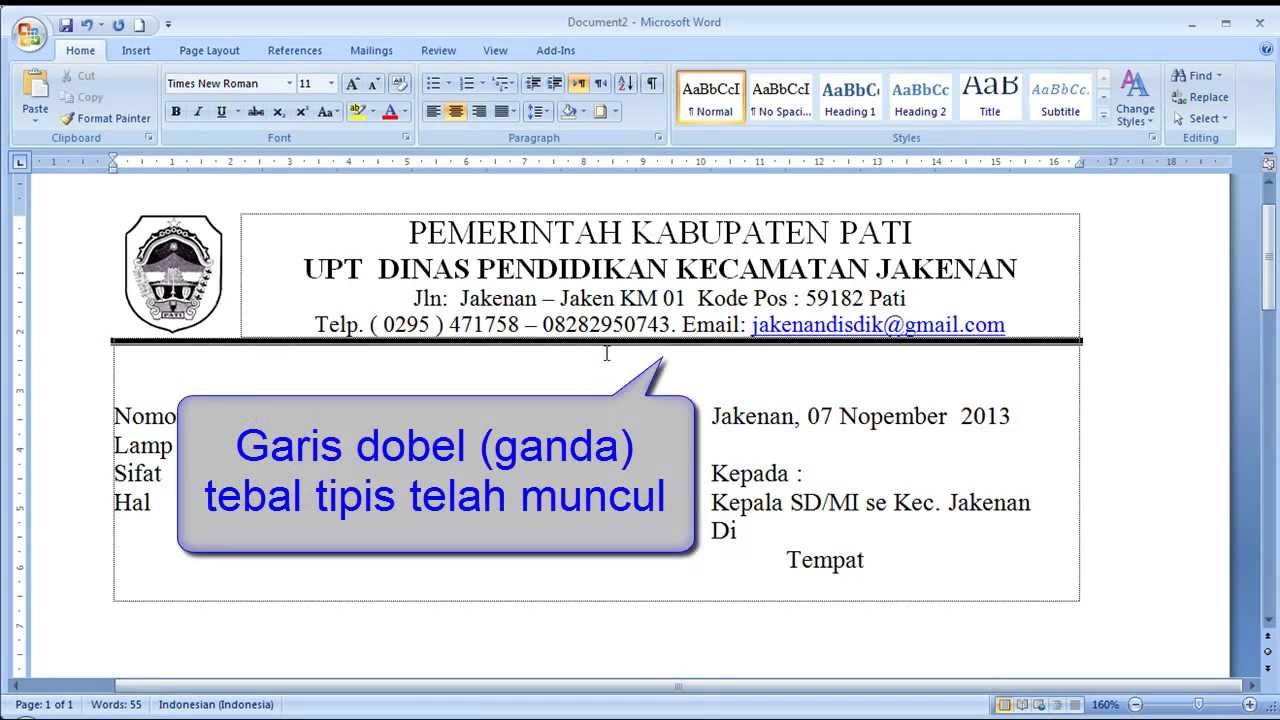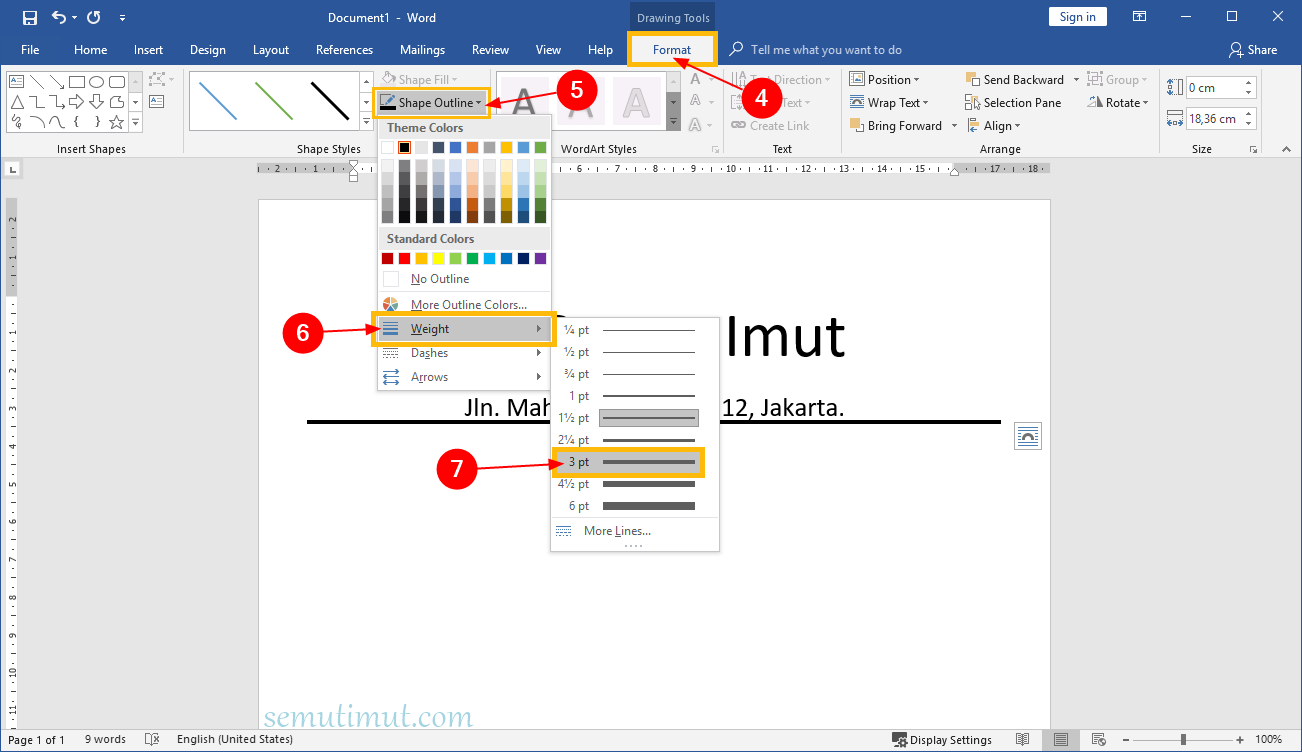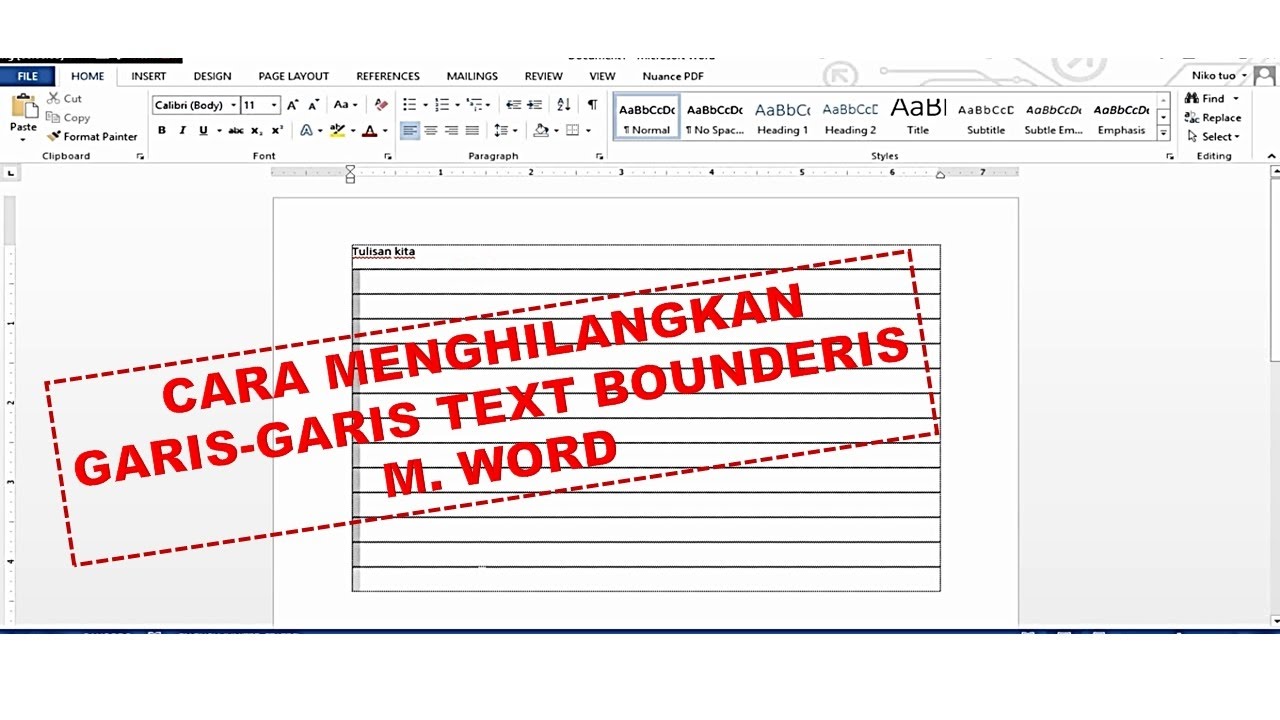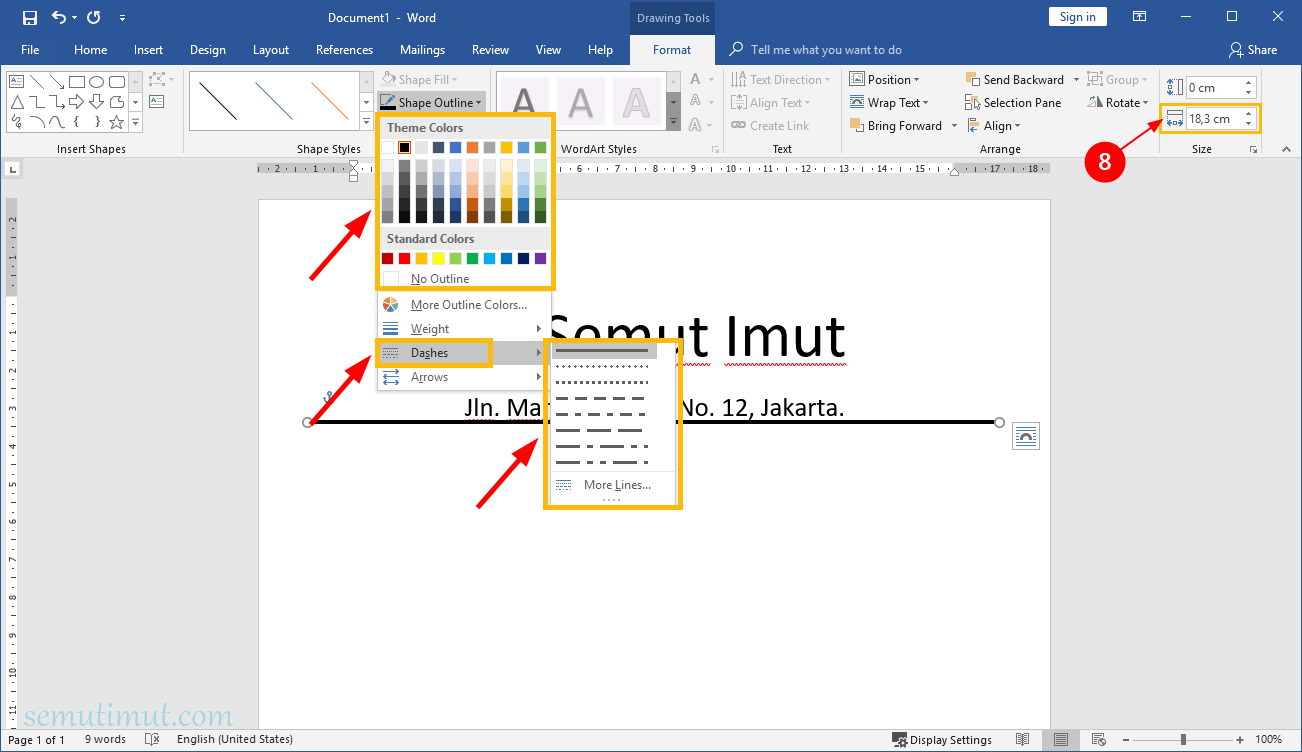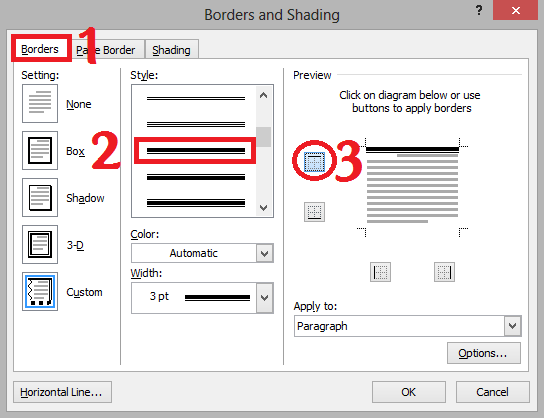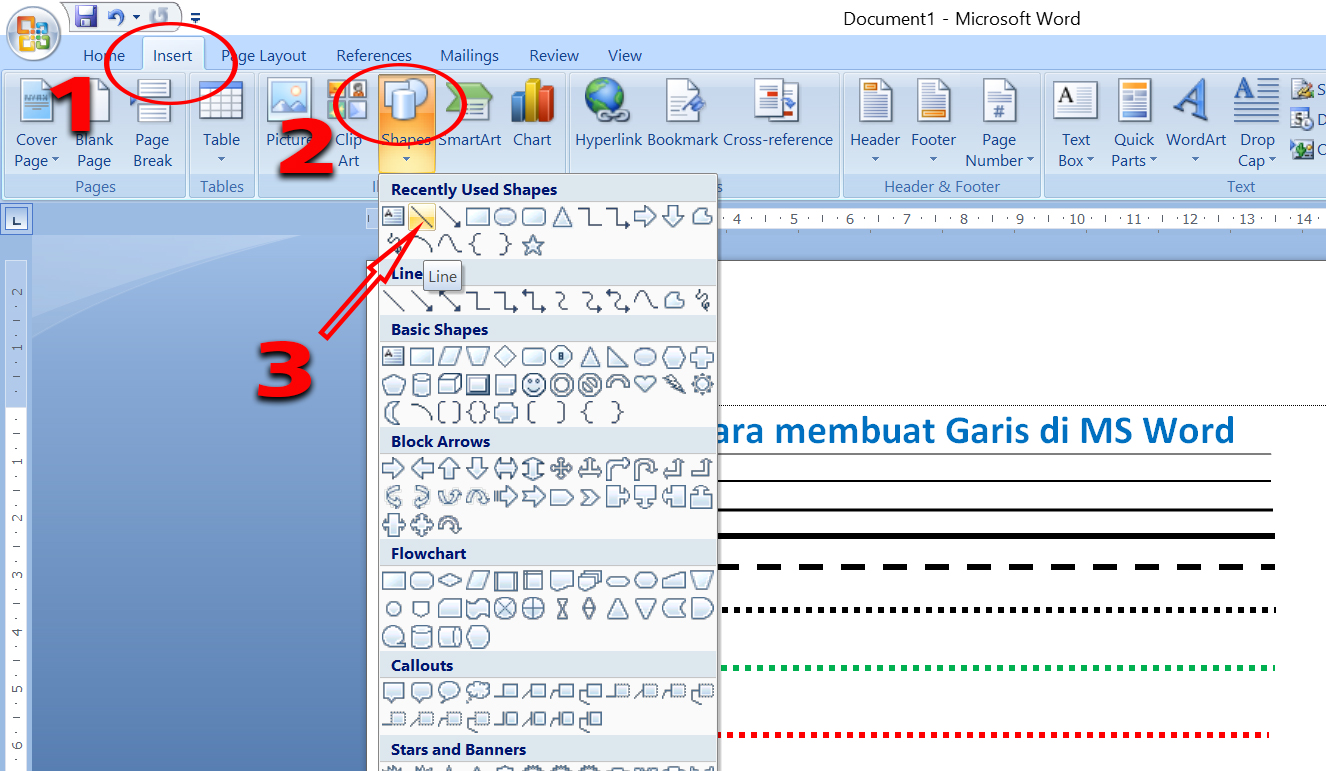Pernah tak anda nak buat surat rasmi, tapi rasa macam ada something missing? Rasa macam kosong je? Haa… mungkin apa yang kurang adalah garisan surat! Garisan surat ni mungkin nampak remeh, tapi sebenarnya penting untuk bagi surat anda nampak lebih kemas, profesional, dan formal. Tak kiralah surat rasmi untuk urusan kerajaan ke, surat permohonan kerja ke, atau surat cinta untuk si dia, garisan surat ni memang boleh buat surat anda nampak lebih wow!
Tapi macam mana nak buat garisan surat ni? Jangan risau, kawan-kawan! Artikel ini akan membongkar rahsia mudah untuk buat garisan surat di Microsoft Word. Tak susah pun, senang je sebenarnya! Jom kita mula!
Sebelum kita teruskan, jom kita fahamkan dulu kenapa garisan surat ni penting. Zaman dulu-dulu, orang tulis surat guna tangan je. Jadi, untuk bagi surat nampak kemas dan senang dibaca, mereka akan lukis garisan guna pembaris. Tapi sekarang zaman dah canggih, kita ada Microsoft Word yang boleh bantu kita buat macam-macam benda, termasuklah buat garisan surat dengan mudah dan pantas.
Ada banyak cara sebenarnya nak buat garisan surat di Word ni. Anda boleh guna fungsi "Borders and Shading", "Shapes", atau pun "Table". Setiap cara ni ada kelebihan dan kekurangan masing-masing. Bergantung kepada jenis garisan yang anda nak dan tahap kemahiran anda menggunakan Word.
Dalam artikel ini, kita akan fokus kepada cara yang paling mudah dan senang difahami, iaitu menggunakan fungsi "Borders and Shading". Dengan fungsi ni, anda boleh buat macam-macam jenis garisan, dari garisan biasa sampailah ke garisan yang lebih kompleks dan menarik. Tak sabar nak tahu caranya? Teruskan membaca!
Kelebihan dan Kekurangan Membuat Garis Surat di Word
Seperti yang kita tahu, setiap perkara ada baik dan buruknya. Begitu juga dengan cara buat garis surat di Word. Jom kita lihat jadual di bawah untuk pemahaman yang lebih jelas:
| Kelebihan | Kekurangan |
|---|---|
| Mudah dan pantas | Terhad kepada rekaan sedia ada dalam Word |
| Boleh diubah suai mengikut citarasa | Mungkin mengambil masa untuk mahir menggunakan semua fungsi |
| Menjadikan dokumen lebih kemas dan profesional | Rekaan yang terlalu kompleks boleh menganggu fokus pembaca |
Lima Amalan Terbaik untuk Membuat Garis Surat di Word
Untuk hasil yang optimum, ikutilah amalan terbaik ini:
- Pilih jenis garisan yang sesuai: Pastikan garisan yang dipilih sesuai dengan jenis dokumen dan tidak terlalu mengganggu fokus pembaca.
- Gunakan warna yang profesional: Warna garisan seperti hitam atau biru tua adalah pilihan yang selamat untuk dokumen formal.
- Pastikan garisan tidak terlalu tebal atau nipis: Ketebalan garisan yang ideal adalah antara 0.5 hingga 1 pt.
- Jangan gunakan terlalu banyak jenis garisan dalam satu dokumen: Gunakan satu atau dua jenis garisan sahaja untuk mengelakkan dokumen nampak serabut.
- Semak semula dokumen sebelum dicetak atau dihantar: Pastikan garisan berada di tempat yang betul dan tidak menghalang teks penting.
Tips dan Trik Membuat Garisan Surat di Word
Berikut adalah beberapa tips dan trik tambahan untuk memudahkan anda:
- Gunakan fungsi "Format Painter" untuk menyalin format garisan ke bahagian lain dalam dokumen dengan cepat.
- Manfaatkan "Ruler" di bahagian atas dan tepi dokumen untuk mengukur dan meletakkan garisan dengan tepat.
- Simpan format garisan yang sering digunakan sebagai "Template" untuk memudahkan penggunaan di masa hadapan.
Kesimpulannya, membuat garis surat di Word bukanlah sesuatu yang sukar. Dengan sedikit latihan dan kreativiti, anda boleh menghasilkan dokumen yang bukan sahaja informatif tetapi juga profesional dan menarik. Ingatlah untuk memilih jenis garisan, warna, dan ketebalan yang sesuai agar dokumen anda nampak kemas dan mudah dibaca. Selamat mencuba!
Abstrak artikel bencana alam panduan lengkap contoh
Contoh sambutan menyentuh hati ketua panitia pengajian
Cara buat modul ajar kurikulum merdeka panduan lengkap untuk guru
Cara Membuat Garis Kop Surat di Microsoft Word - Khao Tick On
Contoh Kop Surat Di Word - Khao Tick On
Cara membuat garis di microsoft word 2007 - Khao Tick On
Cara Membuat Garis di Word untuk Tanda Tangan & KOP Surat - Khao Tick On
Cara Menghilangkan Garis Vertikal Di Word - Khao Tick On
Cara Membuat Garis Pembatas Di Word - Khao Tick On
5 Cara Cepat Membuat Garis Kop Surat Di Microsoft Word - Khao Tick On
Membuat Garis Kop Surat Di Excel - Khao Tick On
Cara Membuat Garis Pembatas Di Word - Khao Tick On
Anis Fazilah on Instagram: "Cara buat garis surat di Microsoft Word - Khao Tick On
Cara Membuat Garis KOP Surat Di Word 2010 - Khao Tick On
Cara Buat Garis Di Header Word - Khao Tick On
Cara Membuat Garis KOP Surat di Microsoft Word - Khao Tick On
Cara Membuat Garis Bawah Kop Surat Di Excel 2007 - Khao Tick On