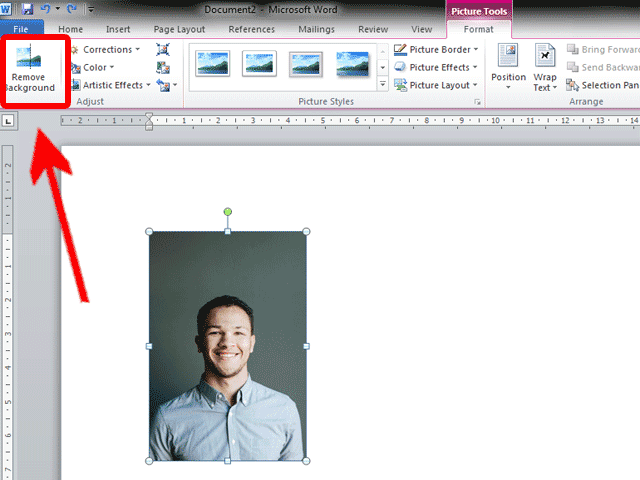Pernah tak terbayang dokumen Word anda dengan latar belakang gambar yang menarik? Bukan sekadar dokumen biasa, tapi jadi lebih hidup dan profesional? Bayangkan laporan, kertas kerja, malah surat cinta pun tampil lebih istimewa dengan sentuhan gambar di belakang teks.
Menjadikan gambar sebagai background di Word bukan sekadar untuk cantik, tapi ada rahsianya yang ramai tak tahu. Ia boleh menyerlahkan kreativiti, menyampaikan mesej dengan lebih berkesan, dan meninggalkan impak yang mendalam kepada pembaca. Daripada dokumen biasa, jadi luar biasa!
Dahulu, meletakkan gambar sebagai background di Word mungkin agak rumit. Namun kini, Microsoft Word telah menyediakan ciri yang memudahkan proses ini. Tak perlu lagi bersusah payah, ikuti saja langkah mudah yang bakal dikongsikan dan anda boleh hasilkan dokumen mengagumkan seperti seorang professional!
Artikel ini akan membongkar rahsia menjadikan gambar sebagai background di Word dengan mudah dan pantas. Anda akan belajar pelbagai teknik, tips dan trik yang jarang diketahui untuk menghasilkan dokumen yang bukan sahaja informatif, malah menarik perhatian sesiapa sahaja yang membacanya.
Bersedia untuk menaik taraf kemahiran Microsoft Word anda ke peringkat seterusnya? Jom terokai dunia latar belakang gambar yang menakjubkan dan jadilah master dalam mereka bentuk dokumen yang memukau!
Kelebihan dan Kekurangan Meletakkan Gambar sebagai Background di Word
Sebelum kita mulakan, mari kita lihat dahulu kebaikan dan keburukan menggunakan gambar sebagai background:
| Kelebihan | Kekurangan |
|---|---|
| Menjadikan dokumen lebih menarik dan profesional | Boleh mengurangkan kejelasan teks jika tidak dilakukan dengan betul |
| Membantu menyampaikan mesej atau tema dengan lebih berkesan | Saiz fail dokumen boleh menjadi lebih besar |
| Meningkatkan kreativiti dan menyerlahkan personaliti | Mencetak dokumen dengan background gambar mungkin menggunakan lebih banyak dakwat |
5 Amalan Terbaik Meletakkan Gambar sebagai Background di Word
Nak hasilkan dokumen dengan background gambar yang perfect? Ini dia 5 amalan terbaik yang perlu anda ikuti:
- Pilih gambar yang sesuai: Pastikan gambar yang dipilih tidak terlalu sarat dan tidak mengganggu kejelasan teks. Pilih gambar yang releven dengan tema dokumen anda.
- Laraskan ketelusan gambar: Gambar yang terlalu terang boleh menyebabkan teks sukar dibaca. Laraskan ketelusan (transparency) gambar agar teks mudah dibaca dengan jelas.
- Gunakan Watermark: Untuk hasil yang lebih kemas dan profesional, gunakan ciri Watermark di Word. Ciri ini membenarkan anda meletakkan gambar sebagai background dengan ketelusan yang lebih baik.
- Pilih jenis font yang sesuai: Gunakan jenis font yang mudah dibaca dan kontras dengan warna background. Contohnya, jika background berwarna gelap, gunakan font berwarna cerah.
- Simpan dalam format PDF: Untuk memastikan background gambar anda tidak berubah apabila dibuka di komputer lain, simpan dokumen dalam format PDF.
5 Contoh Penggunaan Gambar sebagai Background di Word
Berikut adalah beberapa contoh penggunaan gambar sebagai background di Word yang boleh anda jadikan inspirasi:
- Surat Rasmi: Letakkan logo syarikat sebagai watermark untuk menampakkan dokumen lebih profesional.
- Brosur: Gunakan gambar produk atau perkhidmatan sebagai background untuk menarik perhatian pembaca.
- Poster: Letakkan gambar latar belakang yang menarik untuk menonjolkan mesej utama poster.
- Sijil: Gunakan corak atau border sebagai background untuk menampakkan sijil lebih formal dan eksklusif.
- Kad Ucapan: Letakkan gambar tema perayaan atau acara untuk mencipta kad ucapan yang lebih personal dan menarik.
Tips dan Trik Meletakkan Gambar sebagai Background di Word
Berikut adalah beberapa tips dan trik tambahan untuk membantu anda:
- Gunakan gambar berkualiti tinggi untuk hasil yang lebih baik.
- Resize gambar sebelum diletakkan sebagai background untuk mengelakkan saiz fail dokumen menjadi terlalu besar.
- Eksperimen dengan pelbagai jenis gambar dan tetapan untuk mencari hasil yang anda inginkan.
Kesimpulan
Meletakkan gambar sebagai background di Word merupakan cara mudah untuk menjadikan dokumen anda lebih menarik dan profesional. Dengan mengikuti panduan dan tips yang dikongsikan, anda boleh menghasilkan dokumen yang bukan sahaja informatif, malah meninggalkan impak yang mendalam kepada pembaca. Mulakan kreativiti anda dan cipta dokumen mengagumkan hari ini!
Tukar angin kerja panduan lengkap surat rasmi permohonan pertukaran jabatan
Program msib kampus merdeka lonjakan inovatif pendidikan tinggi masa kini
Gaji doktor haiwan di malaysia
Cara Membuat Background Foto Transparan Cara Membuat Background Foto - Khao Tick On
Cara Membuat Gambar Jadi Background Di Ppt 10 Cara Membuat Background - Khao Tick On
Cara Membuat Background Foto dan Watermark di Word - Khao Tick On
Cara Mengganti Background Halaman Word - Khao Tick On
Cara Membuat Gambar Jadi Background Di Ppt 10 Cara Membuat Background - Khao Tick On
Cara Membuat Gambar Jadi Background Di Ppt 10 Cara Membuat Background - Khao Tick On