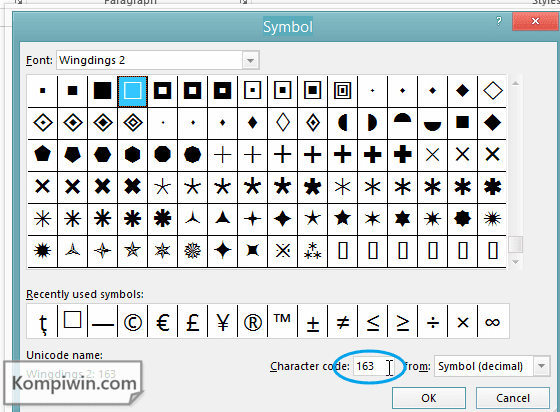Pernahkah anda tercari-cari cara yang kemas dan profesional untuk menandakan item dalam senarai tugasan Word anda atau mencipta borang interaktif? Jawapannya terletak pada ciri mudah tetapi berkuasa dalam Microsoft Word: kotak semak!
Meletakkan tanda semak dalam kotak pada dokumen Word mungkin kelihatan seperti tugas kecil, tetapi ia boleh memberi impak besar kepada organisasi dan kejelasan dokumen anda. Sama ada anda mencipta senarai semak, borang, atau hanya ingin menjejaki kemajuan, mengetahui cara menggunakan ciri ini dengan berkesan boleh menjimatkan masa dan meningkatkan produktiviti anda.
Dalam panduan komprehensif ini, kita akan menyelami selok-belok mencipta dan menggunakan kotak semak dalam Microsoft Word. Daripada langkah asas kepada petua lanjutan, kami akan merungkai semua yang anda perlu tahu untuk memanfaatkan sepenuhnya ciri ini.
Kotak semak bukan sahaja berfungsi sebagai penanda visual, tetapi ia juga boleh digunakan untuk mencipta borang interaktif yang boleh diisi oleh pengguna secara digital. Ini menjadikan kotak semak sebagai alat yang sangat berguna untuk pelbagai tujuan, daripada soal selidik dan tinjauan kepada senarai tugasan dan borang permohonan.
Salah satu masalah biasa yang dihadapi oleh pengguna ialah kesukaran memasukkan kotak semak yang boleh ditanda. Tutorial ini akan membimbing anda melalui pelbagai kaedah untuk memasukkan kotak semak dalam dokumen Word anda, memastikan anda boleh memilih kaedah yang paling sesuai untuk keperluan anda.
Kelebihan dan Kekurangan Menggunakan Kotak Semak dalam Dokumen Word
Seperti kebanyakan ciri perisian, terdapat kebaikan dan keburukan menggunakan kotak semak dalam dokumen Word.
| Kelebihan | Kekurangan |
|---|---|
| Meningkatkan organisasi dan kejelasan | Mungkin memerlukan langkah tambahan untuk memasukkan |
| Mencipta borang interaktif | Tidak sesuai untuk semua jenis dokumen |
| Mudah digunakan dan disesuaikan | Boleh dicetak atau dipaparkan secara berbeza pada peranti berbeza |
Lima Amalan Terbaik untuk Menggunakan Kotak Semak dalam Dokumen Word
Untuk memaksimumkan penggunaan kotak semak dalam dokumen Word anda, pertimbangkan amalan terbaik berikut:
- Gunakan secara konsisten: Pastikan saiz, gaya, dan penjajaran kotak semak anda konsisten dalam keseluruhan dokumen untuk penampilan yang profesional.
- Label dengan jelas: Labelkan setiap kotak semak dengan jelas dan ringkas untuk mengelakkan kekeliruan.
- Pertimbangkan format: Pilih format kotak semak yang sesuai untuk tujuan dokumen anda, sama ada kotak kosong, tanda semak, atau pilihan lain.
- Uji interaktiviti: Jika anda mencipta borang interaktif, uji fungsi kotak semak untuk memastikan ia berfungsi seperti yang diharapkan.
- Berikan arahan yang jelas: Jika perlu, berikan arahan yang jelas tentang cara menggunakan dan berinteraksi dengan kotak semak dalam dokumen anda.
Kesimpulan
Menguasai seni meletakkan tanda semak dalam kotak pada dokumen Word membuka dunia kemungkinan untuk organisasi, kejelasan, dan interaktiviti. Dengan mengikuti panduan langkah demi langkah dan petua yang dikongsi dalam artikel ini, anda boleh meningkatkan kemahiran dokumentasi anda dan mencipta dokumen yang menarik dan cekap. Mula menggunakan kotak semak dalam dokumen Word anda hari ini dan alami perbezaannya!
Wang lama malaysia paling mahal
Rahsia tuntutan elaun kerja lebih masa senarai semak lengkap anda
Tao hong si wu tang american dragon perjalanan epik seorang pahlawan muda
Cara Buat Simbol Centang Di Excel - Khao Tick On
Cara Membuat Tanda Centang Dalam Kotak di Word - Khao Tick On
Cara Menjumlah Atau Menghitung Tanda Centang Di Microsoft Excel - Khao Tick On
cara buat centang di box word - Khao Tick On
Cara Membuat Centang Otomatis Di Excel - Khao Tick On
Cara Menghitung Jumlah Centang Di Excel - Khao Tick On
Cara Membuat Centang di Word Pada Windows dan Mac - Khao Tick On
Cara Menambah Kolom Pada Word - Khao Tick On
cara buat centang di box word - Khao Tick On
Tanda centang ceklis di excel 2021 - Khao Tick On
Lambang Centang Di Excel - Khao Tick On
Cara Menghitung Kotak Centang di Google Sheets - Khao Tick On
Cara Membuat Centang Pada Microsoft Word - Khao Tick On
Cara Membuat Checkbox Absensi Google Sheets - Khao Tick On