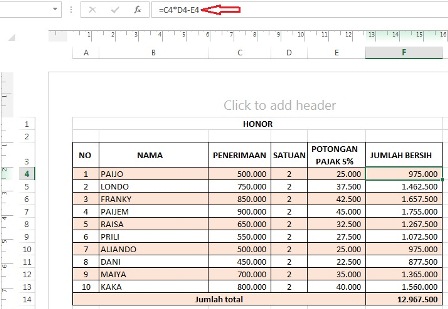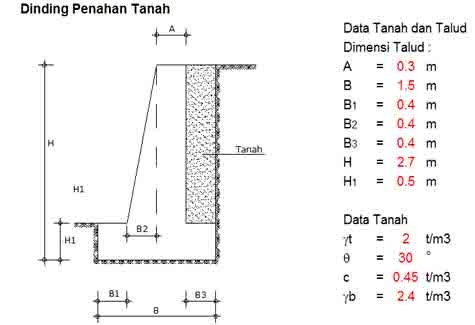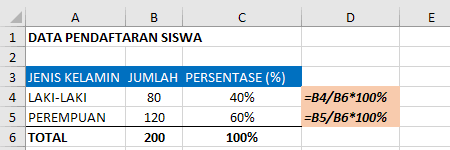Pernah tak korang terfikir macam mana nak buat pengiraan matematik dalam sekelip mata, terutamanya bila berdepan dengan lambakan nombor? Jangan risau, Excel ada jawapannya! Excel, perisian ajaib dari Microsoft Office ni memang terkenal dengan kepintarannya dalam menguruskan nombor, termasuklah operasi pendaraban.
Dalam dunia yang serba pantas ni, kecekapan dalam menguruskan data memang penting. Bayangkan korang seorang usahawan yang nak kira untung jualan bulanan, atau seorang pelajar yang perlu menganalisis data kajian. Excel boleh jadi penyelamat korang! Dengan beberapa klik dan formula mudah, korang boleh mendarab nombor dengan mudah, jimat masa dan tenaga.
Tapi sebelum tu, jom kita fahamkan dulu konsep asas pendaraban dalam Excel. Fungsi pendaraban dalam Excel ni dibina berdasarkan operator asterisk (*). Jadi, bila korang taip tanda bintang (*) di antara dua nombor dalam sel Excel, secara automatik Excel akan faham yang korang nak darabkan nombor-nombor tu.
Contohnya, kalau korang nak darab 5 dengan 10, korang cuma perlu taip "=5*10" dalam sel Excel dan tekan Enter. Magiknya, Excel akan terus paparkan jawapan 50! Mudah kan? Tak perlu susah-susah keluarkan kalkulator lagi dah.
Tapi tunggu dulu, kehebatan Excel tak terhenti di situ je tau. Excel jugak menawarkan pelbagai fungsi dan formula canggih yang boleh bantu korang buat pengiraan pendaraban yang lebih kompleks. Antaranya termasuklah fungsi PRODUCT yang membolehkan korang darabkan nombor dalam julat sel, dan fungsi SUMPRODUCT yang boleh darabkan nombor dalam dua julat sel yang berbeza dan jumlahkan hasil darab tersebut. Menarik kan?
Kelebihan dan Kekurangan Mendarab di Excel
| Kelebihan | Kekurangan |
|---|---|
| Menjimatkan masa dan tenaga dengan pengiraan automatik | Memerlukan pemahaman asas tentang formula dan fungsi Excel |
| Menyediakan pelbagai fungsi dan formula untuk pengiraan kompleks | Risiko ralat formula jika tidak digunakan dengan betul |
| Meningkatkan ketepatan dan kecekapan dalam pengurusan data | Bergantung kepada perisian Excel dan komputer |
Lima Amalan Terbaik untuk Mendarab di Excel
Untuk memaksimumkan penggunaan Excel dalam pendaraban, berikut adalah beberapa amalan terbaik yang boleh anda ikuti:
- Pastikan Data Tepat: Sebelum memulakan sebarang pengiraan, pastikan data yang dimasukkan ke dalam sel adalah tepat. Ralat data akan menghasilkan jawapan yang salah.
- Gunakan Formula yang Betul: Pilih formula yang sesuai dengan keperluan pengiraan anda. Menggunakan formula yang salah akan menghasilkan keputusan yang tidak tepat.
- Manfaatkan Ciri AutoFill: Ciri AutoFill membolehkan anda menyalin formula ke sel lain dengan mudah, menjimatkan masa dan usaha.
- Gunakan Rujukan Sel: Daripada memasukkan nombor secara manual, gunakan rujukan sel untuk merujuk kepada data dalam sel lain. Ini memudahkan pengiraan dan mengelakkan ralat.
- Semak Semula Pengiraan: Selepas memasukkan formula, semak semula pengiraan untuk memastikan jawapan yang dihasilkan adalah tepat.
Lima Contoh Nyata Mendarab di Excel
Berikut adalah lima contoh praktikal bagaimana pendaraban di Excel boleh digunakan dalam pelbagai situasi:
- Mengira Jumlah Jualan: Anda boleh mendarabkan kuantiti produk yang terjual dengan harga seunit untuk mendapatkan jumlah jualan.
- Mengira Diskaun: Anda boleh mendarabkan harga asal dengan peratusan diskaun untuk mendapatkan jumlah diskaun.
- Mengira Faedah Kompaun: Anda boleh menggunakan formula FV untuk mengira nilai masa depan pelaburan dengan faedah kompaun.
- Menukar Mata Wang: Anda boleh mendarabkan jumlah wang dengan kadar pertukaran untuk menukar mata wang.
- Mengira Luas dan Isipadu: Anda boleh mendarabkan panjang, lebar, dan tinggi untuk mengira luas dan isipadu bentuk geometri.
Lima Cabaran dan Penyelesaian dalam Mendarab di Excel
Walaupun mudah, terdapat beberapa cabaran yang mungkin dihadapi semasa mendarab di Excel, dan berikut adalah penyelesaiannya:
- Ralat #VALUE!: Ralat ini berlaku apabila anda cuba mendarabkan nilai teks. Penyelesaian: Pastikan sel yang dirujuk mengandungi nilai nombor.
- Ralat #REF!: Ralat ini berlaku apabila formula merujuk kepada sel yang telah dipadam. Penyelesaian: Gunakan rujukan sel yang betul atau masukkan semula data yang dipadam.
- Ralat #DIV/0!: Ralat ini berlaku apabila anda cuba membahagi dengan sifar. Penyelesaian: Pastikan pembahagi dalam formula bukan sifar.
- Formula Tidak Dikira: Ini mungkin berlaku jika tetapan pengiraan automatik dimatikan. Penyelesaian: Aktifkan pengiraan automatik atau tekan F9 untuk mengira semula formula.
- Ralat Pembundaran: Excel mungkin membundarkan nombor, menyebabkan sedikit perbezaan dalam pengiraan. Penyelesaian: Gunakan fungsi ROUND untuk mengawal pembundaran nombor.
Soalan Lazim tentang Mendarab di Excel
Berikut adalah beberapa soalan lazim tentang mendarab di Excel:
- Apakah simbol pendaraban dalam Excel? Simbol pendaraban dalam Excel adalah asterisk (*).
- Bagaimana cara mendarabkan nombor dalam julat sel? Gunakan fungsi PRODUCT untuk mendarabkan nombor dalam julat sel.
- Bagaimana cara mendarabkan nombor dalam dua julat sel yang berbeza dan menjumlahkan hasil darab? Gunakan fungsi SUMPRODUCT untuk mendarabkan nombor dalam dua julat sel yang berbeza dan menjumlahkan hasil darab.
- Bagaimana cara mendarabkan nombor dengan peratusan? Masukkan peratusan dalam format perpuluhan (contohnya, 20% sebagai 0.20) dan darabkan dengan nombor.
- Bagaimana cara menyalin formula pendaraban ke sel lain? Gunakan ciri AutoFill untuk menyalin formula dengan cepat ke sel lain.
- Bagaimana cara membetulkan ralat #VALUE! dalam formula pendaraban? Pastikan sel yang dirujuk dalam formula mengandungi nilai nombor, bukan teks.
- Bagaimana cara mendarabkan nombor dalam sel dengan nombor tetap? Masukkan nombor tetap dalam formula atau gunakan rujukan sel absolut untuk merujuk kepada sel yang mengandungi nombor tetap.
- Adakah terdapat cara untuk mendarabkan nombor dalam lajur atau baris dengan cepat? Ya, gunakan ciri Tampal Khas untuk mendarabkan nombor dalam lajur atau baris dengan nombor tetap atau nombor dalam sel lain.
Tips dan Trik Mendarab di Excel
Berikut adalah beberapa tips dan trik untuk membantu anda mendarab di Excel dengan lebih cekap:
- Gunakan kekunci pintasan "Ctrl" + "*" untuk memasukkan simbol pendaraban (*) dengan cepat.
- Gunakan ciri "Nama Julat" untuk memberi nama kepada julat sel yang sering digunakan dalam pengiraan. Ini memudahkan rujukan formula dan menjadikan lembaran kerja lebih mudah difahami.
- Manfaatkan ciri "Jejaki Preseden" dan "Jejaki Bergantung" untuk melihat hubungan antara formula dan sel yang dirujuk. Ini membantu dalam memahami aliran pengiraan dan mengenal pasti ralat formula.
- Gunakan ciri "Pengauditan Formula" untuk menyemak dan mengesahkan formula yang kompleks. Ini membantu memastikan ketepatan pengiraan dan mencegah ralat formula.
- Terokai fungsi dan formula matematik lain yang disediakan oleh Excel untuk melakukan pengiraan yang lebih canggih.
Kesimpulannya, Excel menyediakan alat yang mudah dan berkuasa untuk melakukan pengiraan pendaraban. Dengan memahami asas pendaraban di Excel, memanfaatkan fungsi dan formula yang tersedia, dan mengikuti amalan terbaik, anda boleh meningkatkan kecekapan dan ketepatan pengurusan data anda. Dari pengiraan mudah hingga analisis kompleks, Excel menjadikan pendaraban mudah dan membantu anda membuat keputusan yang lebih tepat. Mulakan meneroka dan manfaatkan sepenuhnya keupayaan Excel hari ini!
Lesen a2 deutsch pdf panduan lengkap anda untuk menguasai bahasa jerman
Rahsia gabungan warna padu untuk logo yang memukau
Tunku abdul rahman baju melayu simbol kemegahan identiti nasional
Cara Menghitung Diskon di Excel, Begini Langkah - Khao Tick On
Simbol Kali Di Excel - Khao Tick On
PERHITUNGAN KONSTRUKSI DINDING PENAHAN TANAH PASANGAN BATU KALI FORMAT - Khao Tick On
Cara Menghitung Desain Rumah - Khao Tick On
Simbol Kali Di Excel - Khao Tick On
Cara menghitung pertumbuhan di excel - Khao Tick On
PERHITUNGAN KONSTRUKSI DINDING PENAHAN TANAH PASANGAN BATU KALI FORMAT - Khao Tick On
Cara Membuat Perkalian di Excel ~ - Khao Tick On
Cara Menghitung Volume Pondasi Batu Kali - Khao Tick On
Catat, Ini Rumus Menghitung Total di Excel yang Mudah dan Cepat! - Khao Tick On
cara menghitung kali di excel - Khao Tick On
Cara Menghitung Volume Pondasi Batu Kali Setempat Kimberly Clarkson Images - Khao Tick On