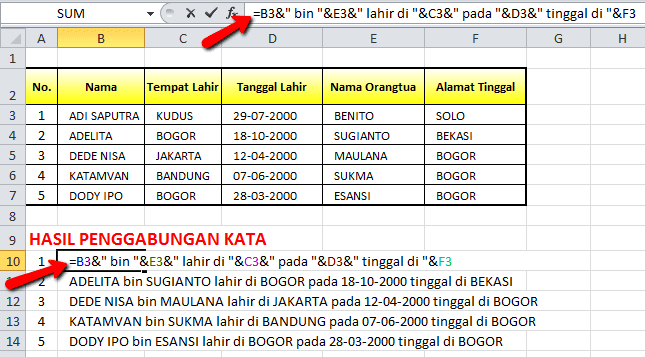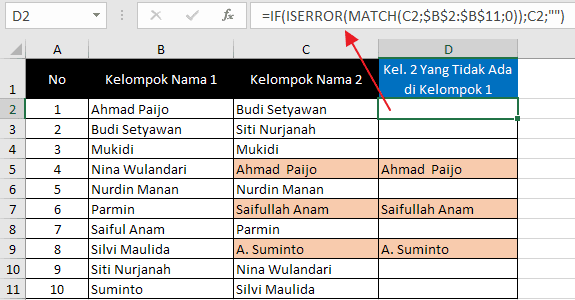Pernahkah anda berhadapan dengan situasi di mana anda perlu menambah kata atau frasa tertentu ke dalam setiap sel dalam kolom Excel yang panjang? Bayangkan betapa lecehnya jika anda perlu menaipnya satu persatu, terutamanya jika melibatkan beratus-ratus atau bahkan beribu-ribu baris data. Nasib baik, Excel menyediakan beberapa kaedah mudah dan pantas untuk melaksanakan tugas ini dengan mudah, menjimatkan masa dan usaha anda.
Dalam artikel ini, kita akan meneroka pelbagai cara untuk menambah kata di kolom Excel, daripada menggunakan formula ringkas hingga memanfaatkan ciri terbina dalam yang mungkin tidak anda ketahui. Anda akan belajar bukan sahaja cara melaksanakan tugas ini tetapi juga memahami bila dan mengapa setiap kaedah sesuai, membolehkan anda memilih penyelesaian terbaik untuk keperluan spesifik anda.
Menambah kata di kolom Excel mungkin kelihatan seperti tugas yang remeh, tetapi ia mempunyai implikasi yang lebih luas dalam konteks pengurusan dan manipulasi data. Keupayaan untuk mengedit dan memformat data secara efisien merupakan kemahiran penting untuk pelbagai profesion dan aktiviti, daripada menyediakan laporan kewangan yang tepat hingga menguruskan senarai kenalan yang besar. Dengan menguasai teknik yang dibincangkan dalam artikel ini, anda akan dapat meningkatkan kecekapan anda dalam mengendalikan data dalam Excel, membebaskan masa anda untuk menumpukan pada tugas yang lebih strategik.
Salah satu cabaran utama dalam menguruskan data dalam Excel ialah memastikan ketekalan dan ketepatan. Menambah kata secara manual ke dalam setiap sel bukan sahaja memakan masa tetapi juga terdedah kepada kesilapan manusia, terutamanya apabila berurusan dengan set data yang besar. Dengan menggunakan formula dan fungsi Excel, anda boleh mengautomasikan proses ini, mengurangkan risiko kesilapan dan memastikan bahawa setiap sel diubah suai dengan cara yang sama.
Artikel ini akan membimbing anda melalui pelbagai kaedah untuk menambah kata di kolom Excel, memberikan penjelasan langkah demi langkah dan contoh yang mudah difahami. Sama ada anda seorang pengguna Excel yang baru atau berpengalaman, anda pasti akan mempelajari sesuatu yang baru dan berguna yang boleh anda gunakan untuk meningkatkan kemahiran anda dan meningkatkan produktiviti anda.
Kelebihan dan Kekurangan Menambah Kata di Kolom Excel
| Kelebihan | Kekurangan |
|---|---|
| Menjimatkan masa dan usaha berbanding menaip manual. | Boleh menjadi rumit untuk data yang kompleks. |
| Memastikan ketekalan dan ketepatan data. | Memerlukan pemahaman asas tentang formula atau ciri Excel. |
| Meningkatkan kecekapan dalam menguruskan dan memanipulasi data. | Mungkin tidak sesuai untuk semua senario. |
Amalan Terbaik Menambah Kata di Kolom Excel
Berikut adalah lima amalan terbaik untuk menambah kata di kolom Excel:
- Fahami Keperluan Anda: Sebelum anda mula, kenal pasti dengan jelas apa yang anda ingin capai. Adakah anda ingin menambah kata yang sama pada setiap sel, atau adakah anda perlu menambah kata yang berbeza berdasarkan kriteria tertentu?
- Pilih Kaedah yang Tepat: Excel menawarkan pelbagai kaedah untuk menambah kata, seperti menggunakan formula, ciri "Flash Fill", atau kombinasi kedua-duanya. Pilih kaedah yang paling sesuai untuk keperluan anda.
- Uji Formula Anda: Sebelum anda menggunakan formula pada keseluruhan lajur, uji terlebih dahulu pada beberapa sel untuk memastikan ia berfungsi seperti yang diharapkan. Ini akan membantu anda mengelakkan kesilapan dan menjimatkan masa dalam jangka panjang.
- Gunakan Rujukan Sel: Apabila menggunakan formula, gunakan rujukan sel dan bukannya menaip nilai secara manual. Ini akan menjadikan formula anda lebih fleksibel dan mudah diubah suai jika data anda berubah.
- Simpan Salinan Data Asal Anda: Sebelum anda membuat sebarang perubahan pada data anda, adalah idea yang baik untuk menyimpan salinan fail asal anda. Ini akan membolehkan anda memulihkan data anda dengan mudah jika anda membuat kesilapan.
Contoh Nyata Menambah Kata di Kolom Excel
Berikut adalah lima contoh nyata bagaimana anda boleh menggunakan Excel untuk menambah kata di kolom:
- Menambah Awalan atau Akhiran: Anda boleh menggunakan formula untuk menambah awalan atau akhiran pada setiap sel dalam lajur, seperti menambah "Encik" pada nama pertama atau ".com" pada nama domain.
- Menggabungkan Data dari berbilang Kolom: Anda boleh menggunakan fungsi "CONCATENATE" untuk menggabungkan data dari berbilang lajur ke dalam satu lajur, seperti menggabungkan nama pertama dan nama terakhir.
- Menambah Teks Berdasarkan Syarat: Anda boleh menggunakan fungsi "IF" untuk menambah teks yang berbeza berdasarkan syarat tertentu, seperti menambah "Lulus" jika markah melebihi 50 dan "Gagal" jika tidak.
- Menambah Teks pada Sel Kosong: Anda boleh menggunakan ciri "Go To Special" untuk memilih semua sel kosong dalam lajur dan kemudian menaip teks yang ingin anda tambahkan.
- Menggunakan "Flash Fill": Ciri "Flash Fill" boleh mempelajari corak dalam data anda dan secara automatik mengisi sel yang tinggal, menjadikannya berguna untuk menambah kata berdasarkan data sedia ada.
Soalan Lazim
Berikut adalah beberapa soalan lazim mengenai menambah kata di kolom Excel:
- Bagaimana cara menambah kata yang sama pada setiap sel dalam lajur?
Anda boleh menggunakan formula seperti="Kata yang ingin ditambah"&A1dan salin formula tersebut ke bawah lajur. - Bagaimana cara menggabungkan data dari dua lajur berbeza?
Anda boleh menggunakan fungsiCONCATENATEseperti=CONCATENATE(A1," ",B1)untuk menggabungkan data dari lajur A dan B. - Bagaimana cara menambah teks berdasarkan syarat tertentu?
Anda boleh menggunakan fungsiIFseperti=IF(A1>50,"Lulus","Gagal")untuk menambah teks "Lulus" jika nilai di lajur A lebih besar daripada 50, dan "Gagal" jika tidak. - Apakah itu "Flash Fill" dan bagaimana saya boleh menggunakannya?
"Flash Fill" ialah ciri Excel yang boleh mempelajari corak dalam data anda dan mengisi data secara automatik. Anda boleh mengaktifkannya dengan menaip beberapa contoh data yang diingini dan tekanCtrl + E. - Bagaimana cara memilih semua sel kosong dalam lajur?
Anda boleh menggunakan ciri "Go To Special" dengan menekanCtrl + G, pilih "Blanks" dan tekan "OK". - Bagaimana cara menyalin formula ke bawah lajur tanpa menukar rujukan sel?
Anda boleh menggunakan rujukan sel mutlak dengan menambahkan simbol "$" sebelum huruf lajur dan nombor baris, seperti=$A$1. - Apakah beberapa kesalahan umum yang harus dielakkan ketika menambah kata di kolom Excel?
Kesalahan umum termasuk lupa menambahkan tanda petikan untuk teks, menggunakan fungsi yang salah, dan tidak menguji formula sebelum menerapkannya pada keseluruhan lajur.
- Di mana saya boleh mencari maklumat lanjut mengenai ciri Excel?
Anda boleh merujuk kepada bantuan dalam talian Excel, menonton tutorial video di YouTube, atau mengikuti kursus dalam talian untuk meningkatkan kemahiran Excel anda.
Tips dan Trik
- Gunakan ciri "AutoFill" untuk menyalin formula dengan cepat ke bawah lajur.
- Manfaatkan fungsi "TRIM" untuk membuang ruang kosong yang tidak perlu dari teks.
- Gunakan ciri "Find and Replace" untuk menggantikan teks dengan cepat dalam lajur.
- Jelajahi fungsi teks lain dalam Excel seperti "UPPER", "LOWER", dan "PROPER" untuk memanipulasi teks dengan lebih lanjut.
Menguasai kemahiran menambah kata di kolom Excel boleh meningkatkan produktiviti anda dengan ketara dan membuka jalan untuk analisis data yang lebih efisien. Dengan memahami pelbagai teknik yang telah dibincangkan, anda kini boleh menyesuaikan penyelesaian untuk memenuhi keperluan unik anda. Teruskan meneroka ciri-ciri hebat yang ditawarkan oleh Excel dan tingkatkan kemahiran anda untuk mencapai kejayaan yang lebih besar dalam usaha peribadi dan profesional anda.
Lupa nombor pan card tenang ini caranya
Rahsia menaip nombor versi dengan sempurna panduan lengkap 22 di word
Rahsia lulus soalan exam sains tingkatan 1 panduan lengkap contoh soalan
Cara Menambahkan Satuan Juta, Ribu, CM, KG, JAM Di Angka Excel - Khao Tick On
Cara Menambah Baris Dan Kolom Di Microsoft Excel - Khao Tick On
cara menambahkan kata di kolom excel - Khao Tick On
Cara Membuat ToDo List di Excel + Progress Bar - Khao Tick On
cara menambahkan kata di kolom excel - Khao Tick On
Cara Menghitung Jumlah Kata Di Excel - Khao Tick On
Cara Menjumlahkan Kolom di Excel ~ - Khao Tick On
Cara Menyatukan Kolom Di Excel - Khao Tick On
Menghitung Kata Yang Sama Di Excel - Khao Tick On
Cara Menambahkan Karakter diawal dan akhir kalimat pada Ms Excel secara - Khao Tick On
Cara Menghitung Jumlah Centang Di Excel - Khao Tick On
Cara Menambahkan Kolom di Tabel Microsoft Word - Khao Tick On
Cara Menambahkan Kata Pada Kolom Excel - Khao Tick On
Cara Membuat Satuan kg di Excel Tanpa Mengubah Nilai - Khao Tick On
Cara Melebarkan Kolom dan Baris Excel dengan Cepat - Khao Tick On