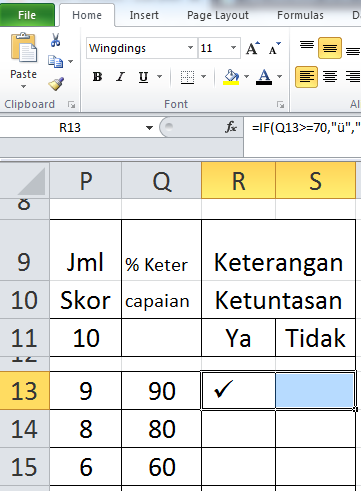Dalam era digital yang serba pantas ini, menguasai kemahiran teknologi seperti Microsoft Excel adalah penting, terutamanya untuk wanita yang sibuk menguruskan pelbagai tanggungjawab. Bayangkan anda boleh menjejak tugasan harian, perbelanjaan bulanan, atau senarai semak perkahwinan dengan mudah, hanya dengan beberapa klik pada Excel. Salah satu ciri berguna yang boleh membantu anda ialah tanda centang.
Tanda centang bukan sahaja simbol kecil, tetapi ia melambangkan tanda aras pencapaian, pengesahan, dan kemajuan. Dalam Excel, tanda centang berfungsi sebagai alat visual yang berkesan untuk menandakan sel yang telah selesai, item yang telah disahkan, atau pilihan yang telah dipilih.
Artikel komprehensif ini akan membimbing anda melalui pelbagai kaedah untuk memasukkan tanda centang di Excel, mendedahkan rahsia, tips, dan helah untuk memanfaatkan ciri ini sepenuhnya. Sama ada anda seorang pelajar, suri rumah, usahawan wanita, atau profesional yang bekerja, panduan ini direka khas untuk membantu anda meningkatkan produktiviti dan menjadikan pengurusan data lebih mudah.
Memasukkan tanda centang di Excel mungkin kelihatan seperti tugas kecil, tetapi ia memberikan impak yang besar dalam memudahkan pengurusan data. Bayangkan anda boleh dengan mudah menjejak kemajuan projek kerja, menanda senarai barangan runcit yang telah dibeli, atau mengesahkan kehadiran pelajar dalam kelas. Tanda centang menjadikan hamparan Excel anda lebih teratur, mudah difahami, dan mesra pengguna.
Dengan menguasai seni mudah tanda centang di Excel, anda bukan sahaja meningkatkan kemahiran teknikal tetapi juga membuka peluang untuk mengoptimumkan masa, meningkatkan kecekapan, dan mencapai matlamat dengan lebih sistematik. Mari kita mulakan perjalanan untuk menguasai tanda centang di Excel dan memanfaatkan sepenuhnya potensi alat yang hebat ini.
Kelebihan dan Kekurangan Memberi Tanda Centang di Excel
| Kelebihan | Kekurangan |
|---|---|
| Mudah Digunakan: Memasukkan tanda centang di Excel adalah proses yang mudah dan intuitif. | Terhad kepada Fungsi Visual: Tanda centang di Excel berfungsi sebagai petunjuk visual dan tidak secara automatik mencetuskan pengiraan atau tindakan lain. |
| Meningkatkan Kejelasan Visual: Tanda centang memberikan gambaran yang jelas tentang item yang telah selesai, disahkan, atau dipilih. | Kemungkinan Kesalahan Manusia: Memasukkan tanda centang secara manual boleh menyebabkan kesilapan manusia, terutamanya dalam hamparan yang besar. |
| Memudahkan Pengurusan Data: Tanda centang membantu menyusun dan menapis data dengan lebih cekap. | Bergantung pada Versi Excel: Sesetengah kaedah memasukkan tanda centang mungkin tidak tersedia dalam versi Excel yang lebih lama. |
Lima Amalan Terbaik untuk Melaksanakan Tanda Centang di Excel
Berikut adalah lima amalan terbaik untuk menggunakan tanda centang di Excel dengan berkesan:
- Konsisten: Gunakan tanda centang secara konsisten dalam keseluruhan hamparan anda untuk mengekalkan keseragaman dan kejelasan.
- Label Jelas: Berikan label yang jelas dan deskriptif untuk lajur atau baris yang mengandungi tanda centang supaya mudah difahami.
- Gunakan Fungsi Bersyarat: Manfaatkan fungsi bersyarat Excel untuk memformat sel secara automatik berdasarkan tanda centang, contohnya, menukar warna sel atau menyembunyikan baris.
- Validasi Data: Gunakan ciri pengesahan data untuk menghadkan input sel kepada tanda centang sahaja, memastikan ketepatan data.
- Simpan Templat: Simpan hamparan Excel dengan tanda centang sebagai templat untuk digunakan semula dalam projek atau tugasan yang serupa.
Lima Contoh Nyata Tanda Centang di Excel
Berikut adalah lima contoh bagaimana tanda centang boleh digunakan dalam situasi dunia sebenar:
- Senarai Tugasan: Jejaki tugasan harian atau projek kerja dengan menandakan item yang telah selesai.
- Pengurusan Inventori: Pantau tahap stok dan tandakan item yang perlu diisi semula.
- Kehadiran Pelajar: Rekod kehadiran pelajar dalam kelas dengan menandakan mereka yang hadir.
- Senarai Semak Perjalanan: Sediakan senarai semak perjalanan dan tandakan item yang telah disiapkan.
- Penilaian Prestasi: Gunakan tanda centang untuk menilai prestasi pekerja berdasarkan kriteria tertentu.
Lima Cabaran dan Penyelesaian Berkaitan Tanda Centang di Excel
Berikut adalah lima cabaran biasa dan penyelesaiannya yang berkaitan dengan tanda centang di Excel:
| Cabaran | Penyelesaian |
|---|---|
| Tanda Centang Tidak Muncul dengan Betul: Fon atau tetapan pengekodan mungkin tidak serasi. | Tukar fon kepada simbol yang menyokong tanda centang (seperti Wingdings) atau sahkan tetapan pengekodan. |
| Sukar Memasukkan Tanda Centang Secara Manual: Memasukkan tanda centang satu persatu boleh memakan masa. | Gunakan pintasan papan kekunci (seperti ALT+0169) atau ciri Isi Cepat untuk memasukkan tanda centang dengan lebih pantas. |
| Menapis atau Menyusun Data Berdasarkan Tanda Centang Tidak Berfungsi: Tanda centang mungkin tidak dikenali sebagai data yang sah. | Pastikan tanda centang dimasukkan menggunakan kaedah yang betul (seperti kotak semak) dan bukannya menaip simbol secara manual. |
| Ingin Menjalankan Pengiraan Berdasarkan Tanda Centang: Tanda centang sahaja tidak mencetuskan pengiraan automatik. | Gunakan fungsi Excel seperti COUNTIF atau SUMIF untuk mengira sel yang mengandungi tanda centang. |
| Menghadapi Masalah dengan Fungsi Bersyarat Berdasarkan Tanda Centang: Fungsi bersyarat mungkin tidak dikonfigurasikan dengan betul. | Semak semula tetapan fungsi bersyarat dan pastikan ia merujuk kepada sel yang mengandungi tanda centang dengan tepat. |
Soalan Lazim Berkaitan Tanda Centang di Excel
Berikut adalah lapan soalan lazim tentang tanda centang di Excel:
- Bagaimana cara memasukkan tanda centang di Excel?
Terdapat beberapa cara untuk memasukkan tanda centang di Excel, termasuk menggunakan pintasan papan kekunci, menu simbol, kotak semak, dan fungsi CHAR.
- Apakah pintasan papan kekunci untuk memasukkan tanda centang di Excel?
Pintasan papan kekunci untuk memasukkan tanda centang ialah ALT+0169 (tahan kekunci ALT, taip 0169 pada papan kekunci angka, kemudian lepaskan kekunci ALT).
- Bagaimana cara menggunakan kotak semak untuk memasukkan tanda centang?
Aktifkan tab "Developer" di Excel, klik butang "Insert" di bawah kumpulan "Controls", kemudian pilih "Check Box". Klik pada sel di mana anda ingin memasukkan kotak semak.
- Bagaimana cara menghitung sel yang mengandungi tanda centang?
Gunakan fungsi COUNTIF. Contohnya, =COUNTIF(A1:A10,"√") akan menghitung sel dalam julat A1:A10 yang mengandungi tanda centang (√).
- Bagaimana cara menapis data berdasarkan tanda centang?
Pilih julat data yang ingin difilter, klik tab "Data", kemudian klik butang "Filter". Klik anak panah lungsur di sebelah tajuk lajur, kemudian pilih "Check Marks" di bawah "Filter by".
- Bagaimana cara memformat sel berdasarkan tanda centang?
Gunakan fungsi bersyarat. Pilih julat sel, klik tab "Home", kemudian klik "Conditional Formatting". Pilih "New Rule", kemudian pilih "Use a formula to determine which cells to format". Masukkan formula yang merujuk kepada sel dengan tanda centang, kemudian pilih format yang dikehendaki.
- Apakah beberapa fon yang menyokong tanda centang?
Beberapa fon yang menyokong tanda centang termasuk Wingdings, Webdings, dan Segoe UI Symbol.
- Bagaimana cara memasukkan tanda centang dalam versi Excel yang berbeza?
Kaedah memasukkan tanda centang mungkin sedikit berbeza bergantung pada versi Excel yang anda gunakan. Rujuk kepada fail bantuan Excel anda atau cari dalam talian untuk mendapatkan arahan khusus untuk versi anda.
Tips dan Trik Tanda Centang di Excel
Berikut adalah beberapa tips dan trik tambahan untuk menggunakan tanda centang di Excel:
- Gunakan ciri "AutoCorrect" untuk menggantikan teks tertentu (seperti "DONE") dengan tanda centang secara automatik.
- Cipta senarai juntai bawah dengan pilihan tanda centang dan tanda silang untuk input yang lebih mudah.
- Gunakan makro untuk mengautomasikan tugas berulang yang melibatkan tanda centang, seperti menapis data atau memformat sel.
Kesimpulannya, menguasai seni mudah tanda centang di Excel memberikan pelbagai manfaat untuk meningkatkan produktiviti, memudahkan pengurusan data, dan menjadikan hamparan anda lebih mesra pengguna. Daripada menjejak tugasan harian hingga menguruskan projek yang kompleks, tanda centang berfungsi sebagai alat visual yang berkesan untuk menandakan kemajuan, mengesahkan maklumat, dan menyusun data dengan cekap.
Dengan memahami pelbagai kaedah memasukkan tanda centang, memanfaatkan amalan terbaik, dan meneroka tips dan trik yang dikongsi, anda boleh membuka kunci potensi penuh ciri ini dan memanfaatkannya dalam pelbagai aspek kehidupan peribadi dan profesional anda. Jadi, mulakan perjalanan untuk menguasai tanda centang di Excel hari ini dan saksikan transformasi dalam cara anda mengurus dan berinteraksi dengan data. Ingat, setiap tanda centang kecil mewakili langkah ke arah mencapai matlamat anda dengan lebih teratur, cekap, dan terkawal.
Aktiviti cuti sekolah mengisi masa dengan kreativiti dan keceriaan
Jawatan kosong pensyarah universiti
Surat pengalaman bekerja rahsia membuka pintu peluang kerjaya
5 Cara Mudah Menambahkan Ceklis ke Excel - Khao Tick On
cara memberi tanda centang di excel - Khao Tick On
Cara Membuat Tanda Lebih Besar Dari Di Excel - Khao Tick On
Cara Memberi Tanda Centang di Excel - Khao Tick On
Cara Membuat Tanda Centang di Word 2003, 2007, 2010, 2013, 2016 dan 2019 - Khao Tick On
CARA MEMBUAT KOTAK CENTANG DI EXCEL MEMBUAT CEKLIS DI EXCEL YouTube - Khao Tick On
Cara Memberi Tanda Centang di Excel - Khao Tick On
Cara Ceklis di Excel : Bikin Data Lebih Kekinian! - Khao Tick On
Cara Membuat Centang Otomatis Di Excel - Khao Tick On
Cara Menjumlah Atau Menghitung Tanda Centang Di Microsoft Excel - Khao Tick On
Cara Menghitung Jumlah Centang Di Excel - Khao Tick On
Cara Memberi Tanda Centang di Excel - Khao Tick On
Cara Membuat Centang di Excel : Hemat Waktu dan Lebih Keren! - Khao Tick On
Cara Membuat Tanda Centang di Word - Khao Tick On
Cara Membuat Centang Otomatis Di Excel - Khao Tick On