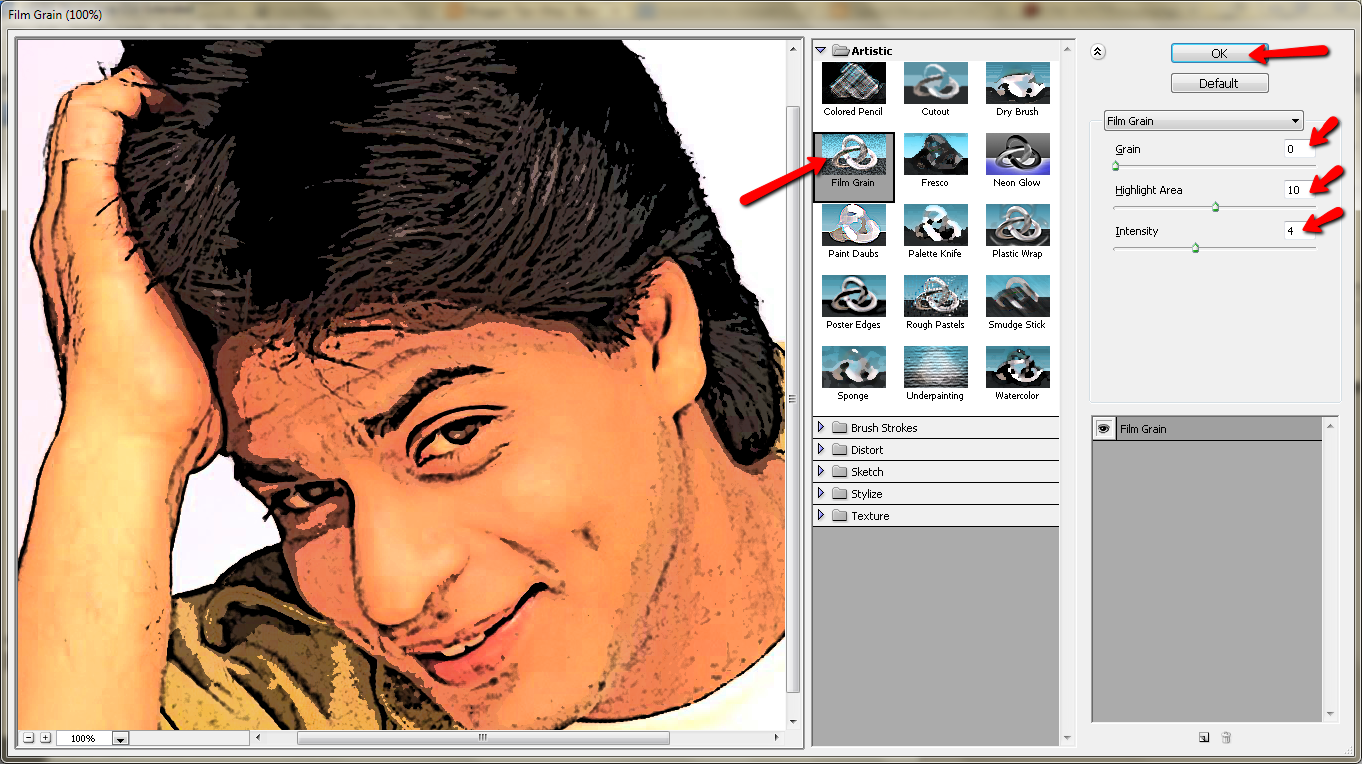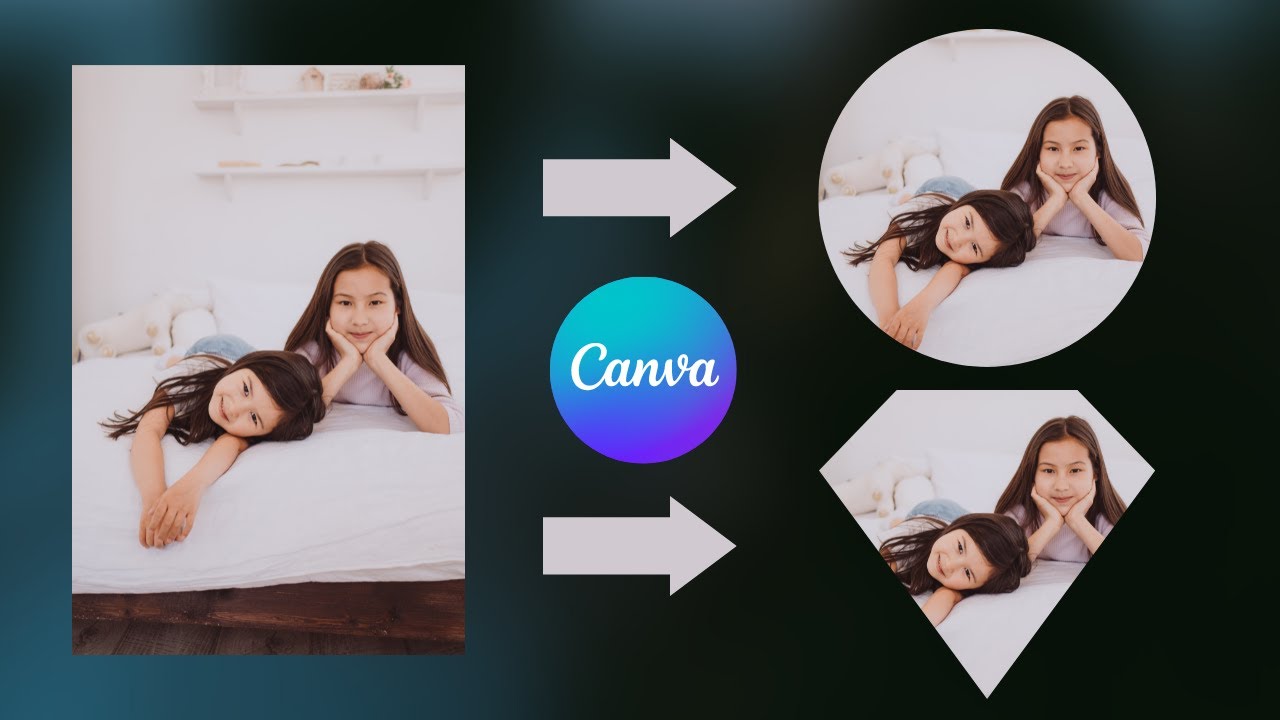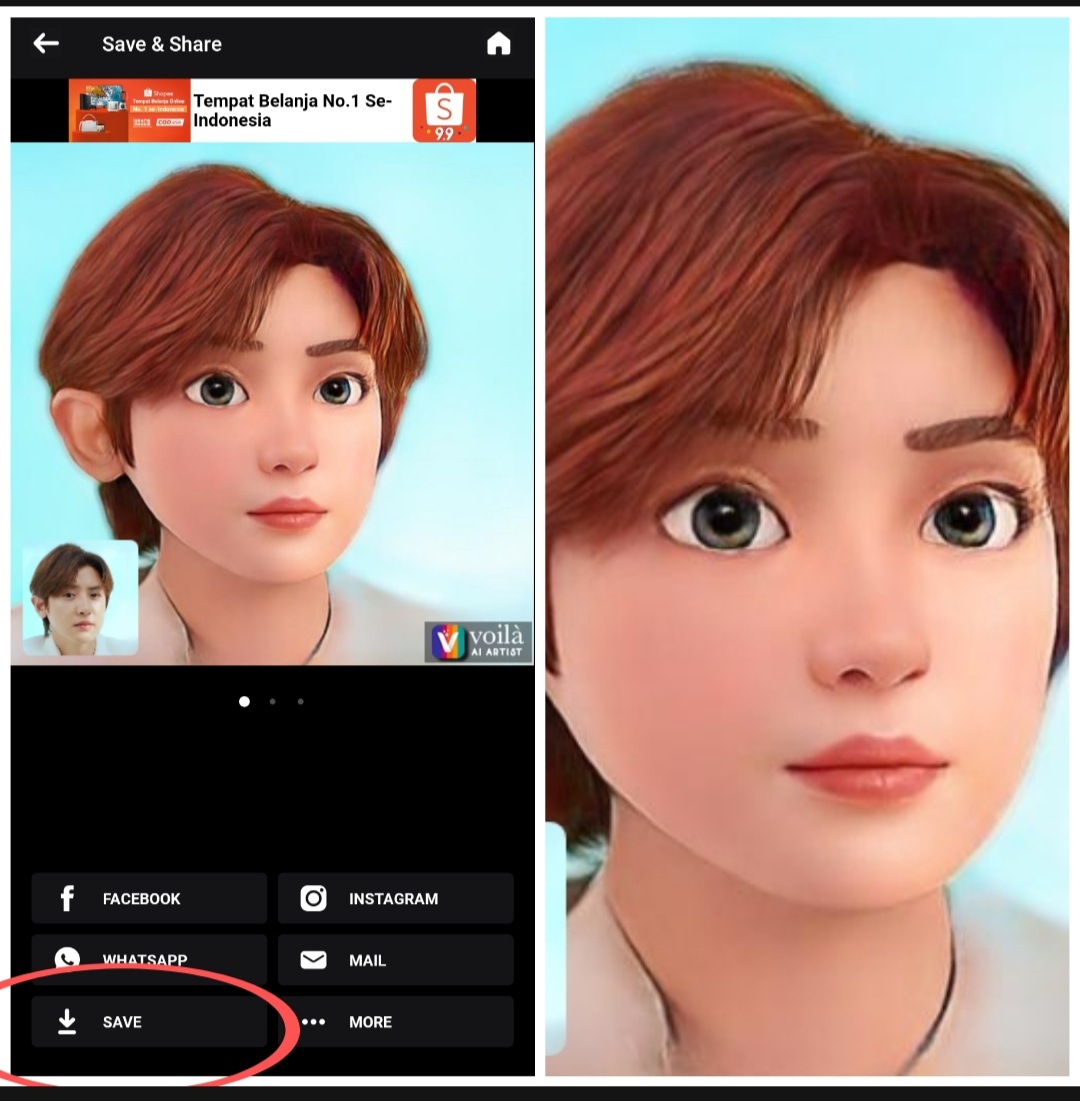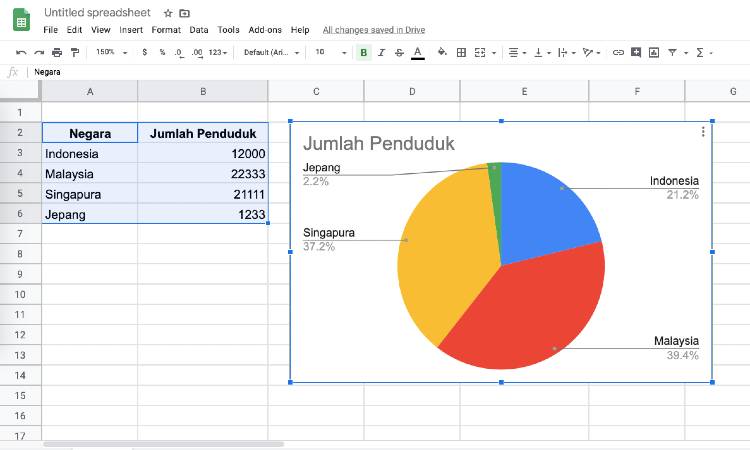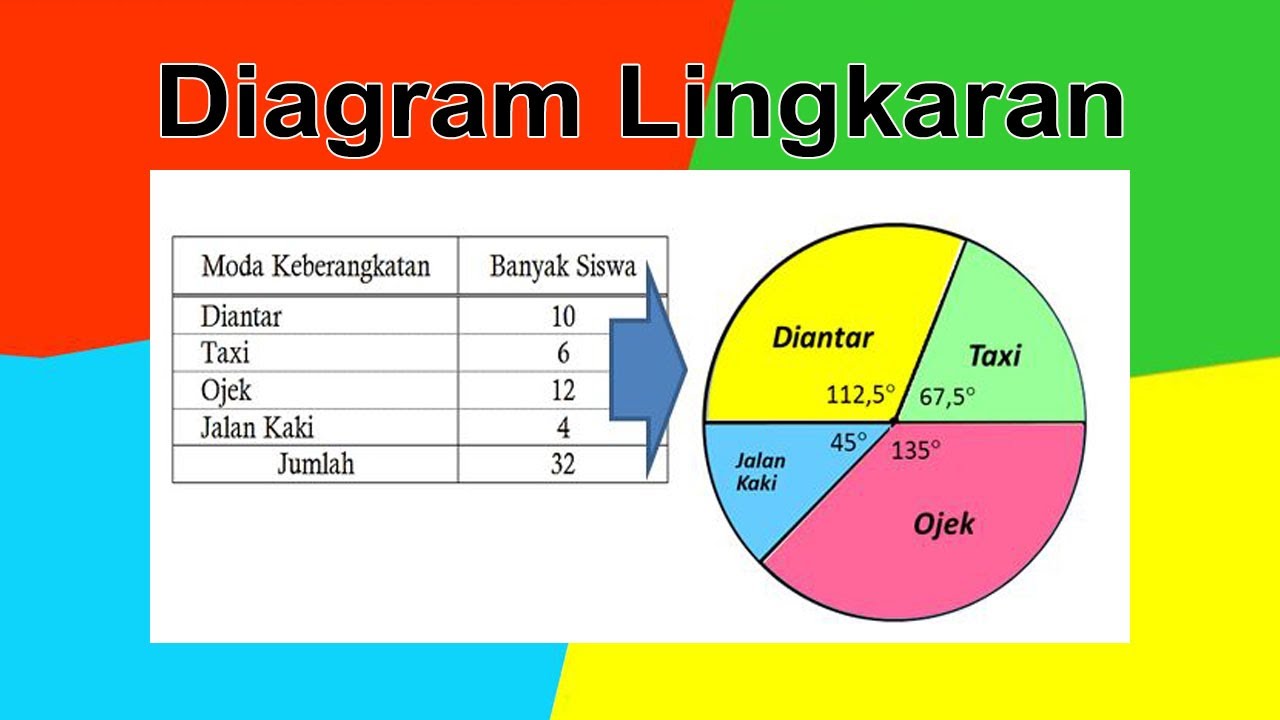Pernahkah anda terfikir bagaimana untuk memberikan sentuhan kreatif pada dokumen Word anda? Gambar memainkan peranan penting dalam menarik perhatian pembaca, dan dengan mengubah bentuk gambar, dokumen anda akan kelihatan lebih profesional dan menarik.
Salah satu cara mudah untuk mentransformasikan gambar biasa adalah dengan menjadikannya berbentuk bulatan. Teknik ini bukan sahaja memberikan dimensi visual yang menarik, malah dapat menonjolkan subjek foto dengan lebih baik. Bayangkan memasukkan gambar profil pekerja dalam bentuk bulatan pada profil syarikat atau menggunakan gambar produk berbentuk bulatan untuk brosur pemasaran. Menarik, bukan?
Walaupun Microsoft Word tidak menyediakan butang khusus untuk menukar gambar kepada bulatan secara langsung, terdapat beberapa langkah mudah yang boleh anda ikuti. Proses ini memanfaatkan ciri "Crop to Shape" yang terdapat dalam Word, membolehkan anda mengkreasikan pelbagai bentuk menarik, termasuklah bulatan.
Dengan menguasai teknik ini, anda bukan sahaja dapat mempelbagaikan reka bentuk dokumen, malah dapat menjimatkan masa dan usaha berbanding menggunakan perisian penyuntingan gambar yang lebih kompleks. Tidak perlu lagi bersusah payah mempelajari perisian rumit, Word sedia membantu anda!
Jadi, jika anda ingin mempelajari rahsia mudah untuk menukar gambar biasa kepada bulatan menarik di Word, teruskan membaca artikel ini. Kami akan membimbing anda langkah demi langkah dengan penerangan yang jelas dan mudah difahami. Bersiap sedia untuk mencipta dokumen Word yang lebih mengagumkan!
Kelebihan dan Kekurangan Menukar Gambar kepada Bulatan di Word
Sebelum kita mulakan, mari kita lihat beberapa kelebihan dan kekurangan teknik ini:
| Kelebihan | Kekurangan |
|---|---|
| Mudah dan pantas dilakukan. | Pilihan pengeditan terhad berbanding perisian penyuntingan gambar khusus. |
| Tidak memerlukan perisian tambahan. | Mungkin memerlukan sedikit masa untuk mendapatkan bentuk bulatan yang sempurna. |
| Menambah nilai estetika pada dokumen. |
Langkah demi Langkah Menukar Gambar kepada Bulatan di Word
Ikuti langkah-langkah mudah ini untuk menukar gambar anda menjadi bulatan:
- Masukkan gambar yang ingin diubah ke dalam dokumen Word anda.
- Klik pada gambar tersebut.
- Pada menu bar, klik tab "Format".
- Dalam kumpulan "Size", klik anak panah kecil di bahagian bawah kanan.
- Tetingkap "Format Picture" akan muncul. Klik pada tab "Crop".
- Klik pada butang "Crop to Shape" dan pilih bentuk "Oval".
- Laraskan saiz bulatan dengan mengheret pemegang saiz pada gambar.
- Klik di luar gambar untuk menyimpan perubahan.
Tips dan Trik
- Pastikan gambar yang anda pilih sesuai untuk diubah menjadi bulatan. Gambar dengan subjek di tengah biasanya memberikan hasil yang lebih baik.
- Gunakan pemegang saiz pada gambar untuk melaraskan saiz bulatan dengan tepat.
- Anda boleh menggabungkan teknik ini dengan ciri penyuntingan gambar lain di Word untuk hasil yang lebih menarik.
Menukar gambar kepada bulatan di Word adalah satu teknik mudah yang boleh memberikan impak besar pada dokumen anda. Dengan mengikuti langkah-langkah di atas, anda boleh mencipta dokumen yang lebih profesional, menarik, dan meninggalkan kesan yang berkekalan kepada pembaca. Selamat mencuba!
Rahsia kejayaan perniagaan ala abdul rahman bin auf pdf inspirasi abadi
Meningkatkan keberkesanan pbd panduan lengkap ulasan guru kelas
Pesona chalet tepi pantai terengganu menyelami sejarah dan keindahan
Cara Membuat Background Foto dan Watermark di Word - Khao Tick On
Cara Merubah Foto Menjadi Kartun Dengan Photoshop - Khao Tick On
Wow! Cara Membuat Foto B&w Jadi Berwarna Terbaik - Khao Tick On
Cara Menampilkan Diagram Lingkaran Presentase Pada Matlab - Khao Tick On
Cara Membagi Lingkaran Menjadi 6 Bagian yang Sama Rata - Khao Tick On
Tutorial Menggunakan Canva Pertama Kali [Lengkap dengan Gambar - Khao Tick On
Inilah Cara Membuat Animasi Kartun Dari Foto Terpecaya - Khao Tick On
Terungkap Cara Membuat Logo Menjadi Bulat Terpecaya - Khao Tick On
Membuat Diagram Di Spreadsheet - Khao Tick On
Cara membuat garis di microsoft word 2007 - Khao Tick On
Cara Membuat Kotak di Word Agar Hasilnya Bagus - Khao Tick On
Soal Diagram Lingkaran Dan Jawabannya - Khao Tick On
Begini Cara Crop Bulat Foto di Photoshop - Khao Tick On
cara membuat foto menjadi lingkaran di word - Khao Tick On
Cara Membuat Diagram Lingkaran Di Word - Khao Tick On