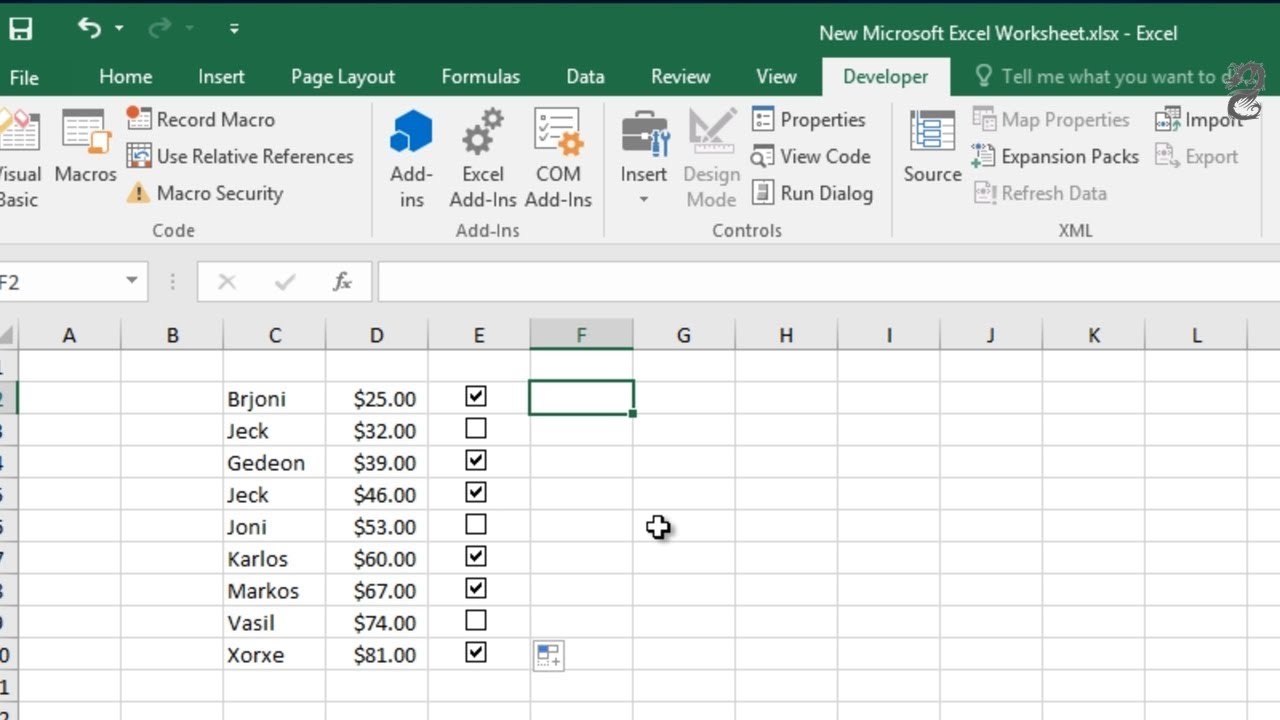Assalamualaikum dan salam sejahtera! Pernah tak korang nak tahu berapa ramai yang dah setuju dengan sesuatu cadangan dalam borang online? Ataupun nak kira berapa banyak barang dah siap dibungkus dalam senarai inventori? Haa.. kat situlah pentingnya kita tahu cara nak kira kotak centang (checkbox) dalam Excel tu.
Macam Makcik Kiah ni, dulu pening jugak kepala nak kira satu-satu. Yelah, kadang-kadang kotak centang tu bersepah-sepah, beratus-ratus jumlahnya. Letih jari jemari nak kira manual. Tapi lepas Makcik Kiah jumpa rahsia dia, fuh! Senang macam membalikkan tapak tangan!
Sebenarnya, Excel ni dah macam kawan baik kita. Banyak benda dia boleh bantu, termasuklah mengira kotak centang ni. Dengan guna fungsi-fungsi tertentu, kita boleh dapatkan kiraan yang tepat dan pantas. Tak payah dah nak bersusah payah kira manual.
Bukan setakat tu je, kita juga boleh gabungkan fungsi mengira kotak centang ni dengan fungsi-fungsi lain dalam Excel untuk dapatkan analisis yang lebih mendalam. Contohnya, kita boleh kira berapa peratus pekerja yang dah setuju untuk hadiri kursus latihan, atau berapa banyak lagi stok barang yang perlu ditambah.
Pendek kata, menguasai cara mengira kotak centang dalam Excel ni memang banyak faedahnya. Jimat masa, tenaga, dan yang penting, keputusan yang kita dapat tu tepat dan boleh dipercayai. Jom Makcik Kiah kongsikan rahsianya dengan korang!
Kelebihan dan Kekurangan Mengira Kotak Centang dalam Excel
| Kelebihan | Kekurangan |
|---|---|
| Menjimatkan masa dan tenaga berbanding kiraan manual. | Memerlukan pemahaman asas tentang fungsi-fungsi Excel. |
| Memberikan keputusan yang tepat dan boleh dipercayai. | Boleh menjadi rumit jika digabungkan dengan fungsi-fungsi yang kompleks. |
| Memudahkan proses analisis data dan membuat keputusan. |
5 Amalan Terbaik Menggunakan Kotak Centang dalam Excel
Nak pastikan kerja mengira kotak centang dalam Excel berjalan lancar? Jom ikut tip-tip mudah ni:
- Pastikan Data Tersusun: Susun data anda dengan kemas dalam baris dan lajur supaya senang nak guna fungsi Excel.
- Gunakan Nama Julat yang Jelas: Beri nama yang mudah difahami pada julat sel yang mengandungi kotak centang. Contohnya, "Senarai_Kehadiran" untuk kotak centang kehadiran pekerja.
- Gunakan Fungsi COUNTIF: Fungsi COUNTIF adalah pilihan terbaik untuk mengira kotak centang. Ia mudah digunakan dan memberikan keputusan yang tepat.
- Sahkan Semula Kiraan: Selepas guna fungsi, semak semula kiraan anda untuk pastikan tiada kesilapan.
- Simpan Fail dengan Baik: Simpan fail Excel anda dengan nama yang sesuai dan di lokasi yang mudah diakses.
Soalan Lazim
Ada soalan tentang cara mengira kotak centang dalam Excel? Ini dia jawapannya:
- Apakah fungsi yang digunakan untuk mengira kotak centang dalam Excel?
Fungsi yang paling sesuai ialah COUNTIF.
- Bagaimana cara menggunakan fungsi COUNTIF untuk mengira kotak centang?
Taip "=COUNTIF(julat_sel,"TRUE")". Gantikan "julat_sel" dengan julat sel yang mengandungi kotak centang.
- Bolehkah saya mengira kotak centang yang tidak dicentang?
Boleh! Gunakan formula "=COUNTIF(julat_sel,"FALSE")".
- Apakah yang perlu dilakukan jika fungsi COUNTIF tidak berfungsi?
Pastikan kotak centang anda diformat dengan betul sebagai "checkbox" dalam Excel.
- Adakah terdapat cara lain untuk mengira kotak centang selain menggunakan fungsi COUNTIF?
Ya, anda boleh menggunakan fungsi SUMPRODUCT, tetapi COUNTIF adalah pilihan yang lebih mudah.
Tips dan Trik
Ini dia beberapa tip tambahan untuk memudahkan kerja anda:
- Gunakan ciri "Filter" dalam Excel untuk menapis data berdasarkan kotak centang yang dicentang atau tidak dicentang.
- Gunakan "Conditional Formatting" untuk menyerlahkan sel yang mengandungi kotak centang yang dicentang.
Kesimpulannya, menguasai kemahiran mengira kotak centang dalam Excel ini sangat bermanfaat. Ia bukan sahaja menjimatkan masa dan tenaga, malah membantu kita membuat keputusan yang lebih tepat berdasarkan data. Jadi, jangan bertangguh lagi! Mula praktikkan ilmu yang Makcik Kiah kongsikan ini dan rasai sendiri manfaatnya. Selamat mencuba!
Pengertian poster menurut para ahli
Tunku iskandar legasi kepimpinan dan pembangunan johor
Si kenit berambut emas pesona bayi laki laki anime
Catat, Ini Rumus Menghitung Total di Excel yang Mudah dan Cepat! - Khao Tick On
Occlusione Lontano Creatura inserire spunta in excel olio crudo Pertica - Khao Tick On
Cara Menghitung Jumlah Ceklis dan Check Box Dalam Excel Dengan Rumus - Khao Tick On
Begini Cara Gunakan Tanda Centang di Excel - Khao Tick On
Cara Membuat /Menambahkan Combo Box di Excel - Khao Tick On
Membuat CheckBox Kotak Ceklist di Excel - Khao Tick On
Cara Membuat Checklist Di Excel - Khao Tick On
Cara Membuat Check Box di Excel - Khao Tick On
Cara Membuat Checkbox Absensi Excel - Khao Tick On
Download Mengenal Worksheet, Format Cell, Membuat Tabel, Print Priview - Khao Tick On
Cara Menghitung Jumlah Ceklis dan Check Box Dalam Excel Dengan Rumus - Khao Tick On
Cara Membuat Checklist Di Excel - Khao Tick On
How To Insert Checkbox In Excel Without Developer Tab - Khao Tick On
Cara Membuat Centang Otomatis Di Excel - Khao Tick On
Cara Menghitung Jumlah Centang Di Excel - Khao Tick On




.png)