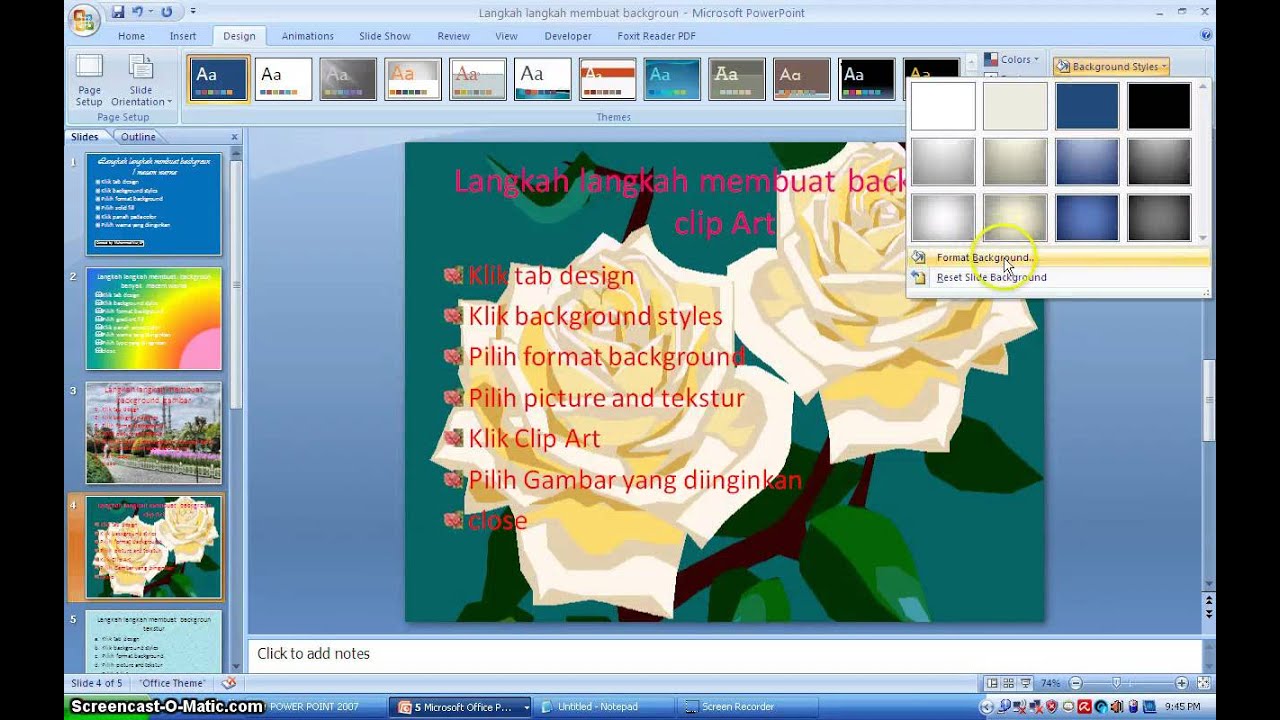Pernahkah anda rasa bosan dengan latar belakang PowerPoint (PPT) yang membosankan? Atau mungkin anda ingin memberikan pembentangan anda sentuhan peribadi yang lebih menarik? Jangan risau, mengganti latar belakang PPT dengan foto pilihan anda sebenarnya sangat mudah! Dalam artikel ini, kita akan meneroka pelbagai cara untuk menukar latar belakang PPT anda, daripada menggunakan gambar peribadi hinggalah kepada imej stok percuma yang tersedia secara online.
Sebelum kita mulakan, mari kita fahami mengapa menukar latar belakang PPT sangat penting. Latar belakang yang menarik bukan sahaja menjadikan slaid anda lebih estetik, tetapi juga dapat meningkatkan penglibatan audiens dan menyampaikan mesej anda dengan lebih berkesan. Bayangkan perbezaan antara pembentangan dengan latar belakang putih kosong dan pembentangan dengan gambar yang relevan dan menarik – yang manakah akan menarik perhatian anda?
Terdapat banyak sebab mengapa orang ingin mengganti latar belakang PPT mereka. Antaranya termasuklah:
- Menjadikan pembentangan lebih menarik dan tidak membosankan.
- Mencerminkan jenama atau tema pembentangan.
- Menyampaikan mesej dengan lebih berkesan melalui penggunaan imej yang relevan.
- Meningkatkan kredibiliti dan profesionalisme pembentangan.
Walau bagaimanapun, terdapat juga beberapa cabaran yang mungkin dihadapi ketika menukar latar belakang PPT. Antaranya:
- Mencari gambar yang sesuai dengan resolusi dan kualiti yang baik.
- Memastikan gambar tidak mengganggu teks atau elemen lain dalam slaid.
- Mengekalkan saiz fail PPT agar mudah dikongsi dan dimuat turun.
Jangan risau, kami akan kongsikan tips dan trik untuk mengatasi cabaran-cabaran ini. Dengan sedikit kreativiti dan pengetahuan teknikal, anda boleh menghasilkan pembentangan PPT yang memukau dan meninggalkan kesan yang mendalam kepada audiens anda.
Kelebihan dan Kekurangan Mengganti Latar Belakang PPT
| Kelebihan | Kekurangan |
|---|---|
| Membuat PPT lebih menarik | Boleh mengalih perhatian jika tidak dilakukan dengan betul |
| Membantu menyampaikan mesej dengan lebih berkesan | Memerlukan masa dan usaha untuk mencari gambar yang sesuai |
| Meningkatkan kredibiliti dan profesionalisme | Boleh meningkatkan saiz fail PPT |
5 Amalan Terbaik untuk Mengganti Latar Belakang PPT
- Pilih gambar yang berkualiti tinggi: Pastikan gambar yang anda pilih mempunyai resolusi yang cukup tinggi agar tidak kelihatan kabur atau pecah-pecah apabila dipaparkan pada skrin besar.
- Gunakan gambar yang relevan dengan topik: Pilih gambar yang berkaitan dengan topik pembentangan anda. Ini akan membantu menyampaikan mesej anda dengan lebih berkesan dan menjadikan pembentangan lebih menarik.
- Pastikan teks mudah dibaca: Jika anda menggunakan gambar yang terang atau berwarna-warni, pastikan teks pada slaid anda mudah dibaca. Anda boleh menggunakan warna teks yang kontras dengan latar belakang atau menambah bayangan pada teks.
- Jangan keterlaluan: Jangan gunakan terlalu banyak gambar atau elemen grafik lain pada satu slaid. Ini boleh membuat slaid kelihatan bersepah dan sukar difahami.
- Pratonton pembentangan anda: Sebelum membentangkan PPT anda, pastikan anda mempratontonnya terlebih dahulu untuk memastikan latar belakang dan elemen lain dipaparkan dengan betul.
5 Contoh Nyata Penggunaan Latar Belakang PPT
- Pembentangan syarikat: Gunakan gambar bangunan syarikat atau logo syarikat sebagai latar belakang untuk memberikan pembentangan anda sentuhan profesional.
- Pembentangan produk: Gunakan gambar produk yang menarik sebagai latar belakang untuk menarik perhatian audiens terhadap produk anda.
- Pembentangan pendidikan: Gunakan gambar yang berkaitan dengan topik pelajaran sebagai latar belakang untuk menjadikan pembelajaran lebih menarik dan mudah difahami.
- Pembentangan pelancongan: Gunakan gambar destinasi pelancongan yang indah sebagai latar belakang untuk menarik minat audiens untuk melancong.
- Pembentangan portfolio: Gunakan gambar portfolio kerja anda sebagai latar belakang untuk mempamerkan kemahiran dan kreativiti anda.
Soalan Lazim tentang Mengganti Latar Belakang PPT
- Apakah jenis fail gambar yang boleh saya gunakan sebagai latar belakang PPT?
Anda boleh menggunakan pelbagai jenis fail gambar sebagai latar belakang PPT, seperti JPG, PNG, GIF, dan BMP.
- Bagaimana untuk mengelakkan latar belakang gambar mengganggu teks?
Anda boleh menggunakan warna teks yang kontras dengan latar belakang atau menambah bayangan pada teks.
- Bagaimana untuk mencari gambar percuma untuk digunakan sebagai latar belakang PPT?
Terdapat banyak laman web yang menawarkan gambar percuma, seperti Unsplash, Pexels, dan Pixabay.
Tips dan Trik
- Gunakan alat "Transparency" untuk melaraskan ketelusan gambar latar belakang agar teks lebih mudah dibaca.
- Gunakan gambar dengan resolusi yang sama dengan saiz slaid anda untuk mengelakkan gambar kelihatan kabur atau pecah-pecah.
- Simpan PPT anda dalam format fail yang mengekalkan kualiti gambar, seperti PPTX atau PDF.
Kesimpulannya, mengganti latar belakang PPT dengan foto adalah cara mudah tetapi berkesan untuk meningkatkan kualiti dan impak pembentangan anda. Dengan mengikuti tips dan trik yang dikongsikan di atas, anda boleh menghasilkan pembentangan yang bukan sahaja informatif tetapi juga menarik dan memukau audiens anda. Jadi, mulakan bereksperimen dengan pelbagai gambar dan cipta pembentangan yang menakjubkan!
Gaji di mie gacoan
Rahsia gred gaji kakitangan awam terbongkar
Waktu solat kedah jadual panduan lengkap
Cara Membuat Foto Menjadi Background Ppt Tanpa Mengubah - Khao Tick On
Detail Cara Mengganti Background Ppt Dengan Foto Koleksi Nomer 12 - Khao Tick On
Detail Cara Mengganti Background Ppt Dengan Foto Koleksi Nomer 8 - Khao Tick On
Cara Mengganti Warna Background Di Photoshop - Khao Tick On
Detail Cara Mengganti Background Ppt Dengan Foto Koleksi Nomer 30 - Khao Tick On
Detail Cara Mengganti Background Ppt Dengan Foto Koleksi Nomer 36 - Khao Tick On
Detail Cara Mengganti Background Ppt Dengan Foto Koleksi Nomer 55 - Khao Tick On
Detail Cara Mengganti Background Ppt Dengan Foto Koleksi Nomer 28 - Khao Tick On
Detail Cara Mengganti Background Ppt Dengan Foto Koleksi Nomer 44 - Khao Tick On
Detail Cara Mengganti Background Ppt Dengan Foto Koleksi Nomer 27 - Khao Tick On
Begini 5 Cara Mengubah / Mengganti Background PPT PowerPoint - Khao Tick On
Detail Cara Mengganti Background Ppt Dengan Foto Koleksi Nomer 6 - Khao Tick On
Begini 5 Cara Mengubah / Mengganti Background PPT PowerPoint - Khao Tick On
Detail Cara Mengganti Background Ppt Dengan Foto Koleksi Nomer 10 - Khao Tick On
Membuat Background Di Ppt Cara Mengganti Background Ppt - Khao Tick On