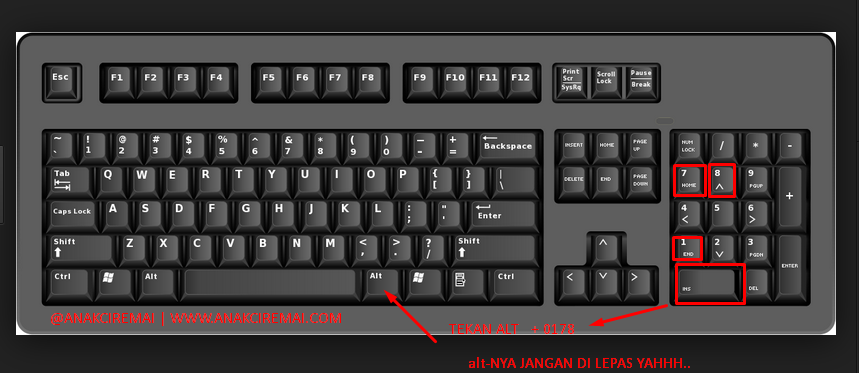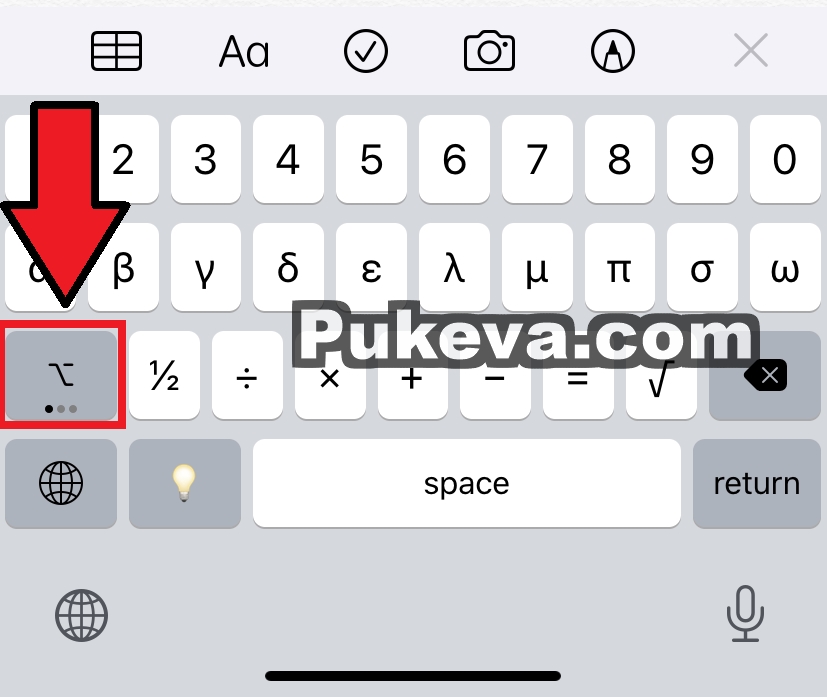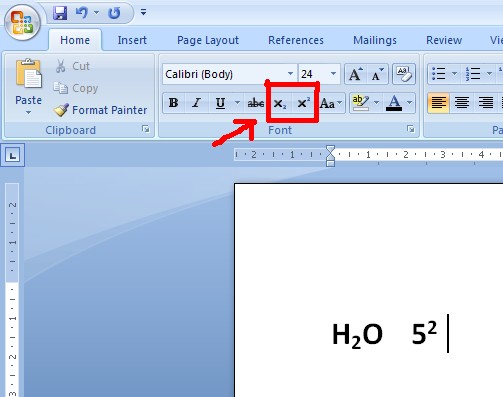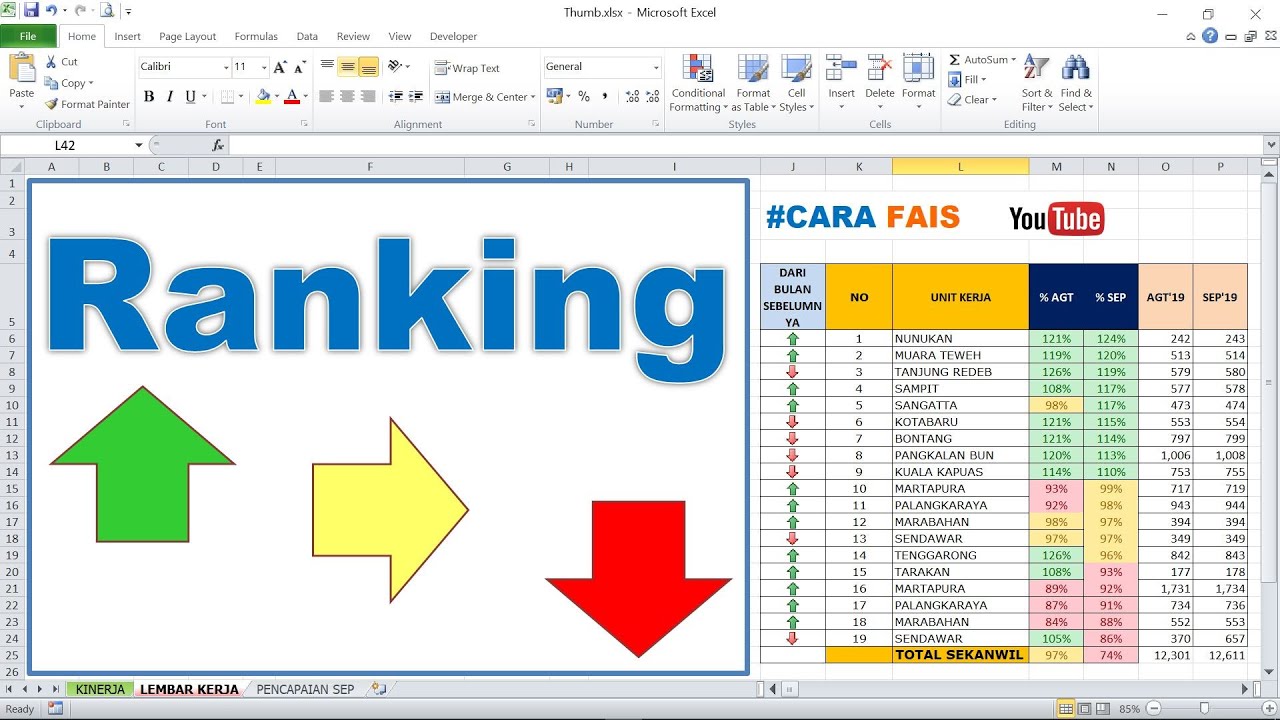Pernah tak korang nak taip formula matematik dalam Excel, tapi tak tahu macam mana nak masukkan simbol pangkat tu? Rasa macam 'noob' je kan bila terpaksa taip "x kuasa 2" instead of "x²"? Jangan risau, korang tak keseorangan! Ramai yang struggle nak cari jalan mudah nak buat simbol pangkat ni dalam Excel.
Sebenarnya, ada banyak cara nak buat simbol pangkat dalam Excel ni. Daripada guna shortcut keyboard yang mudah sampailah ke function yang lebih advanced, semuanya ada. Tak kira lah korang nak buat formula matematik yang kompleks, label carta yang kemas, atau sekadar nak bagi presentation korang nampak lebih profesional, mesti ada cara yang sesuai untuk korang.
Tapi, sebelum kita teruskan, jom kita fahamkan dulu kepentingan simbol pangkat ni. Dalam matematik, simbol pangkat digunakan untuk menunjukkan berapa kali sesuatu nombor perlu didarabkan dengan dirinya sendiri. Contohnya, 2² bermaksud 2 x 2, dan hasilnya ialah 4. Simbol pangkat ni penting untuk memudahkan penulisan dan pemahaman formula matematik, terutamanya bila melibatkan nombor yang besar dan kompleks.
Masalahnya, ramai yang tak tahu macam mana nak masukkan simbol pangkat ni dengan betul dalam Excel. Ada yang cuba copy paste je dari website lain, tapi bila paste dalam Excel, jadi simbol pelik pulak. Ada jugak yang cuba taip manual guna keyboard, tapi tak semua simbol pangkat ada shortcut. Frust menonggeng jugak dibuatnya.
Jadi, dalam artikel ni, kami akan bongkarkan rahsia simbol pangkat Excel ni. Kami akan kongsikan pelbagai cara mudah dan pantas untuk korang masukkan simbol pangkat dalam spreadsheet korang. Lepas ni, tak ada lagi lah cerita formula matematik korang nampak macam zaman batu. Jom kita mulakan!
Kelebihan dan Kekurangan Menggunakan Simbol Pangkat
| Kelebihan | Kekurangan |
|---|---|
| Menjadikan formula matematik lebih mudah dibaca dan difahami | Mungkin memerlukan sedikit masa untuk mempelajari cara memasukkan simbol dengan betul |
| Memberikan penampilan yang lebih profesional pada dokumen Excel anda | Tidak semua simbol pangkat tersedia sebagai shortcut keyboard |
| Memudahkan pengiraan matematik yang kompleks | - |
5 Amalan Terbaik untuk Menggunakan Simbol Pangkat dalam Excel
Berikut adalah beberapa amalan terbaik untuk menggunakan simbol pangkat dalam Excel:
- Konsisten: Gunakan kaedah yang sama untuk memasukkan simbol pangkat di seluruh dokumen anda untuk memastikan konsistensi.
- Mudah Dibaca: Pastikan formula matematik anda mudah dibaca dengan menggunakan ruang dan tanda kurung dengan sewajarnya.
- Shortcut Keyboard: Gunakan shortcut keyboard untuk memasukkan simbol pangkat dengan cepat dan mudah.
- Fungsi POWER: Gunakan fungsi POWER untuk mengira pangkat dengan mudah, terutamanya untuk nombor besar.
- Semak Semula: Sentiasa semak semula formula matematik anda untuk memastikan simbol pangkat dimasukkan dengan betul.
5 Contoh Penggunaan Simbol Pangkat dalam Excel
Berikut adalah 5 contoh bagaimana simbol pangkat digunakan dalam Excel:
- Mengira luas bulatan: Formula =PI()*RADIUS^2 mengira luas bulatan dengan menggunakan simbol pangkat untuk mengkuasa dua jejari.
- Menghitung kadar pertumbuhan: Formula =(NILAI AKHIR/NILAI AWAL)^ (1/TEMPOH)-1 mengira kadar pertumbuhan tahunan dengan menggunakan simbol pangkat untuk mengira akar n.
- Menukar unit: Simbol pangkat boleh digunakan untuk menukar unit, seperti menukar meter persegi kepada kilometer persegi.
- Label carta: Simbol pangkat boleh digunakan dalam label carta untuk menjadikan data lebih mudah difahami.
- Pembentangan data: Simbol pangkat boleh digunakan dalam pembentangan data untuk menjadikan maklumat lebih ringkas dan mudah difahami.
5 Cabaran dan Penyelesaian Berkaitan Simbol Pangkat
Berikut adalah 5 cabaran biasa dan penyelesaiannya berkaitan simbol pangkat dalam Excel:
| Cabaran | Penyelesaian |
|---|---|
| Terlupa shortcut keyboard untuk simbol pangkat | Gunakan fungsi POWER atau taip simbol pangkat secara manual menggunakan Alt kod |
| Formula matematik dengan simbol pangkat menghasilkan ralat | Semak semula formula untuk memastikan simbol pangkat dimasukkan dengan betul dan tiada ralat lain |
| Simbol pangkat tidak dipaparkan dengan betul dalam carta atau graf | Pastikan fon yang digunakan menyokong simbol pangkat dan saiz fon cukup besar untuk memaparkannya dengan jelas |
| Mengalami kesukaran untuk memahami formula matematik kompleks dengan simbol pangkat | Uraikan formula kepada bahagian yang lebih kecil dan gunakan tanda kurung untuk menjelaskan tertib operasi |
| Tidak pasti bila hendak menggunakan simbol pangkat dalam dokumen Excel | Gunakan simbol pangkat apabila ia menjadikan formula matematik lebih mudah dibaca dan difahami, seperti untuk mengira pangkat atau mewakili unit kuasa |
Soalan Lazim tentang Simbol Pangkat dalam Excel
Berikut adalah beberapa soalan lazim tentang simbol pangkat dalam Excel:
- Apakah simbol pangkat?
Simbol pangkat ialah aksara tipografi yang digunakan untuk menunjukkan bahawa nombor asas dinaikkan kepada kuasa tertentu. - Bagaimanakah cara memasukkan simbol pangkat dalam Excel?
Terdapat beberapa cara untuk memasukkan simbol pangkat dalam Excel, termasuk menggunakan shortcut keyboard, fungsi POWER, dan Alt kod. - Apakah shortcut keyboard untuk simbol pangkat?
Shortcut keyboard untuk simbol pangkat ialah Alt + 00178 pada papan kekunci angka. - Bagaimanakah cara menggunakan fungsi POWER dalam Excel?
Fungsi POWER digunakan untuk mengira hasil kuasa nombor. Sintaks fungsi POWER ialah POWER(nombor, kuasa). - Apakah Alt kod untuk simbol pangkat?
Alt kod untuk simbol pangkat ialah 0178. Untuk menggunakan Alt kod, tahan kekunci Alt dan taip 0178 pada papan kekunci angka, kemudian lepaskan kekunci Alt.
Tips dan Trik Simbol Pangkat dalam Excel
Berikut adalah beberapa tips dan trik untuk menggunakan simbol pangkat dengan lebih berkesan dalam Excel:
- Gunakan ciri "AutoCorrect" Excel untuk menggantikan teks tertentu, seperti "^2" dengan simbol pangkat secara automatik.
- Salin dan tampal simbol pangkat dari sumber lain, seperti laman web atau dokumen lain, ke dalam lembaran kerja Excel anda.
- Gunakan fungsi "CHAR" Excel untuk memasukkan simbol pangkat dengan menggunakan nombor aksara Unicode. Contohnya, untuk memasukkan simbol pangkat dua (²), gunakan formula =CHAR(178).
Kesimpulannya, simbol pangkat merupakan elemen penting dalam Excel yang membolehkan kita menulis dan mengira formula matematik dengan lebih efisien dan tepat. Dengan menguasai pelbagai cara memasukkan simbol pangkat, menggunakannya dengan konsisten, dan memanfaatkan tips dan trik yang telah dikongsikan, kita dapat meningkatkan kualiti dan profesionalisme dokumen Excel kita. Jangan biarkan kegagalan menguasai simbol pangkat ini menghalang potensi penuh kita dalam memanfaatkan kepelbagaian fungsi Excel!
Mudahkan projek anda dengan sistem lampu isyarat merah kuning hijau
Cara buka penyata pnb panduan lengkap untuk pelabur bijak
Volvo ex30 price malaysia kemewahan elektrik menanti
Cara Paling Cepat Membuat Simbol Kubik atau Pangkat - Khao Tick On
Cara Membuat Simbol Akar Di Excel Pengertian - Khao Tick On
Cara Membuat Simbol Pangkat 2 Atas dan Bawah di Word - Khao Tick On
Cara Super Cepat Membuat Simbol Pangkat atau Kubik di Laptop - Khao Tick On
Incredible Cara Membuat Pangkat Bawah Di Excel References » Blog Ihsanpedia - Khao Tick On
Cara Membuat Simbol Pangkat Kuadrat ² Dll. di iPhone & iPad - Khao Tick On
Mudah! Begini Cara Membuat Pangkat di Word! - Khao Tick On
Cara Membuat Simbol Di Excel - Khao Tick On
Cara membuat pangkat di powerpoint 2021 - Khao Tick On
Cara Membuat Simbol Ceklis di Excel - Khao Tick On
cara membuat simbol pangkat di excel - Khao Tick On
Cara Membuat Pangkat Atas & Bawah di Word (m2 - Khao Tick On
Cara Membuat Pangkat Diatas dan Dibawah Pada Microsoft Word - Khao Tick On
Cara Membuat Pangkat di Excel dengan Cepat dan Mudah - Khao Tick On
Tutorial Simbol Average Di Excel Dengan Gambar Panduan Ms Excel Images - Khao Tick On