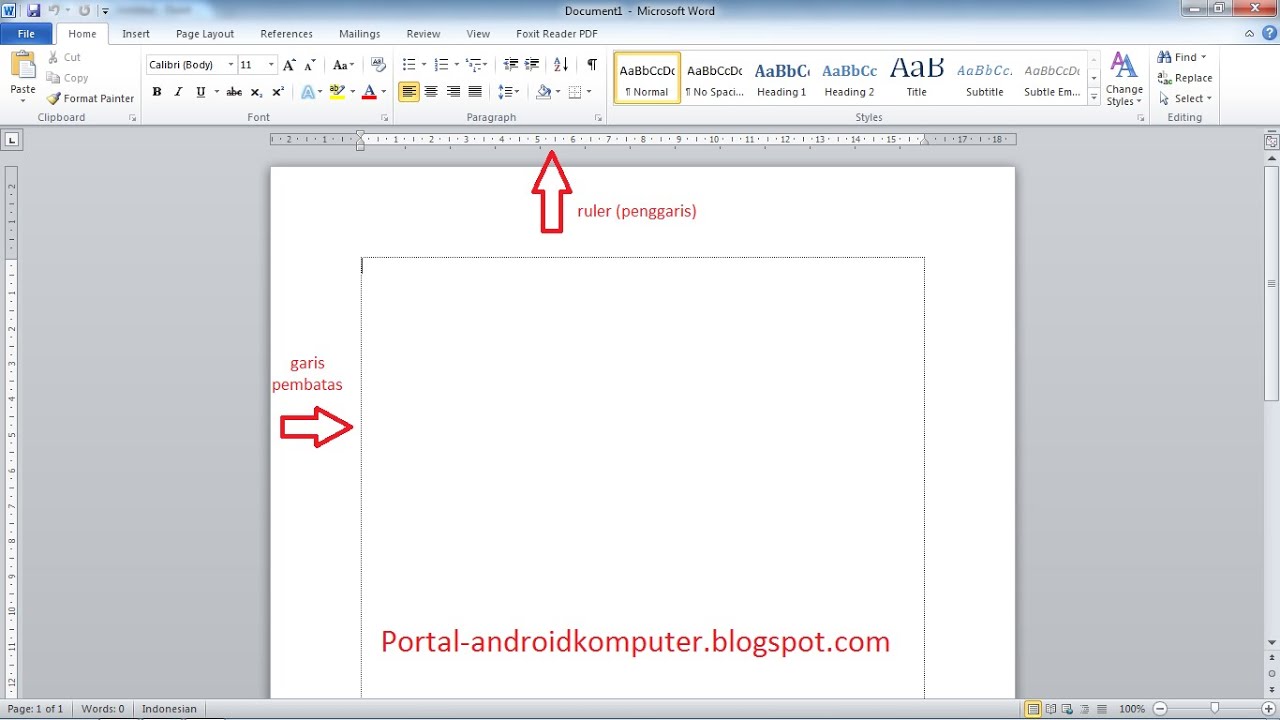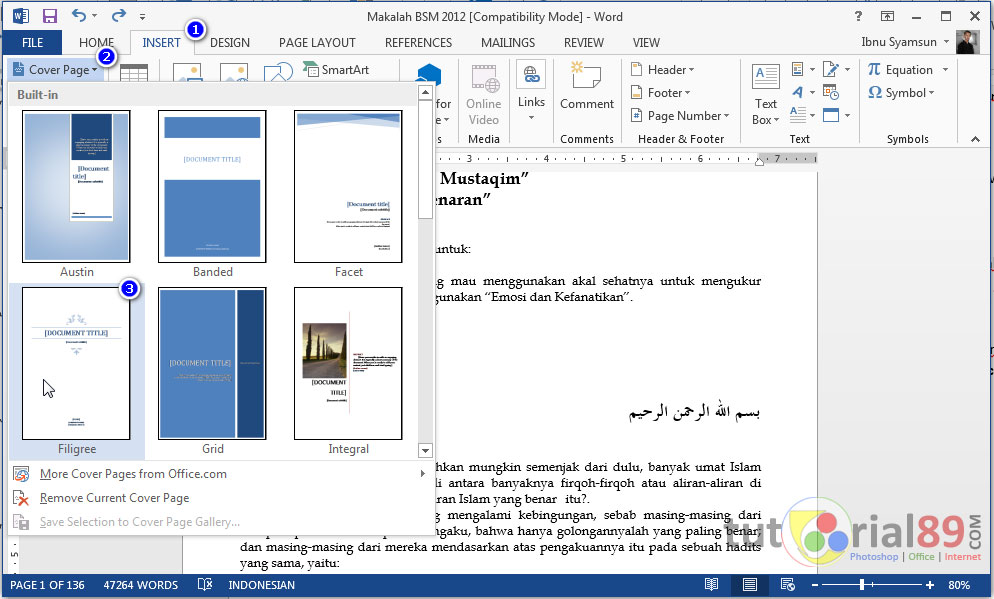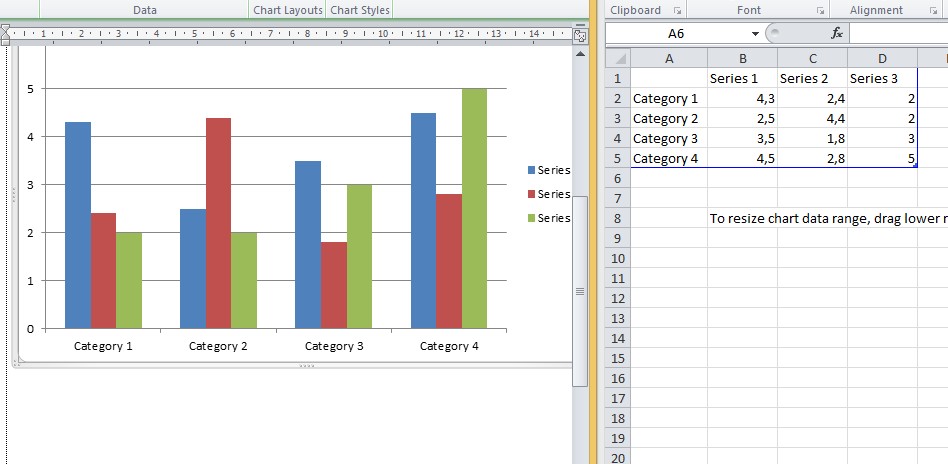Pernah tak korang tengah menaip dekat Word, tiba-tiba je perlu masukkan simbol plus minus (±) tu? Macam mana eh nak buat? Jangan risau, cikgu ada ni! Jom kita bongkarkan rahsia simbol ni sekali gus!
Simbol plus minus ni selalu kita jumpa dalam subjek matematik dan sains kan? Dia macam BFF gitu, tak boleh dipisahkan. Tapi, korang tahu tak kenapa simbol ni penting sangat? Haa... meh sini cikgu cerita sikit.
Simbol plus minus ni sebenarnya nak tunjukkan dua nilai yang mungkin, iaitu nilai positif (+) atau nilai negatif (-). Contohnya, kalau kita ukur panjang sesuatu objek, mestilah ada sedikit sebanyak ralat kan? Jadi, simbol plus minus ni lah yang akan tunjukkan julat ralat tu. Macam ni, 10 cm ± 0.5 cm. Maksudnya, panjang sebenar objek tu mungkin antara 9.5 cm hingga 10.5 cm. Faham tak?
Tapi malangnya, tak semua orang tahu macam mana nak masukkan simbol plus minus ni dalam Word. Ada yang main copy paste je dari internet. Ish ish ish... tak boleh macam tu tau! Nanti formatting lari, simbol pun tak sama. Tak cantiklah dokumen korang tu.
Jadi, cikgu nak ajar korang cara mudah dan betul untuk masukkan simbol plus minus ni dalam Word. Ada banyak cara sebenarnya, tapi cikgu akan kongsikan tiga cara yang paling senang dan selalu cikgu guna. Ikut je langkah-langkah ni, confirm menjadi punya!
Kelebihan dan Kekurangan Membuat Simbol Plus Minus di Word
| Kelebihan | Kekurangan |
|---|---|
| Mudah dan cepat | Terhad kepada simbol yang tersedia di Word |
| Menjaga format dokumen | - |
Lima Amalan Terbaik untuk Memasukkan Simbol Plus Minus di Word
1. Gunakan shortcut keyboard: Ini cara paling pantas! Tekan dan tahan kekunci Alt, taip 0177 pada papan kekunci angka, lepas tu lepaskan kekunci Alt. Tadaaa! Simbol plus minus akan muncul.
2. Gunakan menu Symbol: Klik tab Insert, lepas tu klik Symbol > More Symbols. Cari simbol plus minus dalam senarai, pilih, dan klik Insert. Siap!
3. Salin dan tampal dari internet: Kalau malas nak taip, boleh je copy paste dari internet. Tapi pastikan korang copy dari sumber yang boleh dipercayai dan formatting dia tak lari tau.
Lima Contoh Sebenar Penggunaan Simbol Plus Minus
1. Matematik: 5 ± 2 (Menunjukkan julat nilai dari 3 hingga 7)
2. Sains: 25 °C ± 1 °C (Menunjukkan julat suhu dari 24 °C hingga 26 °C)
3. Kejuruteraan: 100 Ω ± 5% (Menunjukkan toleransi nilai rintangan)
Lima Cabaran dan Penyelesaian Berkaitan Simbol Plus Minus
Cabaran 1: Tidak jumpa simbol plus minus dalam menu Symbol. Penyelesaian: Pastikan font yang dipilih menyokong simbol plus minus, contohnya Arial Unicode MS.
Lapan Soalan Umum Berkaitan Simbol Plus Minus
Soalan 1: Macam mana nak buat simbol plus minus di telefon pintar? Jawapan: Tekan dan tahan kekunci "-" sehingga pilihan simbol lain muncul, termasuk simbol plus minus.
Tips dan Trik
Gunakan ciri AutoCorrect di Word untuk mencipta shortcut sendiri bagi simbol plus minus. Contohnya, taip "pm" dan secara automatik akan bertukar kepada "±".
Kesimpulannya, memasukkan simbol plus minus di Word bukanlah sesuatu yang susah pun kan? Dengan menguasai teknik-teknik yang dikongsikan tadi, korang boleh hasilkan dokumen yang lebih profesional dan mudah difahami. Ingat, setiap simbol ada makna dan kepentingannya. Jadi, gunakanlah dengan bijak!
Mage balance wow sod kisah benih dan kekecewaan
Rahsia dokumen tersusun cara mudah cipta daftar isi di google docs
Swee leong electrical sdn bhd bertam kepala batas reviews pilihan tepat untuk keperluan elektrik anda
Cara Membuat Di Word Dalam Lembar Jawab Pilihan Ganda Jawaban Guru - Khao Tick On
Cara mudah membuat tulisan melengkung atau melingkar di word + video - Khao Tick On
Cara Membuat Di Word Garis Pinggir Hiasan - Khao Tick On
Cara Membuat Halaman Berbeda Romawi dan Angka di Word Semua Versi - Khao Tick On
Cara Membuat Background di Word Menggunakan Gambar & Warna - Khao Tick On
Cara Membuat Rumus di Word Dengan Menu Equation Paling Mudah - Khao Tick On
[VIDEO] Cara Membuat Garis Putus - Khao Tick On
membuat +- di word - Khao Tick On
Cara Membuat Brosur yang Mudah Menggunakan Microsoft Word - Khao Tick On
Cara Membuat Nama Di Label Undangan - Khao Tick On
membuat +- di word - Khao Tick On
Cara Membuat Garis Tepi Di Microsoft Word 2016 - Khao Tick On
Cara Menambahkan Halaman Di Word Hp - Khao Tick On
Cara cepat membuat cover makalah di word + video - Khao Tick On
Cara Membuat Diagram Chart - Khao Tick On

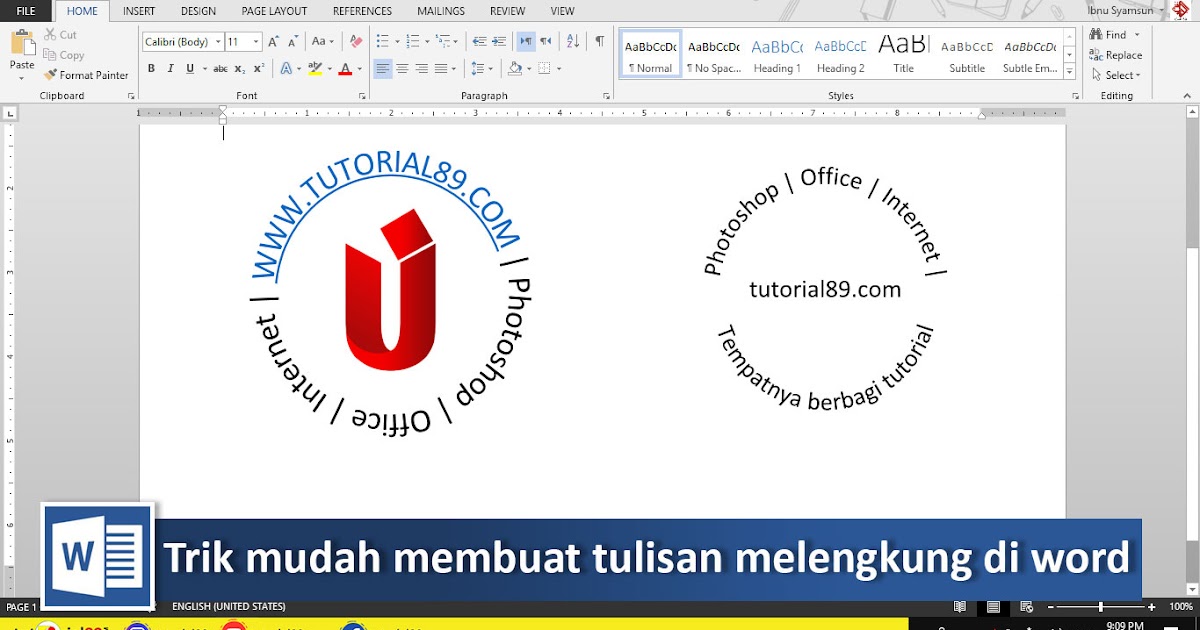


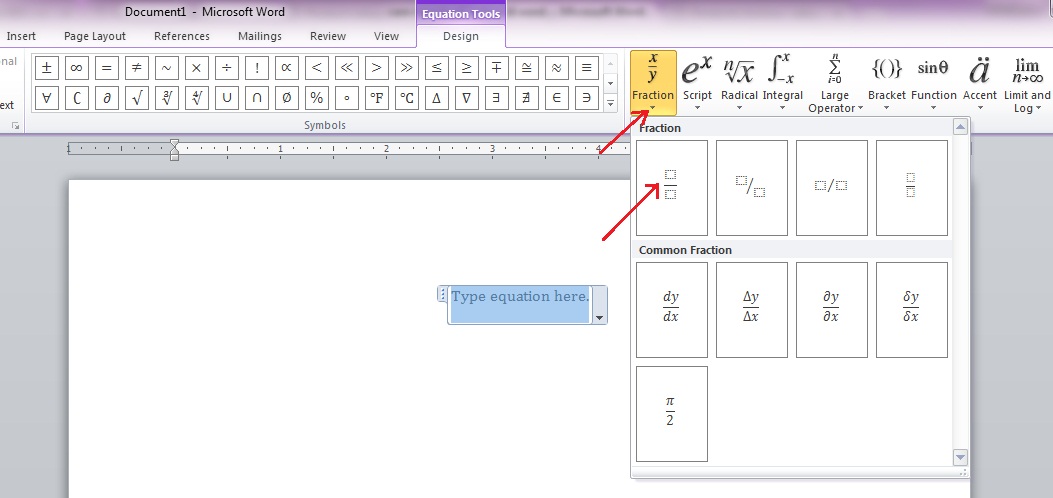
![[VIDEO] Cara Membuat Garis Putus](https://i2.wp.com/blogger.googleusercontent.com/img/b/R29vZ2xl/AVvXsEhGH6DkvLQTk2AQHgJhBPqn9imzD2SsUuBRAbyExsaiPRz3djidRo6E_SieIE2xr9uG8I3v_gNaFxsfM5tc6gKWG4Q2Nk7puXC9_lhzgrbtctv7fApiaxtHed4XqwQFDtfy6UNEygPpkZuGg3Hp5hoOq0Yiu0Xetnt-XnMirupO35mAsnLmSuO4k5CC/s1280/garis putus putus di word.jpg)