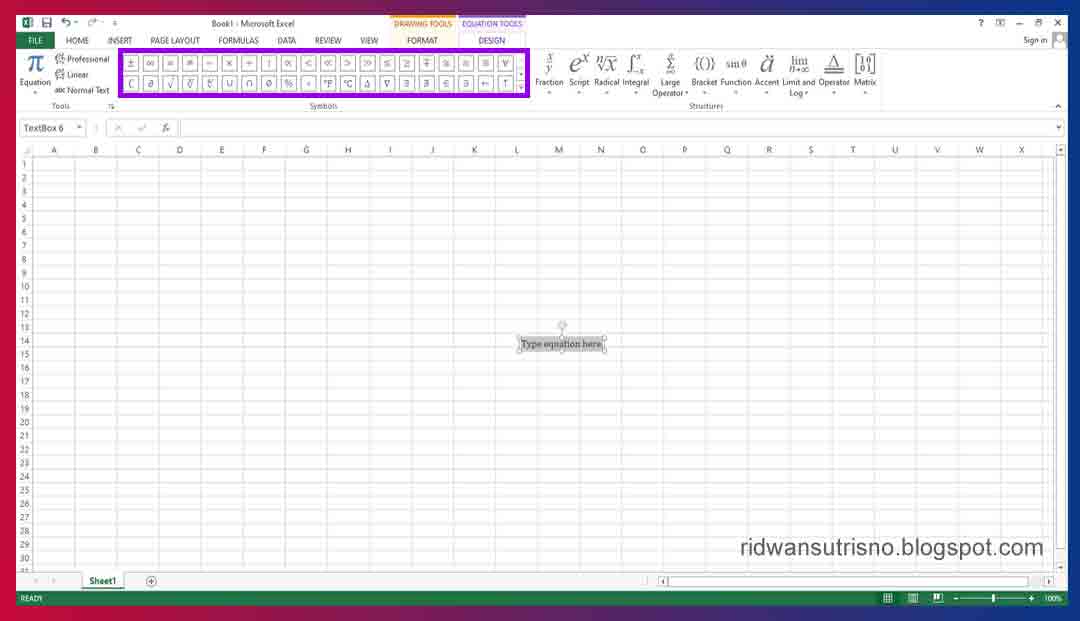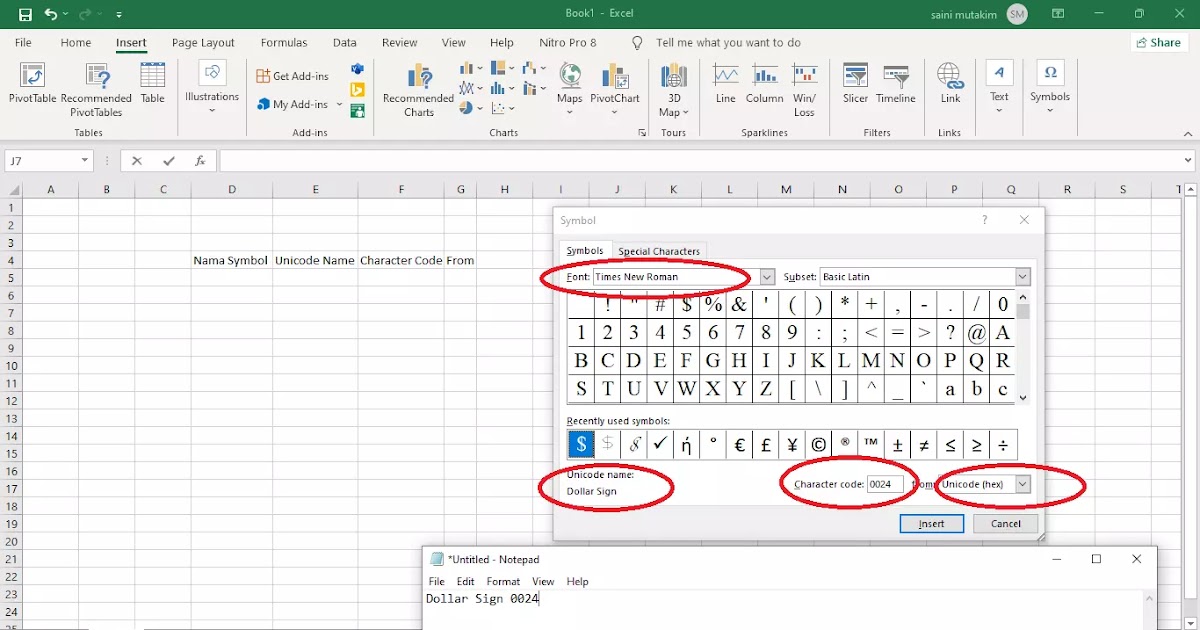Pernah tak korang terfikir, macam mana nak pilih sel dalam Excel dengan mudah dan pantas? Takkan nak klik satu-satu, kan? Nah, kat sinilah simbol 'sampai dengan' atau 'colon' (:) memainkan peranan penting! Simbol kecil ni mungkin nampak remeh, tapi percayalah, ia boleh jadi senjata rahsia korang untuk menawan dunia Excel!
Simbol 'sampai dengan' (:) dalam Excel berfungsi untuk merujuk kepada julat sel, data, atau elemen dalam formula. Contohnya, 'A1:A10' merujuk kepada semua sel dari A1 hingga A10. Simple je kan? Tapi, jangan pandang rendah dengan kuasa simbol ni! Ia boleh menjimatkan masa korang dan menjadikan kerja-kerja Excel lebih efisyen.
Penggunaan simbol 'sampai dengan' ni bukan sekadar untuk memilih sel je tau. Korang juga boleh gunakannya dalam formula untuk melakukan pengiraan yang lebih kompleks. Contohnya, kalau korang nak jumlahkan nilai dari sel A1 hingga A10, korang boleh gunakan formula '=SUM(A1:A10)'. Senang kan?
Tapi, macam mana kalau korang nak pilih sel yang tak bersebelahan? Jangan risau, Excel ada penyelesaiannya! Korang boleh gunakan simbol 'comma' (,) untuk menggabungkan julat sel yang berbeza. Contohnya, 'A1:A5,C1:C5' akan memilih sel dari A1 hingga A5 dan C1 hingga C5.
Dengan menguasai penggunaan simbol 'sampai dengan' dan 'comma', korang boleh menjimatkan masa dan tenaga ketika bekerja dengan Excel. Korang juga boleh melakukan analisis data dengan lebih mudah dan pantas. Jadi, jangan lupa praktikkan penggunaan simbol ni dalam kerja-kerja Excel korang!
Kelebihan dan Kekurangan Simbol 'Sampai Dengan' di Excel
| Kelebihan | Kekurangan |
|---|---|
| Memudahkan pemilihan julat sel yang besar. | Boleh menjadi rumit jika digunakan dengan formula yang kompleks. |
| Menjimatkan masa dan tenaga. | Memerlukan pemahaman tentang struktur sel dan lajur dalam Excel. |
| Meningkatkan kecekapan kerja. | - |
5 Amalan Terbaik Menggunakan Simbol 'Sampai Dengan' di Excel
- Fahami struktur sel dan lajur dalam Excel.
- Gunakan simbol 'sampai dengan' untuk memilih julat sel yang besar.
- Gunakan simbol 'comma' untuk menggabungkan julat sel yang berbeza.
- Praktikkan penggunaan simbol ini dalam formula untuk pengiraan yang lebih kompleks.
- Rujuk kepada sumber dalam talian atau buku panduan Excel untuk maklumat lanjut.
5 Contoh Nyata Penggunaan Simbol 'Sampai Dengan' di Excel
- Menghitung jumlah jualan bulanan: =SUM(B2:B13) - Menjumlahkan nilai jualan dari bulan Januari hingga Disember.
- Mencari nilai purata: =AVERAGE(C2:C10) - Mengira purata markah pelajar.
- Mencari nilai maksimum: =MAX(D2:D20) - Mencari jualan tertinggi dalam tempoh tertentu.
- Mencari nilai minimum: =MIN(E2:E15) - Mencari kos terendah dalam senarai perbelanjaan.
- Mengira bilangan sel: =COUNT(F2:F50) - Mengira bilangan pekerja dalam jabatan tertentu.
5 Cabaran dan Penyelesaian Berkaitan Simbol 'Sampai Dengan' di Excel
- Masalah: Terpilih julat sel yang salah. Penyelesaian: Pastikan julat sel yang dipilih adalah betul sebelum menekan 'Enter'.
- Masalah: Formula tidak berfungsi. Penyelesaian: Semak semula formula dan pastikan simbol 'sampai dengan' digunakan dengan betul.
- Masalah: Tidak pasti cara menggabungkan julat sel yang berbeza. Penyelesaian: Gunakan simbol 'comma' (,) untuk memisahkan julat sel yang berbeza.
- Masalah: Ralat #VALUE! dipaparkan. Penyelesaian: Pastikan semua sel dalam julat yang dipilih mengandungi nilai numerik.
- Masalah: Tidak pasti cara menggunakan simbol 'sampai dengan' dalam formula yang kompleks. Penyelesaian: Rujuk kepada sumber dalam talian atau buku panduan Excel untuk contoh dan penjelasan lanjut.
Soalan Lazim (FAQ)
1. Apakah fungsi simbol 'sampai dengan' (:) di Excel?
Simbol 'sampai dengan' digunakan untuk merujuk kepada julat sel, data, atau elemen dalam formula Excel.
2. Bagaimanakah cara menggunakan simbol 'sampai dengan' di Excel?
Tuliskan alamat sel pertama, diikuti dengan simbol 'sampai dengan' (:) dan alamat sel terakhir dalam julat yang ingin dipilih.
3. Bolehkah saya menggunakan simbol 'sampai dengan' untuk memilih sel yang tidak bersebelahan?
Tidak, untuk memilih sel yang tidak bersebelahan, gunakan simbol 'comma' (,) untuk memisahkan julat sel yang berbeza.
4. Adakah simbol 'sampai dengan' sensitif huruf besar-kecil?
Tidak, Excel tidak sensitif huruf besar-kecil.
5. Apakah beberapa contoh penggunaan simbol 'sampai dengan' dalam formula?
Beberapa contoh termasuk =SUM(A1:A10), =AVERAGE(B1:B5), dan =COUNT(C1:C100).
6. Di manakah saya boleh mempelajari lebih lanjut mengenai simbol 'sampai dengan' dan ciri-ciri Excel yang lain?
Anda boleh mencari tutorial dalam talian, menonton video YouTube, atau merujuk kepada buku panduan Excel.
7. Apakah beberapa tips untuk menggunakan simbol 'sampai dengan' dengan lebih efektif di Excel?
Fahami struktur sel dan lajur, praktikkan penggunaan simbol ini dalam pelbagai formula, dan rujuk kepada sumber bantuan jika diperlukan.
8. Apakah beberapa ralat biasa yang berkaitan dengan simbol 'sampai dengan' di Excel, dan bagaimana cara memperbaikinya?
Ralat biasa termasuk memilih julat sel yang salah (pastikan julat yang betul dipilih), formula yang tidak berfungsi (semak semula formula), dan ralat #VALUE! (pastikan semua sel dalam julat mengandungi nilai numerik).
Tips dan Trik
- Gunakan pintasan papan kekunci 'Shift' + anak panah untuk memilih julat sel dengan cepat.
- Gunakan ciri 'AutoFill' untuk menyalin formula yang mengandungi simbol 'sampai dengan' ke sel lain.
- Manfaatkan fungsi 'Name Manager' untuk memberikan nama kepada julat sel yang sering digunakan, menjadikan formula lebih mudah dibaca dan difahami.
Kesimpulannya, simbol 'sampai dengan' (:) adalah alat yang sangat berguna dalam Excel. Dengan menguasai penggunaannya, korang boleh menjimatkan masa, meningkatkan kecekapan kerja, dan melakukan analisis data dengan lebih mudah. Jadi, jangan lupa praktikkan penggunaan simbol ni dan teruskan belajar tentang ciri-ciri hebat lain yang ada pada Excel. Selamat mencuba!
Gambar kartun comel lucu penyeri skrin telefon anda
Gelak tawa basah meneroka dunia gambar orang mencuci kartun
Rahsia susun atur surat profesional panduan lengkap penulisan di tempat yang betul
Simbol Jumlah Di Excel - Khao Tick On
simbol sampai dengan di excel - Khao Tick On
Simbol Kali Di Excel - Khao Tick On
Tutorial Lengkap Simbol Xor Di Word Beserta Gambar Microsoft Word - Khao Tick On
Simbol Atau Dalam Matematika - Khao Tick On
Cara Membuat Tanda Lebih Besar Dari Di Excel - Khao Tick On
Rumus Excel : Pengertian, Fungsi, dan Contohnya - Khao Tick On
Cara Membuat Symbol Lebih Besar Sama Dengan dan Lebih Kecil Sama Dengan - Khao Tick On