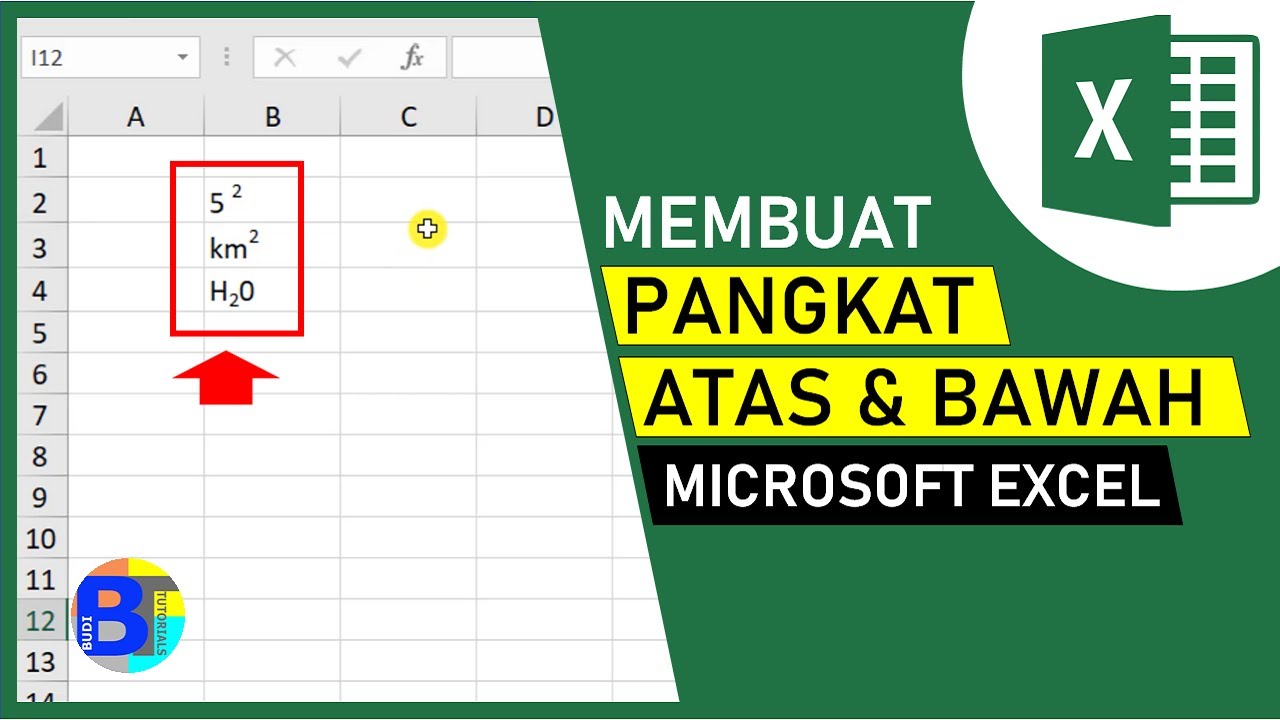Pernahkah anda tertanya-tanya bagaimana penulis profesional menghasilkan dokumen yang rapi dan tersusun dengan nombor pangkat yang sempurna? Rahsianya terletak pada fungsi superskrip di Microsoft Word. Superskrip, juga dikenali sebagai "pangkat 1", membolehkan anda menulis aksara kecil yang sedikit dinaikkan seperti nombor rujukan atau simbol matematik. Dalam dunia penulisan akademik, saintifik dan teknikal, superskrip adalah alat yang sangat penting untuk menyampaikan maklumat dengan tepat dan profesional.
Menguasai seni menulis superskrip atau "pangkat 1" di Word adalah lebih mudah daripada yang anda sangka. Artikel ini akan membimbing anda melalui pelbagai kaedah mudah untuk mencipta superskrip, membantu anda meningkatkan kemahiran menaip dan menghasilkan dokumen yang mengagumkan. Kami akan meneroka pintasan papan kekunci, pilihan menu dan teknik lain yang berguna untuk menjadikan penulisan anda lebih cekap. Sama ada anda seorang pelajar, profesional atau sekadar ingin menambah baik kemahiran Word anda, panduan ini sesuai untuk anda.
Sebelum kita menyelami kaedah untuk mencipta superskrip, mari kita fahami dengan lebih lanjut tentang konsep "pangkat 1" dan kepentingannya. Dalam istilah matematik, "pangkat 1" merujuk kepada eksponen 1, yang menunjukkan bahawa nombor asas didarab dengan dirinya sendiri sekali sahaja. Walau bagaimanapun, dalam konteks superskrip di Word, "pangkat 1" sering digunakan untuk merujuk kepada sebarang aksara yang dinaikkan sedikit, termasuk nombor rujukan, nota kaki dan simbol khas.
Ketidakkonsistenan dan kesilapan dalam penggunaan superskrip boleh menjejaskan kredibiliti dan profesionalisme dokumen anda. Bayangkan menghantar tesis atau laporan perniagaan dengan nombor rujukan yang salah format atau simbol saintifik yang tidak tepat. Kesilapan kecil ini boleh mengalih perhatian pembaca daripada isi penting dan menjejaskan kualiti keseluruhan kerja anda.
Dengan menguasai seni menulis superskrip dengan betul, anda boleh mengelakkan kesilapan biasa dan memastikan dokumen anda sentiasa kelihatan profesional dan digilap. Mari kita terokai kaedah berbeza untuk mencipta superskrip di Word dan buka kunci potensi penuh kemahiran menaip anda.
Kelebihan dan Kekurangan Menggunakan Superskrip
Walaupun superskrip adalah alat yang berguna, penting untuk memahami kelebihan dan kekurangannya sebelum menggunakannya dalam dokumen anda. Berikut adalah jadual ringkas yang meringkaskan kebaikan dan keburukan menggunakan superskrip:
| Kelebihan | Kekurangan |
|---|---|
| Mempersembahkan maklumat dengan tepat dan profesional. | Boleh sukar untuk diformatkan dengan betul, terutamanya dalam dokumen yang kompleks. |
| Meningkatkan kejelasan dan pembacaan dokumen. | Boleh menjejaskan estetika dokumen jika digunakan secara berlebihan. |
| Mematuhi standard penulisan akademik dan saintifik. | Boleh tidak sesuai untuk semua jenis fon atau saiz fon. |
Amalan Terbaik untuk Menggunakan Superskrip
Berikut adalah beberapa amalan terbaik untuk menggunakan superskrip dalam dokumen Word anda:
- Konsisten: Gunakan superskrip secara konsisten di seluruh dokumen anda untuk memastikan keseragaman dan kejelasan.
- Jangan keterlaluan: Elakkan menggunakan superskrip secara berlebihan, kerana ia boleh menjejaskan pembacaan dan estetika dokumen anda.
- Pilih fon yang sesuai: Sesetengah fon mungkin tidak memaparkan superskrip dengan betul. Pilih fon yang jelas dan mudah dibaca.
- Periksa semula format anda: Sentiasa periksa semula format superskrip anda untuk memastikan ia betul dan konsisten.
- Gunakan pintasan papan kekunci: Mempelajari pintasan papan kekunci untuk superskrip boleh menjimatkan masa dan usaha anda.
Soalan Lazim tentang Superskrip di Word
Berikut adalah beberapa soalan lazim tentang superskrip di Word:
- Bagaimana saya boleh mencipta superskrip di Word?
- Bagaimana saya boleh membatalkan superskrip?
- Bolehkah saya menggunakan superskrip untuk nombor dan huruf?
- Bolehkah saya menukar saiz fon superskrip?
- Bolehkah saya menggunakan superskrip dalam jadual?
- Bagaimana saya boleh menggunakan superskrip untuk nota kaki?
- Adakah terdapat pintasan papan kekunci untuk memasukkan simbol pangkat 2?
- Bagaimana saya boleh memastikan superskrip saya diformatkan dengan betul?
Anda boleh mencipta superskrip dengan menyorot teks yang ingin anda jadikan superskrip, kemudian tekan Ctrl + Shift + = (pada Windows) atau Cmd + Shift + = (pada Mac). Anda juga boleh menggunakan butang superskrip pada tab Home dalam ribbon.
Anda boleh membatalkan superskrip dengan menyorot teks superskrip, kemudian tekan Ctrl + Shift + = (pada Windows) atau Cmd + Shift + = (pada Mac) sekali lagi.
Ya, anda boleh menggunakan superskrip untuk nombor, huruf, dan simbol.
Ya, anda boleh menukar saiz fon superskrip dengan memilih teks superskrip dan kemudian memilih saiz fon yang berbeza dari menu lungsur turun saiz fon.
Ya, anda boleh menggunakan superskrip dalam jadual dengan memilih sel yang ingin anda masukkan superskrip dan kemudian menggunakan kaedah yang sama seperti yang diterangkan di atas.
Anda boleh menggunakan superskrip untuk nota kaki dengan memasukkan nota kaki dalam dokumen anda, kemudian menukar nombor rujukan nota kaki menjadi superskrip.
Ya, anda boleh menggunakan pintasan papan kekunci Ctrl + Shift + + (pada Windows) atau Cmd + Shift + + (pada Mac) untuk memasukkan simbol pangkat 2.
Sentiasa periksa semula format superskrip anda untuk memastikan ia konsisten dan sesuai dengan gaya dokumen anda. Anda boleh menggunakan ciri Pratonton Cetak untuk melihat rupa dokumen anda sebelum mencetak atau berkongsi.
Tips dan Trik untuk Menggunakan Superskrip
Berikut adalah beberapa petua dan trik tambahan untuk menggunakan superskrip di Word:
- Gunakan superskrip untuk mencipta tanda dagangan atau simbol hak cipta.
- Gunakan superskrip untuk menunjukkan unit ukuran dalam dokumen saintifik atau teknikal.
- Gunakan superskrip untuk mencipta rujukan silang dalam dokumen panjang.
- Gunakan ciri AutoCorrect untuk menggantikan teks tertentu dengan superskrip secara automatik.
- Eksperimen dengan fon dan saiz fon yang berbeza untuk mencari rupa yang sesuai untuk dokumen anda.
Menguasai seni menulis superskrip atau "pangkat 1" di Word adalah kemahiran berharga yang boleh meningkatkan profesionalisme dan kejelasan dokumen anda. Dengan memahami kaedah yang berbeza, amalan terbaik, dan petua yang dikongsi dalam artikel ini, anda boleh yakin menggunakan superskrip dengan betul dalam pelbagai konteks penulisan. Sama ada anda menulis dokumen akademik, laporan perniagaan, atau sekadar emel kasual, superskrip yang diformatkan dengan betul dapat membantu menyampaikan maklumat dengan tepat dan cekap. Mulakan dengan mengamalkan teknik ini hari ini dan saksikan bagaimana ia mengubah kualiti penulisan anda.
Hebei tianhui trading co ltd meneroka dunia perdagangan global
Menyingkap kehebatan daikin electronic devices malaysia sdn bhd
Dskp bahasa melayu tahun 1 pdf panduan lengkap untuk pendidik dan ibu bapa
Mudah! Begini Cara Membuat Pangkat di Word! - Khao Tick On
Cara Membuat Pangkat Di Word Menggunakan Equation - Khao Tick On
cara membuat pangkat 1 di word - Khao Tick On
3 Cara Membuat Kotak di Word, Lengkap dengan Pengaturannya - Khao Tick On
cara membuat pangkat 1 di word - Khao Tick On
Cara Membuat Pangkat di Word, Sangat Gampang! - Khao Tick On
Cara Praktis Membuat Atau Menulis Pangkat Di Word - Khao Tick On
Cara Membuat Pangkat Atas Pangkat Bawah Di Word Excel Powerpoint - Khao Tick On
Cara Membuat Pangkat Di Word Atas Dan Bawah Dengan Mudah - Khao Tick On
Cara Membuat Pangkat di MS Word (Pangkat Atas dan Bawah) - Khao Tick On
Cara Membuat Pangkat di Word dengan Superscript & Subscripr - Khao Tick On
Cara menulis rumus pangkat di excel - Khao Tick On
3 Cara Membuat Pangkat di Word (Atas / Bawah) Mudah - Khao Tick On
Cara Membuat Per Atau Pecahan Di Word - Khao Tick On
2+ Cara Membuat Pangkat 2 di Word dengan Mudah dan Simple - Khao Tick On