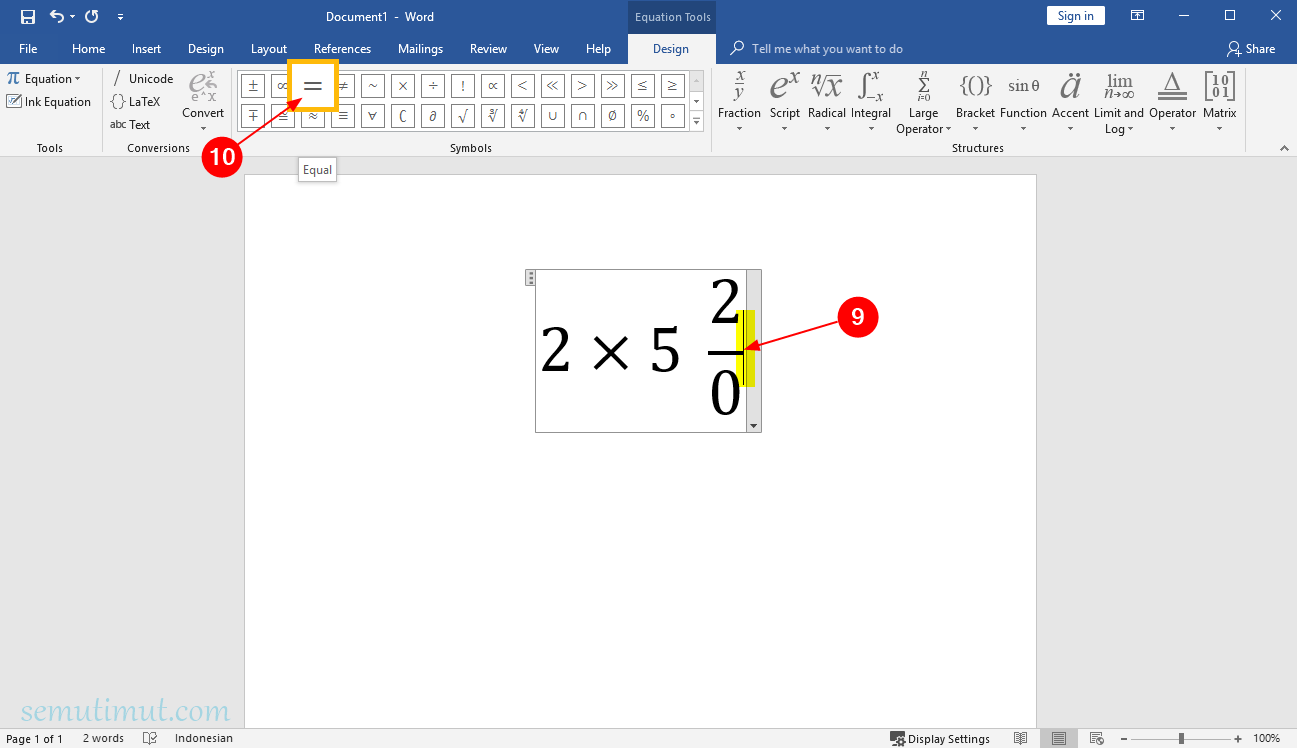Pernahkah anda terfikir tentang kegunaan sebenar tanda kali (×) di Microsoft Word? Lebih daripada sekadar simbol darab, tanda ini menyimpan pelbagai fungsi rahsia yang mampu mengubah cara anda menggunakan perisian pemprosesan kata ini. Mari kita selami dunia tanda kali di Word dan bongkar potensinya yang tersembunyi.
Bagi pengguna biasa, tanda kali di Word mungkin sekadar simbol matematik. Namun, bagi mereka yang mahir, simbol ini ibarat kunci kepada dunia baharu dalam penyuntingan dan pemformatan dokumen. Daripada memasukkan persamaan kompleks hinggalah mencipta senarai tersuai yang menarik, tanda kali di Word menawarkan fleksibiliti yang mengagumkan.
Sejarah tanda kali di Word berkait rapat dengan evolusi perisian itu sendiri. Sejak versi awal, Microsoft telah berusaha mengintegrasikan pelbagai simbol dan fungsi untuk memenuhi keperluan pengguna yang pelbagai. Tanda kali, dengan kepelbagaian kegunaannya, menjadi salah satu simbol yang kekal relevan dan terus berkembang fungsinya.
Namun, terdapat beberapa cabaran yang dihadapi pengguna berkaitan tanda kali di Word. Antaranya ialah kekeliruan dalam mencari dan memasukkan simbol yang betul, terutamanya apabila terdapat pelbagai variasi tanda kali dengan rupa yang hampir sama. Selain itu, pengguna juga mungkin tidak menyedari sepenuhnya potensi sebenar tanda kali dan hanya menggunakannya untuk tujuan asas.
Artikel ini akan membimbing anda untuk memahami dengan lebih mendalam tentang tanda kali di Word. Anda akan mempelajari cara memasukkan simbol ini dengan mudah, meneroka pelbagai fungsinya yang mungkin belum pernah anda ketahui, serta mengetahui tip dan trik untuk memaksimumkan penggunaannya. Sediakan diri anda untuk menyingkap rahsia tanda kali di Word dan tingkatkan kemahiran dokumentasi anda ke tahap yang lebih profesional.
Kelebihan dan Kekurangan Tanda Kali di Word
Walaupun menawarkan pelbagai kelebihan, tanda kali di Word juga mempunyai beberapa kekurangan yang perlu diambil kira oleh pengguna.
| Kelebihan | Kekurangan |
|---|---|
| Mudah diakses dan digunakan | Boleh mengelirukan dengan simbol lain yang serupa |
| Pelbagai fungsi dalam matematik dan pemformatan | Pengguna mungkin tidak menyedari semua fungsinya |
| Meningkatkan kecekapan dan profesionalisme dokumen | Penggunaan yang salah boleh menjejaskan estetika dokumen |
Lima Amalan Terbaik Menggunakan Tanda Kali di Word
- Pastikan Penggunaan yang Konsisten: Gunakan tanda kali yang sama untuk tujuan yang sama dalam seluruh dokumen anda bagi memastikan konsistensi.
- Pilih Font yang Bersesuaian: Sesetengah font mungkin memaparkan tanda kali dengan cara yang berbeza. Pastikan font yang anda gunakan memaparkan simbol ini dengan jelas.
- Gunakan Shortcut Keyboard: Jimatkan masa dengan menggunakan shortcut keyboard seperti "Alt + 0215" untuk memasukkan tanda kali dengan cepat.
- Manfaatkan Fungsi "Find and Replace": Gunakan fungsi ini untuk mencari dan menggantikan semua simbol tanda kali yang salah atau tidak konsisten dalam dokumen anda dengan mudah.
- Terokai Fungsi Lanjutan: Jangan takut untuk meneroka dan bereksperimen dengan pelbagai fungsi tanda kali di Word untuk menemui cara baharu dan kreatif untuk menggunakannya.
Lima Contoh Nyata Penggunaan Tanda Kali di Word
- Senarai Semak: Gunakan tanda kali dalam kotak untuk mencipta senarai semak yang kemas dan teratur.
- Persamaan Matematik: Masukkan tanda kali untuk mewakili operasi darab dalam persamaan matematik.
- Jadual: Gunakan tanda kali sebagai simbol dalam jadual untuk menunjukkan data atau maklumat tertentu.
- Nota Kaki: Letakkan tanda kali pada teks dan rujuk kepada nota kaki di bahagian bawah halaman.
- Grafik dan Carta: Gunakan tanda kali dalam grafik dan carta untuk menandakan titik data atau trend penting.
Lima Cabaran dan Penyelesaian Berkaitan Tanda Kali di Word
- Masalah: Tidak menemui simbol tanda kali yang betul. Penyelesaian: Gunakan fungsi "Insert Symbol" dan cari "multiplication sign".
- Masalah: Tanda kali berubah menjadi simbol lain selepas disimpan. Penyelesaian: Pastikan font yang digunakan menyokong simbol tanda kali dengan betul.
- Masalah: Kesukaran memasukkan tanda kali dalam kotak. Penyelesaian: Gunakan fungsi "Insert Checkbox" atau "Developer Tools" untuk memasukkan kotak dengan tanda kali.
- Masalah: Tanda kali tidak sejajar dengan betul dalam jadual. Penyelesaian: Laraskan penjajaran sel jadual atau gunakan fungsi "Text Alignment" untuk menyelaraskan tanda kali.
- Masalah: Ingin menukar rupa bentuk tanda kali. Penyelesaian: Gunakan fungsi "Font" untuk menukar jenis dan saiz font tanda kali.
Soalan Lazim Berkaitan Tanda Kali di Word
1. Apakah cara terpantas untuk memasukkan tanda kali di Word?
Gunakan shortcut keyboard "Alt + 0215" pada papan kekunci numerik.
2. Bagaimanakah cara menukar saiz tanda kali di Word?
Pilih tanda kali dan gunakan fungsi "Font Size" untuk melaraskan saiznya.
3. Apakah perbezaan antara tanda kali (×) dan asterisk (*) di Word?
Tanda kali digunakan untuk operasi darab manakala asterisk biasanya digunakan sebagai wildcard atau simbol nota kaki.
4. Bolehkah saya menggunakan tanda kali untuk mencipta senarai bullet?
Ya, anda boleh menggunakan tanda kali sebagai simbol bullet dengan memilihnya daripada pilihan "Bullets and Numbering".
5. Bagaimana cara memasukkan tanda kali dalam kotak di Word?
Gunakan fungsi "Insert Checkbox" atau "Developer Tools" untuk memasukkan kotak dengan tanda kali.
6. Mengapa tanda kali saya berubah menjadi simbol lain selepas menyimpan dokumen?
Ini mungkin disebabkan oleh ketidaksesuaian font. Pastikan font yang digunakan menyokong simbol tanda kali dengan betul.
7. Bolehkah saya menukar warna tanda kali di Word?
Ya, pilih tanda kali dan gunakan fungsi "Font Color" untuk menukar warnanya.
8. Adakah terdapat fungsi "Find and Replace" untuk tanda kali?
Ya, anda boleh menggunakan fungsi "Find and Replace" untuk mencari dan menggantikan semua simbol tanda kali dalam dokumen anda.
Tips dan Trik Berkaitan Tanda Kali di Word
Berikut adalah beberapa tips dan trik tambahan untuk menggunakan tanda kali di Word dengan lebih efektif:
- Gunakan fungsi "AutoCorrect" untuk mencipta pintasan tersuai bagi memasukkan tanda kali dengan lebih pantas.
- Manfaatkan fungsi "Symbols" untuk meneroka pelbagai jenis tanda kali dengan reka bentuk yang unik.
- Simpan tanda kali yang sering digunakan dalam "Building Blocks" untuk akses yang lebih mudah pada masa hadapan.
Tanda kali di Word mungkin kelihatan seperti simbol yang ringkas, tetapi hakikatnya ia merupakan alat yang sangat versatil dan bermanfaat. Dengan memahami fungsinya, meneroka pelbagai kegunaannya, dan mengikuti amalan terbaik, anda dapat memaksimumkan penggunaan tanda kali untuk mencipta dokumen yang lebih profesional, teratur, dan menarik. Mulakan dengan mengaplikasikan pengetahuan baharu anda tentang tanda kali di Word dan saksikan sendiri bagaimana simbol kecil ini mampu memberi impak besar kepada dokumen anda.
Buka dunia ilmu panduan lengkap buku cara praktis belajar membaca untuk anak
Kata kata ajaib ucapan kelahiran bayi yang menyentuh hati
Contoh surat pernyataan mahasiswa baru panduan lengkap
Download Linux Technology Kali Linux HD Wallpaper - Khao Tick On
4 Cara Mengetik Tanda Kali Di Keyboard IPhone Terbaru 2024 - Khao Tick On
5+ Cara Memindahkan Kontak Dari Android Ke IPhone Terbaru 2024 - Khao Tick On
Cara Membuat Rumus di Word Matematika Fisika & Kimia - Khao Tick On
4 Cara Mengetik Tanda Kali Di Keyboard IPhone Terbaru 2024 - Khao Tick On
Tunas Bambu Yang Mudah Memiliki Sistem Perlindungan Diri Yaitu - Khao Tick On
Gambar Tanda Kali Png, Vektor, PSD, dan Clipart Dengan Background - Khao Tick On
5 Cara Membuat Tanda Tangan di Microsoft Word, Terlengkap! - Khao Tick On
5 Cara Membuat Tanda Silang X di Word, Excel, PowerPoint - Khao Tick On
tanda kali di word - Khao Tick On
Alternatif Membuat Tanda Tangan di Microsoft Word - Khao Tick On
Cara Membuat Tanda Panah Lurus Dan Melengkung Di Word - Khao Tick On
Tanda Kali Di Laptop - Khao Tick On
Ini Cara Membuat Kolom Tanda Tangan di Word dengan Rapi - Khao Tick On
Letak Tanda Kali di Keyboard Laptop - Khao Tick On