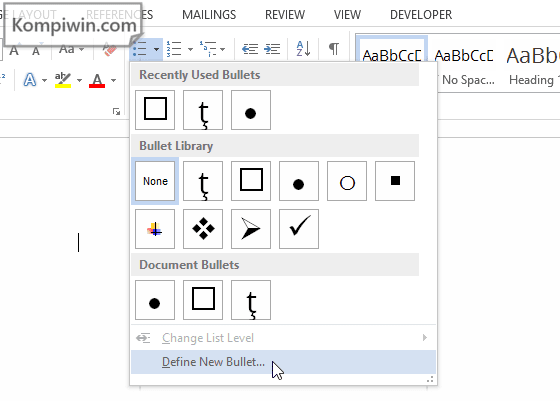Pernah tak korang pandang rendah pada satu fungsi kecil dalam Microsoft Word yang selalu dipandang sepi? Yup, aku tengah cakap pasal tanda kotak! Jangan pandang sebelah mata dulu, tanda kotak ni bukan sekadar kotak kosong untuk diisi. Ia sebenarnya senjata rahsia yang boleh mengubah cara korang bekerja dengan dokumen, dari yang biasa-biasa jadi luar biasa!
Dalam dunia digital yang serba pantas ni, tanda kotak di Word mungkin nampak macam satu elemen kecil yang tak penting. Tapi hakikatnya, fungsi 'kecil' ni mampu beri impak besar pada produktiviti dan kreativiti korang. Bayangkan, dengan hanya beberapa klik, korang boleh cipta senarai semak yang kemas dan tersusun, bina borang interaktif yang memudahkan kerja, dan banyak lagi!
Tanda kotak ni dah lama wujud dalam dunia pemprosesan kata, dari zaman mesin taip sampailah ke era digital ni. Tapi, ramai yang tak sedar potensi sebenar yang tersembunyi di sebalik kotak kecil ni. Dalam artikel ni, kita akan bongkar rahsia tanda kotak di Word, kupas satu persatu fungsinya, dan kongsikan tips dan trik power untuk korang kuasai sepenuhnya!
Jadi, jika korang nak tingkatkan produktiviti, atur kerja dengan lebih sistematik, dan jadikan dokumen Word korang lebih mantap, teruskan membaca! Artikel ni khas untuk korang yang nak manfaatkan sepenuhnya fungsi tersembunyi tanda kotak di Word. Siap sedia untuk teruja dengan potensi sebenar yang selama ni korang terlepas pandang!
Jangan lupa, tanda kotak di Word bukan sekadar kotak kosong. Ia adalah kunci kepada organisasi, kecekapan, dan kreativiti dalam dunia pemprosesan kata. Jom kita mulakan transformasi dokumen korang hari ini!
Kelebihan dan Kekurangan Tanda Kotak di Word
| Kelebihan | Kekurangan |
|---|---|
| Memudahkan penciptaan senarai semak | Boleh menjadi rumit untuk memformat dalam dokumen kompleks |
| Meningkatkan organisasi dan struktur dokumen | Fungsi terhad untuk interaktiviti kompleks |
| Membolehkan penciptaan borang yang mudah | Tidak sesuai untuk semua jenis dokumen |
5 Amalan Terbaik Menggunakan Tanda Kotak di Word
- Konsisten dalam Pemformatan: Pastikan saiz, gaya, dan penjajaran tanda kotak konsisten untuk penampilan yang profesional.
- Gunakan Ruang Putih dengan Bijak: Berikan ruang yang cukup antara tanda kotak dan teks untuk memudahkan pembacaan.
- Manfaatkan Ciri Peluru dan Penomboran: Gabungkan tanda kotak dengan peluru dan penomboran untuk struktur yang lebih baik.
- Terokai Ciri Borang Interaktif: Gunakan ciri "Developer" untuk mencipta borang dengan tanda kotak yang boleh diklik.
- Uji dan Semak Semula: Pastikan tanda kotak berfungsi dengan baik sebelum berkongsi dokumen.
5 Contoh Nyata Penggunaan Tanda Kotak di Word
- Senarai Tugas Harian: Uruskan tugas harian dengan lebih efektif dengan menandakan tugas yang telah selesai.
- Borang Soal Selidik: Cipta borang soal selidik ringkas dengan tanda kotak untuk pelbagai pilihan jawapan.
- Perjanjian dan Kontrak: Gunakan tanda kotak untuk menandakan persetujuan terhadap terma dan syarat.
- Senarai Semak Perjalanan: Pastikan tiada barang tertinggal dengan senarai semak perjalanan yang lengkap.
- Minit Mesyuarat: Gunakan tanda kotak untuk menandakan tindakan yang telah dipersetujui.
5 Cabaran dan Penyelesaian Menggunakan Tanda Kotak di Word
- Masalah: Tanda kotak bergerak semasa mengedit teks. Penyelesaian: Gunakan jadual untuk menetapkan kedudukan tanda kotak.
- Masalah: Sukar untuk menjajarkan tanda kotak dengan betul. Penyelesaian: Gunakan ciri "Tab" dan "Inden" untuk penjajaran yang tepat.
- Masalah: Ingin mencipta borang interaktif tetapi tidak pasti caranya. Penyelesaian: Aktifkan tab "Developer" dan gunakan kawalan borang.
- Masalah: Tanda kotak tidak dicetak dengan betul. Penyelesaian: Periksa tetapan pencetak dan pastikan "Print drawings created in Word" diaktifkan.
- Masalah: Ingin menggunakan simbol lain selain kotak. Penyelesaian: Gunakan ciri "Symbol" untuk memilih dari pelbagai simbol.
Soalan Lazim
1. Bagaimana cara memasukkan tanda kotak di Word?
Pergi ke tab "Insert", klik "Symbols", pilih "More Symbols", cari simbol tanda kotak, dan klik "Insert".
2. Bolehkah saya menukar saiz dan gaya tanda kotak?
Ya, anda boleh menukar saiz dan gaya tanda kotak seperti mana anda menukar fon teks.
3. Bagaimana cara menjajarkan tanda kotak dalam dokumen?
Gunakan ciri "Tab" dan "Inden" untuk menjajarkan tanda kotak dengan tepat.
4. Bolehkah saya membuat borang interaktif dengan tanda kotak yang boleh diklik?
Ya, anda boleh menggunakan ciri "Developer" dan kawalan borang untuk mencipta borang interaktif.
5. Mengapa tanda kotak saya tidak dicetak dengan betul?
Pastikan tetapan pencetak anda dikonfigurasikan untuk mencetak "Print drawings created in Word".
6. Bolehkah saya menggunakan simbol lain selain kotak?
Ya, anda boleh memilih dari pelbagai simbol menggunakan ciri "Symbol".
7. Bagaimana cara memasukkan tanda kotak secara automatik dalam senarai?
Taip tanda "-", "*", atau "+" diikuti dengan ruang, dan Word akan menukarnya kepada tanda kotak secara automatik.
8. Bolehkah saya menggunakan tanda kotak dalam jadual?
Ya, anda boleh memasukkan tanda kotak dalam sel jadual untuk mencipta senarai semak atau borang yang lebih tersusun.
Tips dan Trik Tanda Kotak di Word
Gunakan Pintasan Papan Kekunci: Tekan "Alt" + "0163" untuk memasukkan simbol tanda kotak dengan cepat.
Manfaatkan Ciri "AutoCorrect": Tetapkan "AutoCorrect" untuk menukar simbol atau teks tertentu kepada tanda kotak secara automatik.
Gunakan Templat: Muat turun templat dokumen dengan tanda kotak yang telah diformatkan untuk menjimatkan masa.
Tanda kotak di Word mungkin kelihatan seperti fungsi yang mudah, tetapi ia sebenarnya merupakan alat yang ampuh untuk meningkatkan organisasi, produktiviti, dan kreativiti dalam dokumen anda. Dengan memahami cara menggunakan tanda kotak dengan berkesan, anda boleh mencipta senarai semak yang komprehensif, borang interaktif, dan pelbagai dokumen lain yang lebih menarik dan mudah digunakan. Manfaatkan sepenuhnya ciri ini dan buka kunci potensi penuh Microsoft Word hari ini!
Waalaikumussalam selamat pagi mengukuhkan jalinan ukhuwah
Kuiz bahasa inggeris tahun 6 jom uji kehebatan anda
Menyelami dunia warna warni gambar pemandangan laut kartun
Cara Membuat Ceklis Kotak Centang Dan Checkbox Di Word - Khao Tick On
Tutorial Cara Membuat Kotak di Word Paling Mudah Dan Simpel - Khao Tick On
Tutorial Cara Membuat Kotak di Word Paling Mudah Dan Simpel - Khao Tick On
3 Cara Membuat Kotak di Word, Lengkap dengan Pengaturannya - Khao Tick On
Cara Menghilangkan Kotak di Word dengan Cepat dan Praktis - Khao Tick On
Cara Membuat Tanda Di Word - Khao Tick On
Cara Membuat Paragraf di Word Otomatis dengan Cepat - Khao Tick On
Cara Menjumlah Atau Menghitung Tanda Centang Di Microsoft Excel - Khao Tick On
Cara Membuat Kotak Ceklis Di Excel - Khao Tick On
Cara Menghilangkan Kotak di Word dengan Cepat dan Praktis - Khao Tick On
Cara Membuat Simbol Ceklis di Microsoft Word dengan Mudah - Khao Tick On
Cara Mudah Membuat Rumus di Word Lengkap - Khao Tick On
5 Cara Mudah Menambahkan Ceklis ke Excel - Khao Tick On
Cara Membuat Tanda Centang Dalam Kotak di Word - Khao Tick On
Cara Membuat Kotak di Word Agar Hasilnya Bagus - Khao Tick On