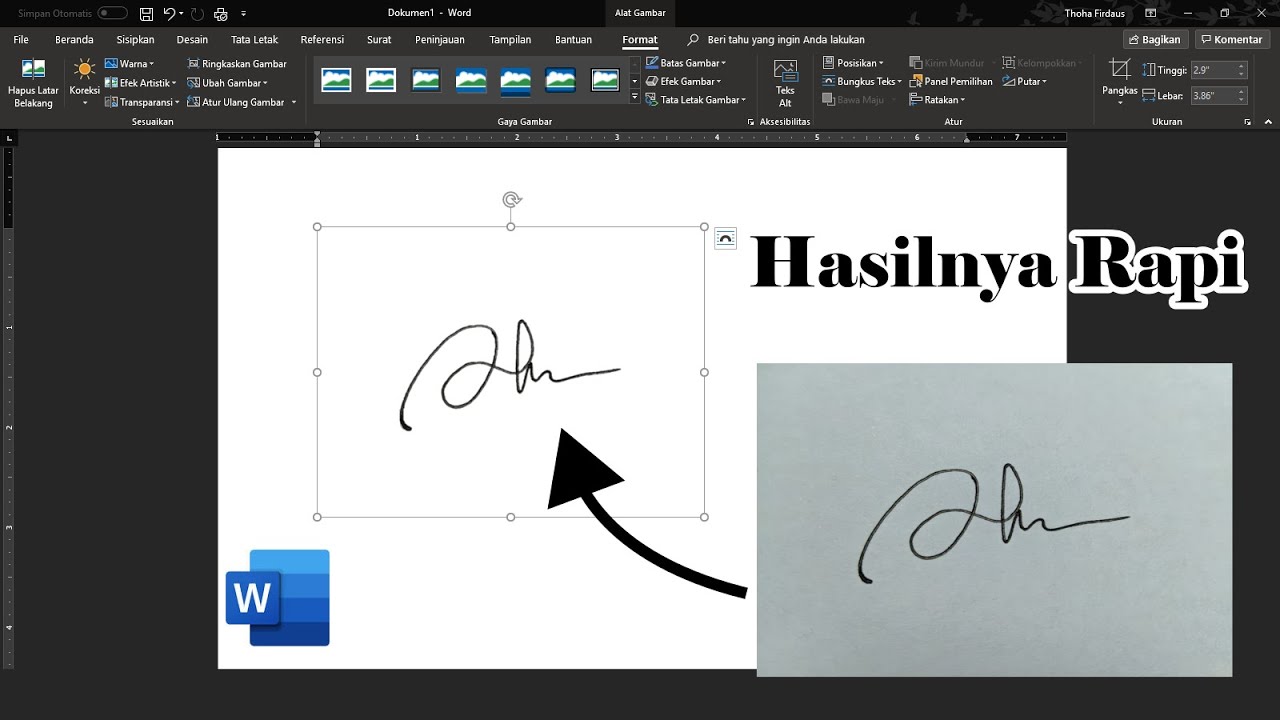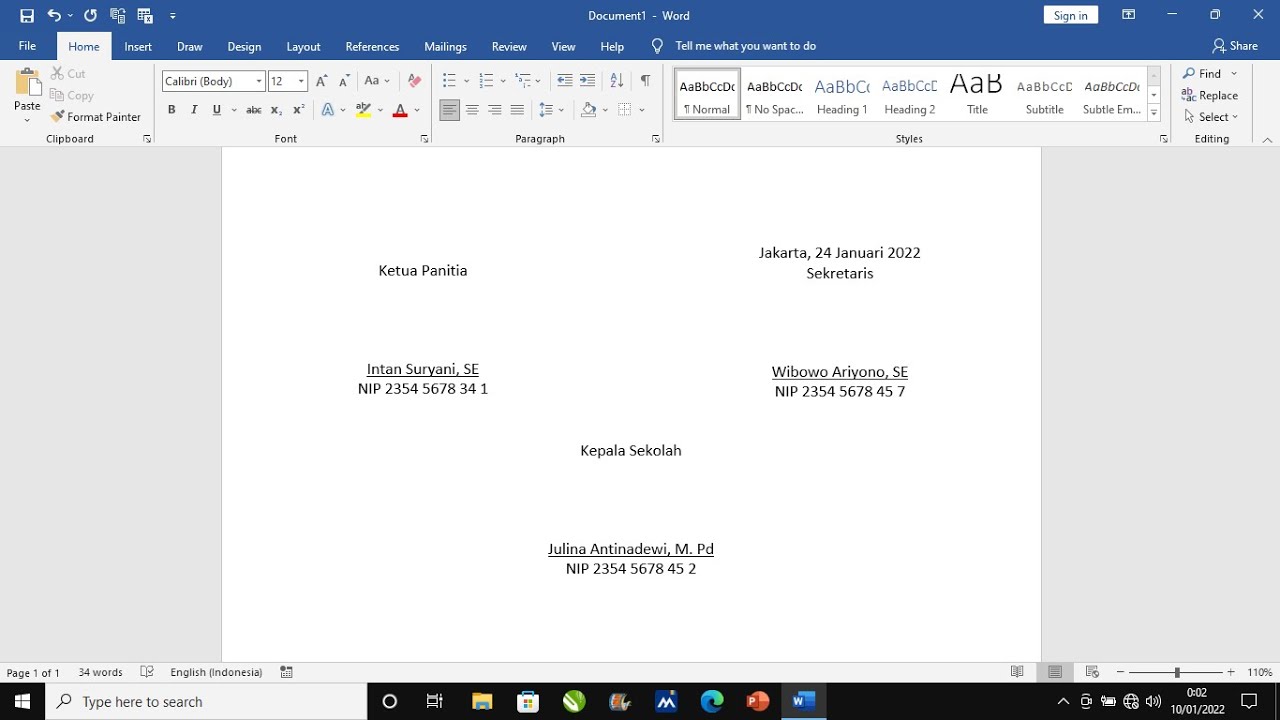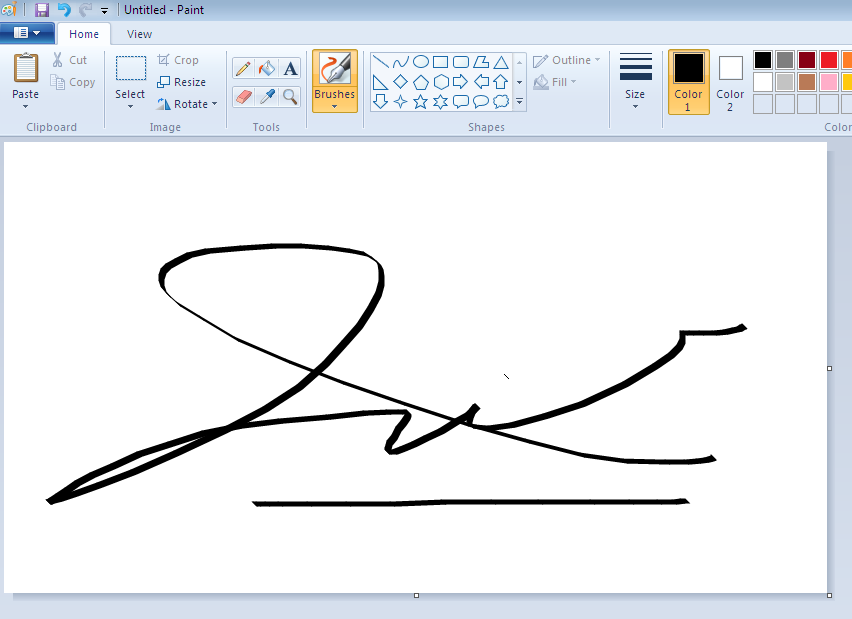Dalam era digital ini, tandatangan telah mengalami transformasi yang ketara. Dahulu, kita hanya terbiasa dengan coretan dakwat di atas kertas, tetapi kini, tandatangan digital semakin mendapat tempat. Bayangkan, anda boleh menandatangani dokumen penting hanya dengan beberapa klik tetikus - itulah keajaiban tandatangan digital!
Microsoft Word, sebagai salah satu perisian pemprosesan kata yang paling popular di dunia, menyediakan kemudahan untuk mencipta dan memasukkan tandatangan digital ke dalam dokumen anda. Tidak perlu lagi mencetak dokumen hanya untuk menandatanganinya – semuanya boleh dilakukan secara digital dengan pantas dan mudah!
Tapi, bagaimana cara untuk mencipta tandatangan digital yang profesional di Microsoft Word? Jangan risau, artikel ini akan membimbing anda langkah demi langkah, dari asas hingga ke teknik yang lebih canggih. Mari kita mulakan!
Pertama sekali, apa itu sebenarnya tandatangan digital? Ia bukan sekadar imej imbasan tandatangan anda yang diletakkan pada dokumen. Tandatangan digital adalah data elektronik yang terenkripsi, dihubungkan secara unik kepada penandatangan dan dokumen yang ditandatangani. Ia memberikan jaminan tentang identiti penandatangan dan integriti dokumen, memastikan ia tidak diubah suai selepas ditandatangani.
Menariknya, penggunaan tandatangan digital boleh dikesan kembali ke zaman Julius Caesar! Beliau menggunakan sistem stempel lilin khas untuk mengesahkan dokumen rasmi. Walaupun kaedahnya berbeza, konsep asasnya sama – untuk menjamin keaslian dan integriti dokumen.
Kelebihan dan Kekurangan Tanda Tangan Digital di Microsoft Word
| Kelebihan | Kekurangan |
|---|---|
| Menjimatkan masa dan kos | Masih ada yang skeptikal tentang kesahihannya |
| Meningkatkan keselamatan dan integriti dokumen | Memerlukan perisian dan peralatan tertentu (contoh: tablet pen digital) |
| Mesra alam kerana mengurangkan penggunaan kertas | Risiko keselamatan jika kata laluan atau peranti dicuri |
Walaupun terdapat pelbagai kaedah untuk mencipta tandatangan digital, Microsoft Word menawarkan cara yang paling mudah dan praktikal. Ikuti panduan langkah demi langkah di bawah untuk mencipta tandatangan digital anda sendiri di Microsoft Word:
Langkah-langkah Mencipta Tanda Tangan Digital di Microsoft Word
- Sediakan tandatangan anda: Tulis tandatangan anda pada kertas putih dengan dakwat hitam yang tebal.
- Imbas atau ambil gambar tandatangan anda: Pastikan imej jelas dan berkualiti tinggi.
- Buka Microsoft Word: Buka dokumen yang ingin anda tandatangani.
- Masukkan imej tandatangan: Klik pada "Insert"> "Pictures"> Pilih imej tandatangan anda.
- Ubah saiz dan letakkan tandatangan: Klik kanan pada imej > Pilih "Crop" untuk membuang ruang kosong yang tidak perlu. Laraskan saiz dan letakkannya di tempat yang sesuai.
Dengan langkah-langkah mudah ini, anda kini boleh mencipta dan memasukkan tandatangan digital yang profesional ke dalam dokumen Microsoft Word anda. Selamat mencuba!
Additional road tax for 5 years
Gambar gambar hewan hitam putih nostalgia atau kemunduran
Rahsia kejayaan bisnes dengan jian chong trading shah alam sdn bhd
Cara Membuat Tanda Tangan Di Word Cara Membuat Tanda Tangan Di Word - Khao Tick On
Cara Membuat Tanda Tangan Dan Stempel Di Word - Khao Tick On
Cara Bikin Tanda Tangan Di Word - Khao Tick On
Cara Bikin Tanda Tangan di Word - Khao Tick On
Cara Membuat Tanda Tangan Digital Di Word - Khao Tick On
5 Cara Membuat Tanda Tangan di Microsoft Word, Terlengkap! - Khao Tick On
cara bikin tanda tangan di word - Khao Tick On
Cara Membuat Garis Bawah Untuk Tanda Tangan Di Word - Khao Tick On
Cara Menempelkan Tanda Tangan Di Word - Khao Tick On
[TERBARU] Cara Membuat Tanda Tangan di WORD dengan Mudah - Khao Tick On
Cara Membuat Tempat Tanda Tangan Di Excel - Khao Tick On
Cara Mengedit Tanda Tangan Di Word - Khao Tick On
Cara Membuat Tanda Tangan di Microsoft Word - Khao Tick On
Cara Membuat Tanda Tangan Digital Di Word Sketsa - Khao Tick On
Membuat Tanda Tangan Elektronik - Khao Tick On
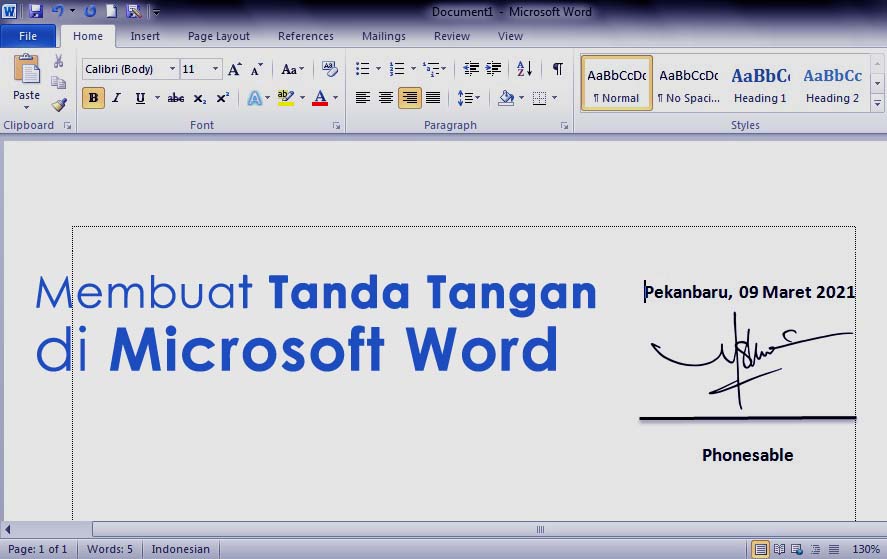
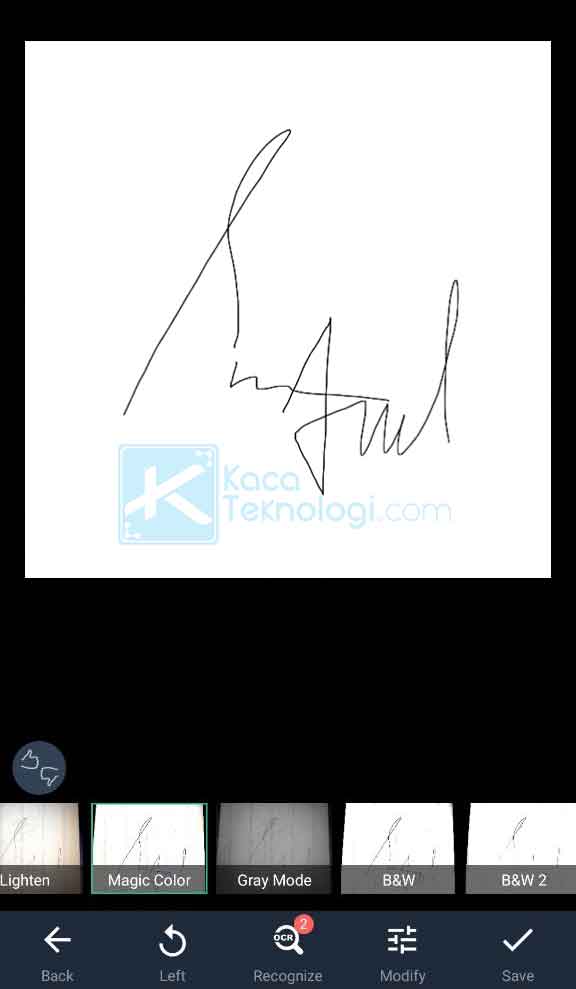




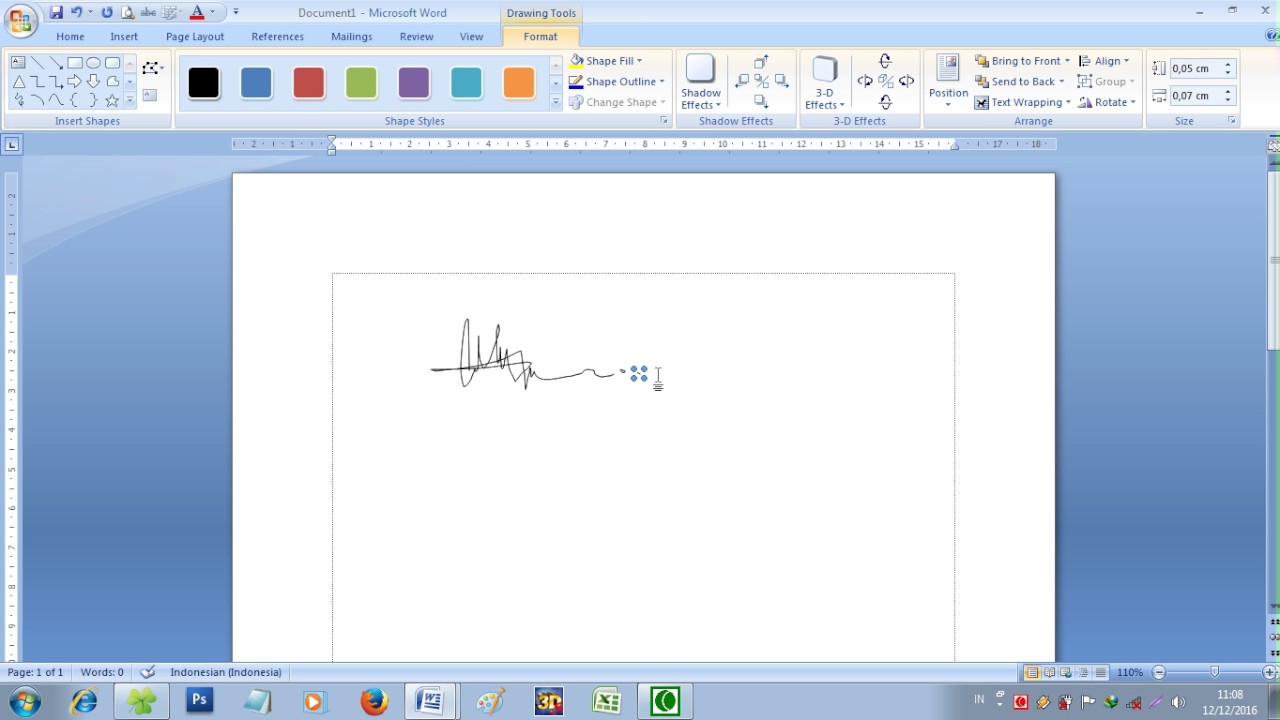
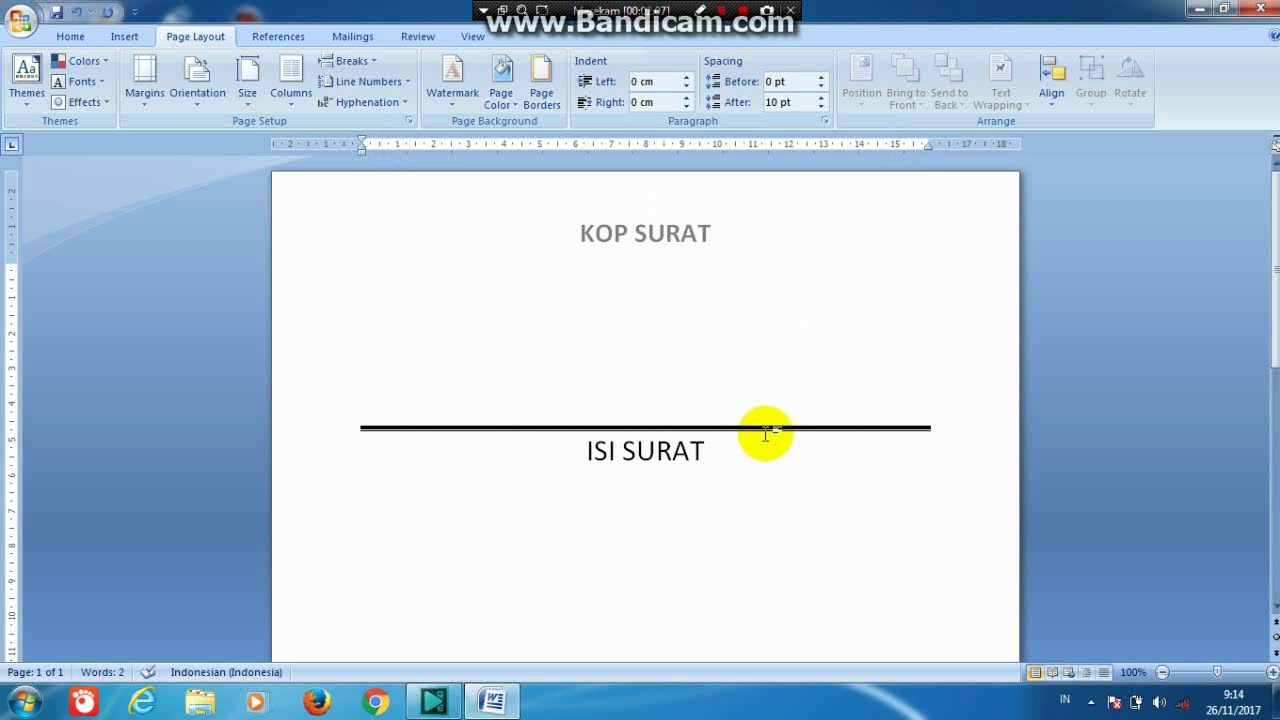

![[TERBARU] Cara Membuat Tanda Tangan di WORD dengan Mudah](https://1.bp.blogspot.com/-ezDio2QDhhA/X3vwV24QzAI/AAAAAAAAEuk/sfEutvwST2YeBU24TGVpK1kLBRNpm_57QCNcBGAsYHQ/w640-h464/format%2Btanda%2Btangan%2Bdi%2Bword%2B%25281%2529.png)