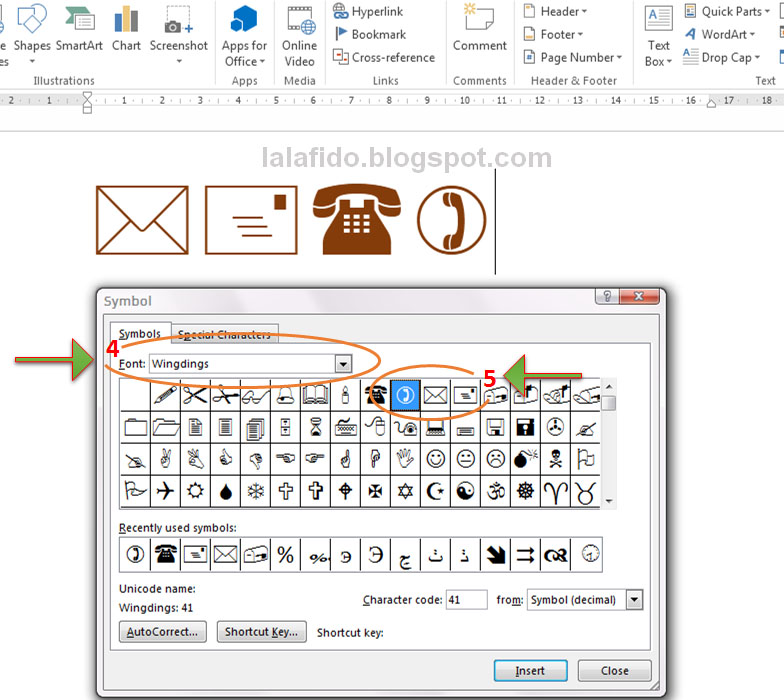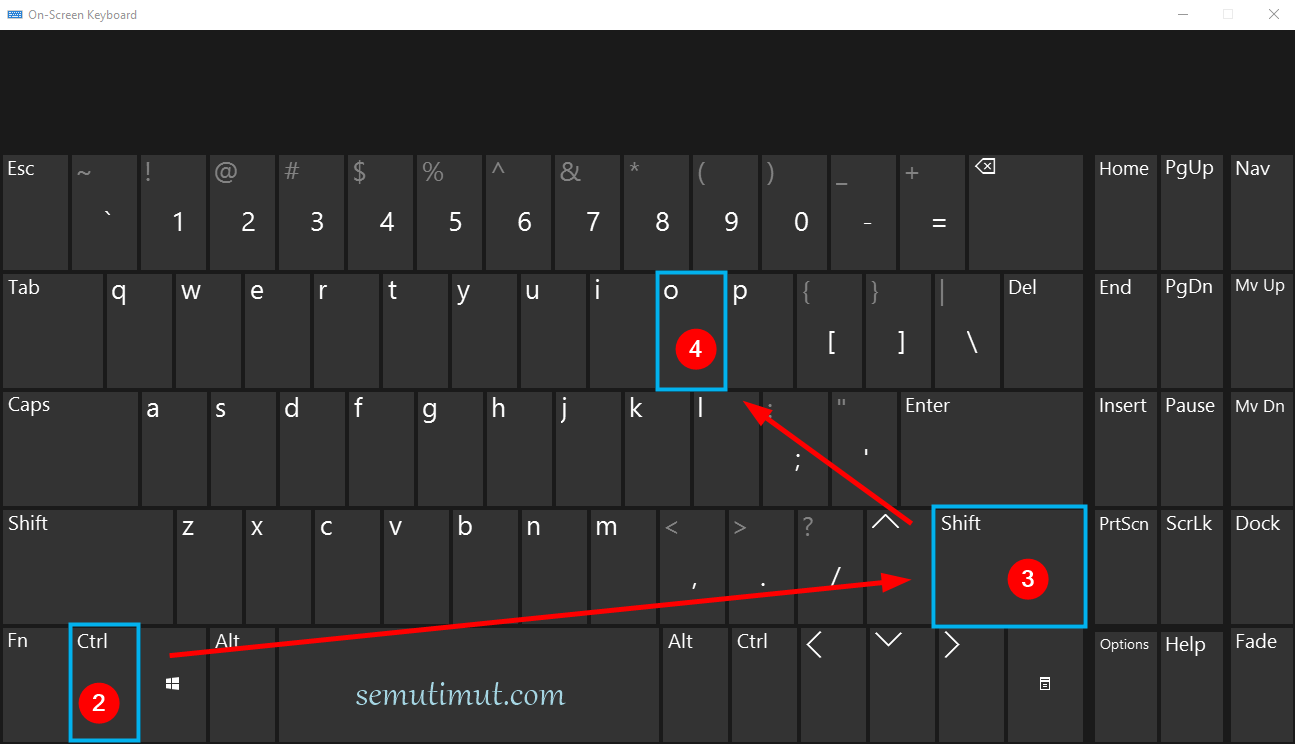Pernahkah anda terfikir bagaimana untuk menjadikan dokumen Word anda lebih menarik dan tersusun? Jawapannya mungkin terletak pada sesuatu yang sering diabaikan: simbol bulat! Ya, simbol bulat yang kelihatan ringkas ini sebenarnya mempunyai potensi besar untuk mengubah dokumen anda menjadi sesuatu yang lebih profesional dan mudah dibaca.
Simbol bulat bukan sekadar titik kecil di atas kertas. Ia adalah alat visual yang berkuasa yang boleh membantu anda mengatur maklumat, menyerlahkan poin penting, dan meningkatkan daya tarikan estetik dokumen anda. Daripada senarai berpoin hingga carta organisasi, simbol bulat memainkan peranan penting dalam pelbagai aplikasi Word.
Dalam era digital ini, di mana dokumen sering dibaca pada skrin, kebolehbacaan adalah sangat penting. Simbol bulat boleh meningkatkan kebolehbacaan dengan memecahkan teks yang panjang, menjadikan dokumen anda lebih menarik dan kurang menakutkan. Bayangkan membaca dokumen yang dipenuhi dengan perenggan yang padat berbanding dokumen yang sama dengan poin penting yang diserlahkan dengan simbol bulat. Mana satu yang lebih menarik untuk dibaca?
Namun, ramai pengguna Word tidak menyedari sepenuhnya potensi simbol bulat. Mereka mungkin hanya menggunakan simbol bulat asas yang tersedia di bar alat, tanpa meneroka pilihan lain yang lebih menarik dan pelbagai fungsi.
Artikel ini akan membimbing anda untuk menguasai penggunaan simbol bulat di Word. Anda akan mempelajari bukan sahaja cara memasukkan pelbagai jenis simbol bulat, tetapi juga cara menggunakannya secara strategik untuk meningkatkan impak dan profesionalisme dokumen anda. Bersiaplah untuk menemui rahsia simbol bulat dan ubah dokumen Word anda menjadi karya agung!
Kelebihan dan Kekurangan Simbol Bulat di Word
Walaupun simbol bulat menawarkan pelbagai faedah, namun ia juga mempunyai beberapa kekurangan. Memahami kedua-duanya adalah penting untuk menggunakannya secara berkesan dalam dokumen anda.
| Kelebihan | Kekurangan |
|---|---|
| Meningkatkan kebolehbacaan dengan memecahkan teks | Mungkin terlalu ringkas untuk situasi formal |
| Menyerlahkan poin penting | Boleh menjadikan dokumen kelihatan tidak formal jika digunakan secara berlebihan |
| Menambah daya tarikan visual | Pilihan terhad dalam versi Word lama |
| Mudah digunakan dan diubah suai | Mungkin tidak sesuai untuk semua jenis dokumen |
5 Amalan Terbaik Menggunakan Simbol Bulat di Word
Berikut adalah beberapa amalan terbaik untuk memaksimumkan penggunaan simbol bulat di Word:
- Konsisten: Gunakan jenis simbol bulat yang sama dalam seluruh dokumen untuk mengekalkan konsistensi.
- Bertujuan: Gunakan simbol bulat hanya apabila perlu untuk menyerlahkan poin penting atau memecahkan teks. Elakkan menggunakannya secara berlebihan.
- Kreatif: Terokai pelbagai jenis simbol bulat dan gunakannya secara kreatif untuk menekankan poin yang berbeza.
- Pertimbangkan Penonton: Pilih simbol bulat yang sesuai dengan nada dan format dokumen anda, serta jangkaan penonton anda.
- Uji dan Ubah suai: Lihat dokumen anda selepas menggunakan simbol bulat dan buat pengubahsuaian yang diperlukan untuk memastikan ia kelihatan kemas dan profesional.
5 Cabaran dan Penyelesaian Berkaitan Simbol Bulat di Word
Walaupun simbol bulat mudah digunakan, anda mungkin menghadapi beberapa cabaran:
| Cabaran | Penyelesaian |
|---|---|
| Mencari simbol bulat yang dikehendaki | Gunakan ciri "Insert Symbol" dan terokai pilihan yang ada. |
| Mengubah saiz atau warna simbol bulat | Pilih simbol bulat dan gunakan pilihan pemformatan fon. |
| Menyelaraskan simbol bulat dengan betul | Gunakan tab atau pilihan penjajaran dalam Word. |
| Mencari simbol bulat yang sesuai untuk tujuan tertentu | Pertimbangkan konteks dan nada dokumen anda. |
| Menggunakan simbol bulat secara konsisten dalam dokumen yang panjang | Buat gaya perenggan khusus untuk senarai berpoin dengan simbol bulat. |
Soalan Lazim tentang Simbol Bulat di Word
Berikut adalah beberapa soalan lazim tentang simbol bulat di Word:
- Bagaimana cara memasukkan simbol bulat di Word?
Klik pada tab "Insert", kemudian klik "Symbol" dan pilih "More Symbols". Pilih simbol bulat yang dikehendaki dan klik "Insert". - Bolehkah saya mengubah saiz dan warna simbol bulat?
Ya, pilih simbol bulat dan gunakan pilihan pemformatan fon untuk menukar saiz dan warna. - Bagaimana cara menyelaraskan simbol bulat dengan betul?
Gunakan tab atau pilihan penjajaran dalam Word untuk menyelaraskan simbol bulat. - Apa jenis simbol bulat yang sesuai untuk senarai?
Simbol bulat kosong (•) atau simbol bulat penuh (●) adalah pilihan yang popular untuk senarai. - Bolehkah saya menggunakan simbol bulat dalam carta organisasi?
Ya, simbol bulat boleh digunakan untuk mewakili objek atau kedudukan dalam carta organisasi. - Bagaimana cara membuat senarai berpoin dengan simbol bulat?
Klik pada tab "Home" dan gunakan butang "Bullets" untuk membuat senarai berpoin dengan simbol bulat. - Adakah simbol bulat yang sama digunakan dalam semua versi Word?
Tidak, beberapa simbol bulat mungkin berbeza atau tidak tersedia dalam versi Word yang lama. - Di mana saya boleh mencari lebih banyak simbol bulat?
Anda boleh mencari simbol bulat tambahan di laman web seperti Unicode Character Table.
Tips dan Trik Simbol Bulat di Word
Berikut adalah beberapa tips dan trik tambahan untuk menggunakan simbol bulat di Word:
- Gunakan pintasan papan kekunci "Alt + 0149" untuk memasukkan simbol bulat penuh (●) dengan cepat.
- Buat gaya perenggan khusus untuk senarai berpoin dengan simbol bulat untuk mengekalkan konsistensi dalam dokumen anda.
- Gunakan simbol bulat yang berbeza untuk mencipta hirarki visual dalam senarai berbilang peringkat.
- Terokai fon yang berbeza untuk mencari simbol bulat yang unik dan menarik.
- Jangan takut untuk bereksperimen dengan simbol bulat yang berbeza untuk mencari gaya yang sesuai untuk anda.
Simbol bulat mungkin kelihatan kecil dan tidak penting, tetapi seperti yang telah kita lihat, ia mempunyai potensi besar untuk meningkatkan dokumen Word anda. Dengan memahami cara menggunakan simbol bulat dengan berkesan, anda boleh menjadikan dokumen anda lebih menarik, teratur, dan profesional. Mula menggunakan simbol bulat dengan bijak dan saksikan sendiri perbezaannya!
Latihan matematik tahun 3 tambah asah kemahiran asas anak anda
Bebaskan diri daripada cengkaman kerja muat turun surat resign kerja anda
Rahsia lulus spm contoh karangan surat tidak rasmi gemilang
Review Of Cara Membuat Simbol Mata Uang Di Word Ideas » Blog Ihsanpedia - Khao Tick On
Cara Membuat Tulisan Bergaris Bawah Di Microsoft Word - Khao Tick On
Cara Menulis Simbol Derajat di Word - Khao Tick On
Cara Membuat Simbol Derajat di Sel Ms Excel - Khao Tick On
Cara Memasukkan Tanda Simbol Ceklis di Word, Excel dan PowerPoint - Khao Tick On
5 Cara Membuat Simbol Sudut di Word, Excel, PowerPoint - Khao Tick On
Cara mengetik derajat di word 2021 - Khao Tick On
Cara Melingkari Tulisan di Word dengan Fitur Shape - Khao Tick On
Cara Membuat Simbol di MS Word Lengkap Semua Simbol - Khao Tick On
Cara Membuat Ceklis Kotak Centang Dan Checkbox Di Word - Khao Tick On