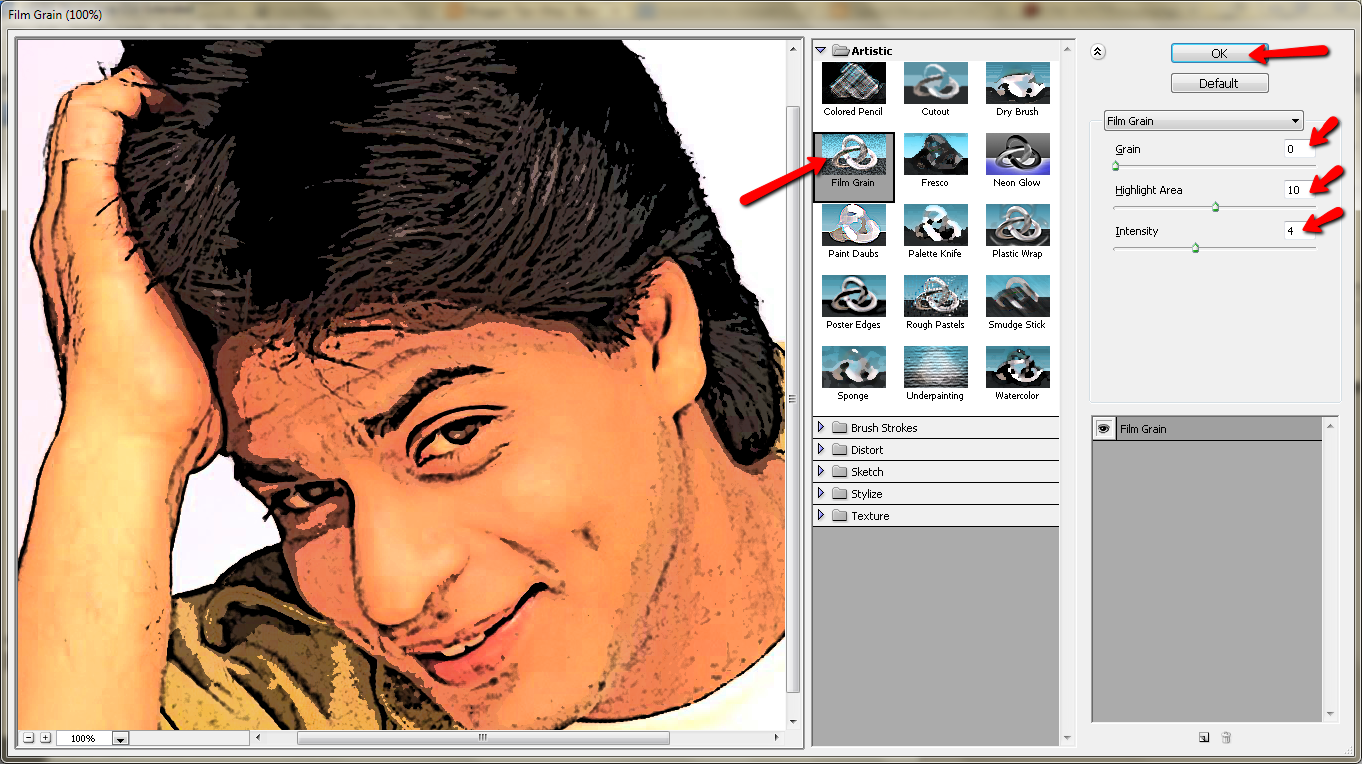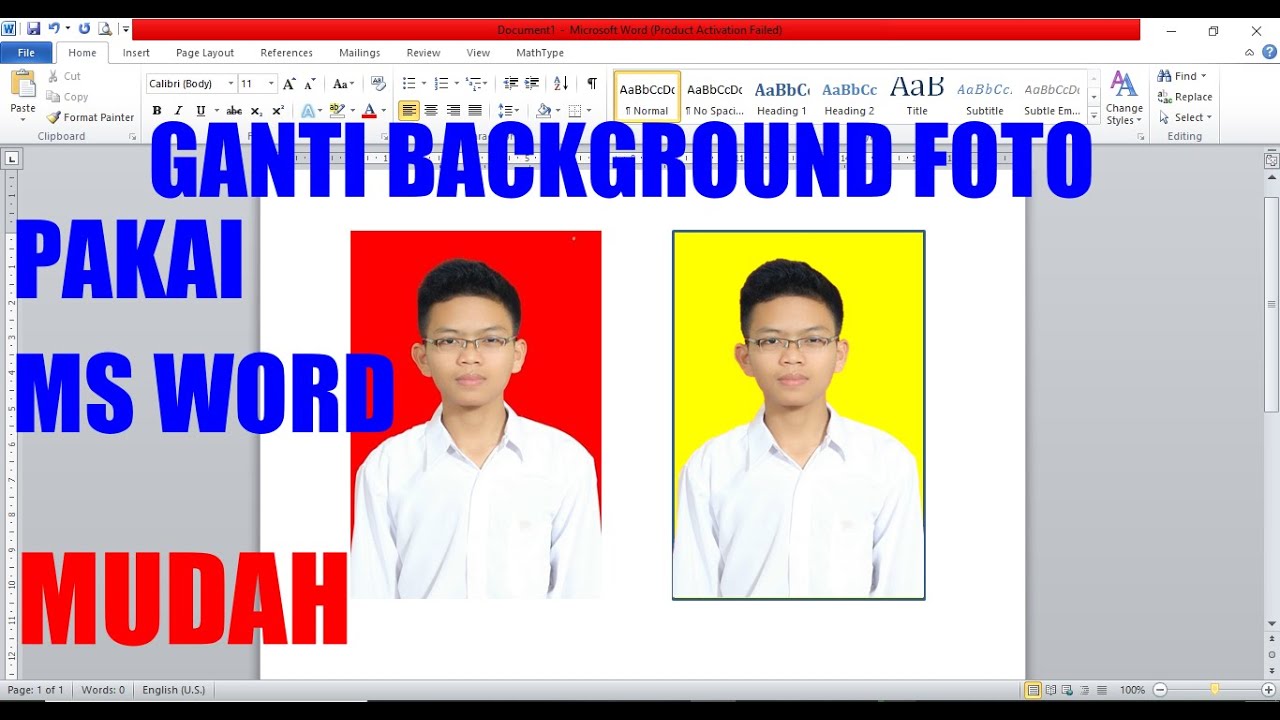Pernah tak korang scroll Instagram pastu nampak gambar kawan korang macam kat Paris je? Background Eiffel Tower cun melecun. Tapi bila tanya, rupanya dia edit je guna Canva! Haa, jangan terkejut. Dengan Canva, tukar background foto dah jadi mudah macam ABC. Tak perlu dah nak belajar software editing yang complicated tu.
Dulu-dulu, nak edit gambar kena ada skill Photoshop power. Kalau tak, kirim salam jelah. Nasib baik zaman dah berubah! Canva datang menyelamatkan dengan platform editing yang super user-friendly. Tak kira korang newbie ke, otai ke, semua boleh edit gambar macam pro. Salah satu fungsi paling best? Tukar background foto lah!
Fungsi tukar background ni memang game-changer. Bayangkan korang boleh tukar background gambar passport korang yang sendu tu jadi pantai kat Bali. Fuh, terus nampak happening! Tak pun, korang boleh hilangkan objek yang tak diingini dalam gambar. Contohnya, ada orang lalu lalang masa korang tengah posing tu. Senang je, edit je background tu bagi licin.
Kenapa fungsi ni penting? Sebab ia bagi kita kebebasan untuk berkarya tanpa had! Korang boleh realisasikan imaginasi korang dengan mudah. Nak letak diri korang kat puncak gunung Everest? Boleh! Nak tukar langit mendung jadi sunset romantik? Pun boleh! Semuanya di hujung jari je dengan Canva.
Jadi, jom kita bongkar rahsia tukar background foto di Canva ni. Dalam artikel ni, kita akan kupas step-by-step cara nak tukar background, tips dan trik, contoh-contoh menarik, dan banyak lagi. Siap sedia untuk jadi pro Canva?
Kelebihan dan Kekurangan Mengubah Background Foto di Canva
| Kelebihan | Kekurangan |
|---|---|
| Mudah digunakan, sesuai untuk pemula | Fungsi terhad berbanding software profesional |
| Percuma dan menawarkan pelbagai template | Kualiti gambar mungkin terjejas jika tidak diedit dengan teliti |
| Boleh diakses di mana-mana sahaja dengan internet | Memerlukan sambungan internet yang stabil |
5 Amalan Terbaik untuk Mengubah Background Foto di Canva
- Pilih gambar berkualiti tinggi: Pastikan gambar yang ingin diedit mempunyai resolusi yang baik untuk hasil yang memuaskan.
- Gunakan alat 'Remove Background' dengan cermat: Alat ini sangat membantu, tetapi perlu digunakan dengan teliti agar tidak menghilangkan bahagian penting dalam gambar.
- Pilih background yang sesuai: Pastikan background yang dipilih sesuai dengan tema dan objek dalam gambar.
- Simpan dalam format yang sesuai: Canva menawarkan pelbagai format fail. Pilih format yang sesuai dengan keperluan anda, seperti JPG atau PNG.
Dengan Canva, menukar background foto menjadi mudah dan menyeronokkan. Jadi, tunggu apa lagi? Jom explore fungsi menarik ini dan bebaskan kreativiti anda!
Surat permohonan wang jaminan pelaksanaan lindungi hak anda dalam projek
Burung garuda pancasila hitam putih simbol keteguhan dan persatuan indonesia
Surat tuntutan in english panduan lengkap anda
Cara Mengganti Warna Background Di Photoshop - Khao Tick On
cara mengubah background foto di canva - Khao Tick On
Hướng dẫn cách Cara edit background foto di laptop Bằng ứng dụng miễn phí - Khao Tick On
Terbongkar! Cara Membuat Outline Gambar Di Ai Terbaik - Khao Tick On
Ganti Background Foto dengan Photoscape - Khao Tick On
Penting! Cara Membuat Animasi Kartun Di Canva Wajib Kamu Ketahui - Khao Tick On
Cara Edit Warna Background Foto di Canva Gratis dan Langsung Jadi dalam - Khao Tick On
3 Cara Membuat Pas Foto di Aplikasi Canva, Gampang Banget! - Khao Tick On
Cara Menghapus Background Foto di Canva via HP - Khao Tick On
Canva How To Replace Image In Template - Khao Tick On
Cara Menghilangkan Background Foto di Canva di HP dan Website - Khao Tick On
40+ Cara Edit Foto Di Photoshop Bagi Pemula Pics - Khao Tick On
Cara Mengganti Background Foto Di Canva Hp Dan Laptop - Khao Tick On
Cara Mengganti Background Foto - Khao Tick On
Cara Edit Background Foto Di Word - Khao Tick On