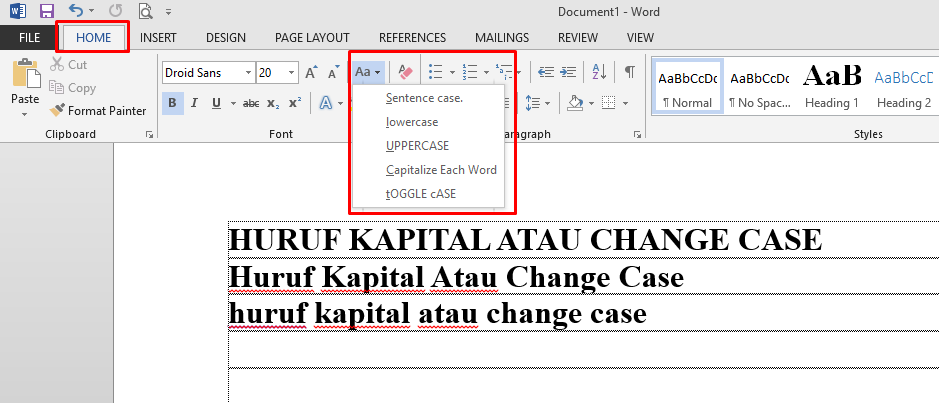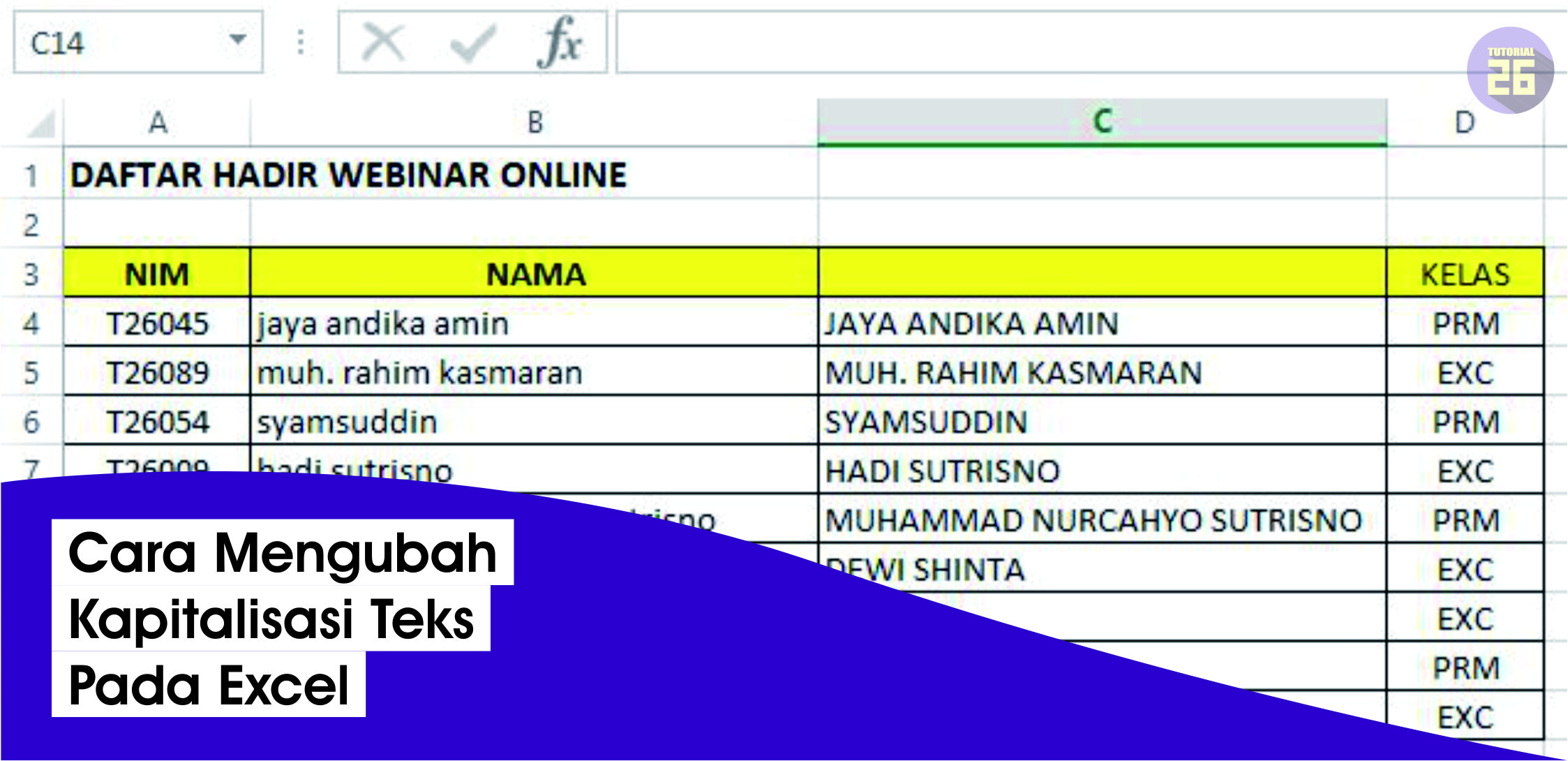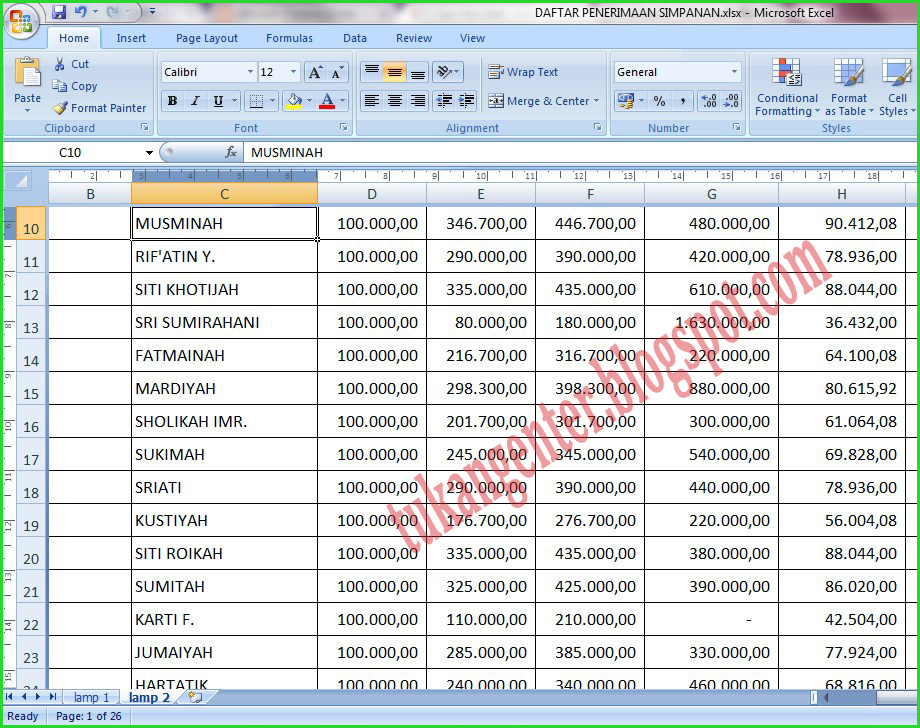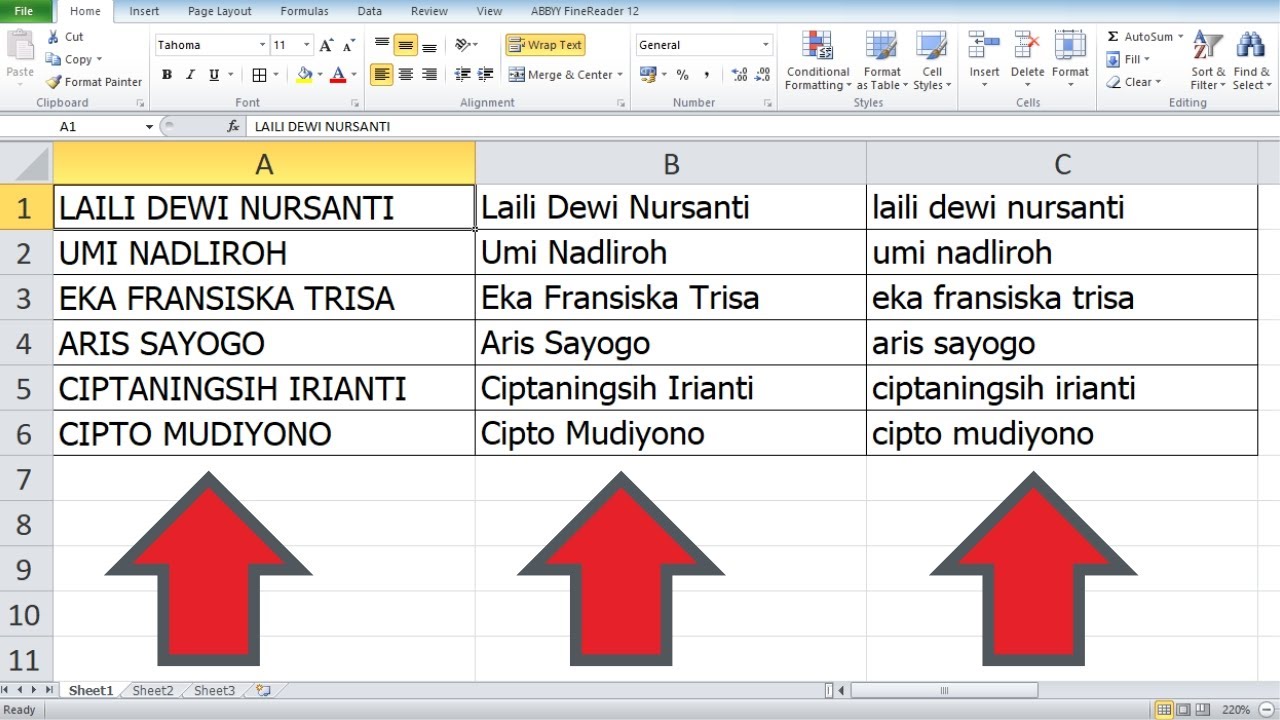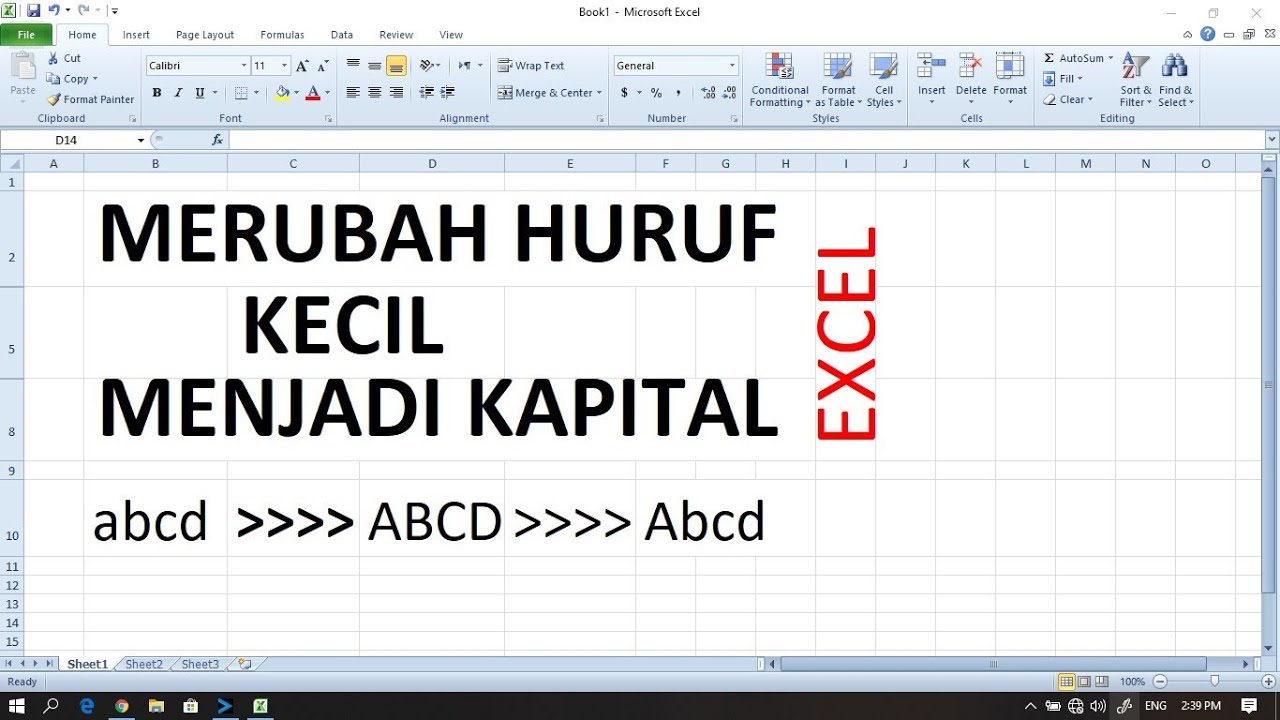Pernah tak korang dapat spreadsheet Excel yang penuh dengan teks huruf kecil dan rasa macam nak humban je laptop tu? Tenang, kami faham! Menukar teks kepada huruf besar semua secara manual memang makan masa dan memenatkan. Bayangkan kalau spreadsheet tu ada beratus-ratus baris data! Nasib baik, Excel ada cara mudah untuk selesaikan masalah ni.
Dalam dunia Excel yang penuh dengan fungsi dan formula, menukar teks kepada huruf besar semua ni mungkin nampak macam benda kecik. Tapi percayalah, bila korang dah tahu caranya, ia boleh jimatkan masa dan tingkatkan produktiviti korang.
Artikel ni akan bongkarkan rahsia menukar teks kepada huruf besar semua dalam Excel dengan pantas dan mudah. Tak kiralah korang newbie atau pro, tips dan trik yang kami kongsikan ni pasti berguna untuk korang.
Daripada fungsi mudah hinggalah kombinasi formula yang power, kami akan terangkan langkah demi langkah supaya korang boleh ikut dengan senang hati. Siap ada contoh lagi tau!
Jadi, jom kita mula belajar cara mudah untuk menukar teks kepada HURUF BESAR dalam Excel dan jadilah master spreadsheet sejati!
Kelebihan dan Kekurangan Menukar Teks kepada Huruf Besar
Menukar teks kepada huruf besar dalam Excel boleh memberikan beberapa kelebihan, tetapi ada juga kekurangannya. Memahami kedua-duanya dapat membantu korang membuat keputusan yang lebih baik tentang bila dan bagaimana menggunakan fungsi ini.
| Kelebihan | Kekurangan |
|---|---|
| Memudahkan pembacaan data yang banyak | Boleh menyukarkan pembezaan antara data yang berbeza |
| Menyeragamkan format teks | Boleh mengubah makna perkataan dalam konteks tertentu |
| Memudahkan proses pencarian dan penapisan data | Boleh menjejaskan estetika dokumen jika digunakan secara berlebihan |
Lima Amalan Terbaik untuk Menukar Teks kepada Huruf Besar
Berikut adalah lima amalan terbaik untuk menukar teks kepada huruf besar dalam Excel:
- Gunakan fungsi UPPER dengan bijak. Fungsi UPPER sangat berguna untuk menukar teks kepada huruf besar, tetapi ia tidak sesuai digunakan dalam semua situasi. Gunakannya hanya apabila perlu untuk menyeragamkan format teks atau memudahkan pembacaan data.
- Pertimbangkan konteks data. Sebelum menukar teks kepada huruf besar, pertimbangkan konteks data dan pastikan ia tidak akan mengubah makna atau interpretasi data tersebut.
- Gunakan gabungan fungsi untuk hasil yang lebih baik. Anda boleh menggabungkan fungsi UPPER dengan fungsi lain seperti TRIM dan PROPER untuk membersihkan dan memformat teks dengan lebih berkesan.
- Manfaatkan ciri "Flash Fill". Ciri "Flash Fill" boleh membantu korang menukar teks kepada huruf besar secara automatik berdasarkan pola yang dikesan dalam data.
- Sentiasa semak semula hasil kerja. Setelah menukar teks kepada huruf besar, pastikan korang menyemak semula hasil kerja untuk memastikan tiada kesilapan atau perubahan yang tidak diingini.
Lima Contoh Penggunaan Fungsi UPPER dalam Excel
Berikut adalah lima contoh penggunaan fungsi UPPER dalam Excel:
- Menukar nama pelanggan kepada huruf besar: =UPPER(A1) akan menukar nama pelanggan dalam sel A1 kepada huruf besar.
- Menyeragamkan format kod produk: =UPPER(B2) akan menukar kod produk dalam sel B2 kepada huruf besar, memudahkan pencarian dan penapisan data.
- Membuat tajuk laporan lebih jelas: =UPPER(C3) akan menukar tajuk laporan dalam sel C3 kepada huruf besar, menjadikannya lebih jelas dan menarik perhatian.
- Menyeragamkan format alamat e-mel: =LOWER(D4) akan menukar alamat e-mel dalam sel D4 kepada huruf kecil, memastikan konsistensi dalam pangkalan data.
- Memudahkan perbandingan data teks: =EXACT(UPPER(E5),UPPER(F5)) akan membandingkan dua rentetan teks dalam sel E5 dan F5 tanpa mengira huruf besar atau kecil, memudahkan pengenalpastian data yang sama.
Lapan Soalan Lazim tentang Menukar Teks kepada Huruf Besar dalam Excel
Berikut adalah lapan soalan lazim tentang menukar teks kepada huruf besar dalam Excel:
- Apakah fungsi yang digunakan untuk menukar teks kepada huruf besar dalam Excel?
Fungsi yang digunakan untuk menukar teks kepada huruf besar dalam Excel ialah UPPER. - Bagaimana cara menggunakan fungsi UPPER dalam Excel?
Untuk menggunakan fungsi UPPER, taip "=UPPER(sel)" dalam sel kosong, gantikan "sel" dengan rujukan sel yang mengandungi teks yang ingin ditukar kepada huruf besar. - Adakah fungsi UPPER akan mengubah format sel?
Tidak, fungsi UPPER hanya mengubah huruf dalam teks kepada huruf besar, ia tidak akan mengubah format sel. - Bolehkah fungsi UPPER digunakan bersama dengan fungsi lain?
Ya, fungsi UPPER boleh digabungkan dengan fungsi lain seperti TRIM dan PROPER untuk membersihkan dan memformat teks dengan lebih berkesan. - Bagaimana cara menukar teks kepada huruf besar tanpa menggunakan fungsi?
Anda boleh menukar teks kepada huruf besar tanpa menggunakan fungsi dengan menekan butang "Caps Lock" pada papan kekunci sebelum menaip teks. - Adakah cara untuk menukar teks terpilih kepada huruf besar?
Ya, anda boleh memilih teks yang ingin ditukar kepada huruf besar dan menggunakan pintasan papan kekunci "SHIFT + F3" untuk menukar huruf kepada huruf besar, huruf kecil, atau huruf pertama setiap perkataan kepada huruf besar. - Bagaimana cara menukar teks kepada huruf besar dalam berbilang sel serentak?
Anda boleh menukar teks kepada huruf besar dalam berbilang sel serentak dengan memilih sel-sel yang ingin diubah, menyalin formula yang mengandungi fungsi UPPER ke dalam salah satu sel terpilih, dan menekan "Ctrl + Enter". - Di mana saya boleh mencari maklumat lanjut tentang fungsi teks dalam Excel?
Anda boleh mencari maklumat lanjut tentang fungsi teks dalam Excel di laman web sokongan Microsoft Office atau dengan mencari "fungsi teks Excel" di enjin carian pilihan anda.
Tips dan Trik untuk Menukar Teks kepada Huruf Besar dalam Excel
Berikut adalah beberapa tips dan trik tambahan untuk menukar teks kepada huruf besar dalam Excel:
- Gunakan ciri "AutoFill" untuk menyalin formula UPPER ke sel-sel lain dengan cepat.
- Manfaatkan ciri "Find and Replace" untuk mencari dan menggantikan teks huruf kecil dengan teks huruf besar secara automatik.
- Gunakan pintasan papan kekunci "F4" untuk mengunci rujukan sel dalam formula UPPER, memudahkan penyalinan formula ke sel lain tanpa mengubah rujukan sel asal.
- Terokai fungsi teks lain seperti LOWER, PROPER, dan TEXT untuk melakukan pelbagai manipulasi teks dalam Excel.
- Jangan takut untuk bereksperimen dengan pelbagai fungsi dan ciri Excel untuk mencari cara yang paling cekap dan berkesan untuk menyelesaikan tugas anda.
Menukar teks kepada huruf besar dalam Excel bukanlah satu tugas yang sukar. Dengan memahami fungsi UPPER dan pelbagai teknik yang telah dikongsikan dalam artikel ini, korang boleh mengurus dan menganalisis data teks dengan lebih mudah dan efisien. Ingatlah untuk sentiasa meneroka dan bereksperimen dengan pelbagai ciri dan fungsi Excel untuk meningkatkan kemahiran dan produktiviti korang. Selamat mencuba!
Contoh surat kenaikan gaji tahunan rahsia mohon naik gaji dengan berkesan
Meningkatkan kemahiran bahasa inggeris rahsia latihan bahasa inggeris tahun 6 pdf
Contoh surat tunjuk sebab tatatertib panduan lengkap contoh
Cool Membuat Huruf Besar Di Word Ideas - Khao Tick On
Ini Dia Cara Mengubah Huruf Kapital Di Excel Cepat Rapi - Khao Tick On
Cara Mengkapitalkan Huruf Di Excel - Khao Tick On
Cara Menghitung Jumlah Huruf Yang Sama Di Excel Excel Dan Rumus - Khao Tick On
Cara Membuat Huruf Kapital Berdasarkan Rumus Excel - Khao Tick On
Cara Mengubah Huruf Kecil Menjadi Huruf Besarkapital Di Excel Images - Khao Tick On
Cara Mengkapitalkan Huruf Di Excel - Khao Tick On
2 CARA MUDAH MERUBAH HURUF BESAR DAN KECIL DI MS EXCEL - Khao Tick On
Cara Mengkapitalkan Huruf Di Excel - Khao Tick On
Rumus Mewarnai Huruf Di Excel Terbaik - Khao Tick On
Cara Membuat Huruf Di Excel Menjadi Kapital - Khao Tick On
Cara Melingkari Huruf Di Excel Guru Images - Khao Tick On
Panduan Lengkap: Cara Membuat Tabel Penjualan yang Efektif » Postcee - Khao Tick On
4 Cara Mengubah Teks Ke Huruf Besar Atau Kecil Microsoft Word - Khao Tick On