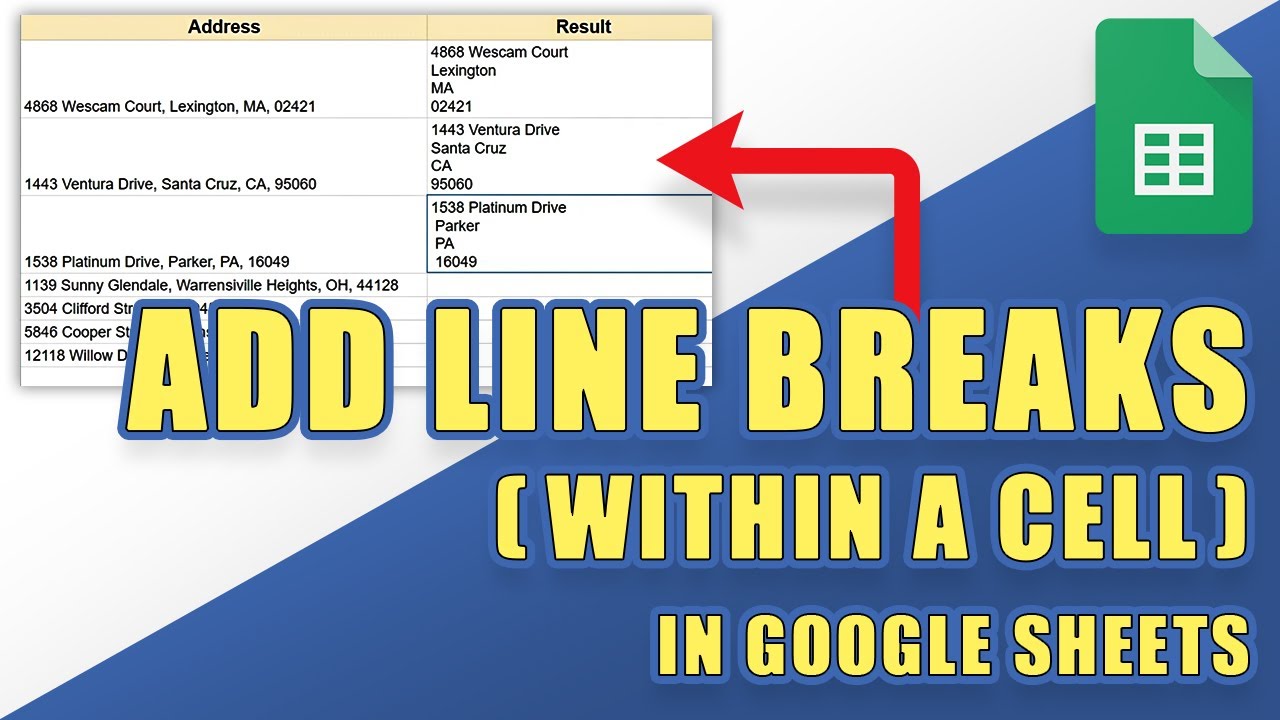Werken met spreadsheets en visuals combineren? Google Sheets maakt het mogelijk! Je kunt afbeeldingen rechtstreeks in je cellen plakken. Handig voor productcatalogi, dashboards of gewoon om je spreadsheets aantrekkelijker te maken. Maar hoe werkt het precies?
Het kopiëren en plakken van afbeeldingen in Google Sheets is een essentiële functie voor iedereen die visueel aantrekkelijke en informatieve spreadsheets wil maken. Denk aan het toevoegen van logo's, productfoto's, of grafieken die je data illustreren. Deze gids duikt diep in de wereld van het plakken van afbeeldingen in Google Sheets, van de basis tot geavanceerde technieken.
Stel je voor dat je een spreadsheet hebt met productinformatie. Droog en saai, toch? Door productafbeeldingen direct in de spreadsheet te plakken, wordt het geheel veel levendiger en aantrekkelijker. Klanten of collega's kunnen in één oogopslag zien waarover het gaat. Een plaatje zegt immers meer dan duizend woorden, ook in spreadsheets.
Google Sheets biedt verschillende manieren om met afbeeldingen te werken. Je kunt ze uploaden, linken via een URL, of - de focus van dit artikel - direct kopiëren en plakken. Deze laatste methode is vaak de snelste en meest intuïtieve, ideaal wanneer je snel een afbeelding wilt toevoegen zonder te hoeven zoeken naar bestanden op je computer.
Of je nu een beginner bent of een ervaren Google Sheets-gebruiker, deze gids biedt waardevolle inzichten in het effectief gebruik van afbeeldingen in je spreadsheets. We bespreken de verschillende methoden, de voordelen, mogelijke valkuilen en handige tips om je op weg te helpen.
De mogelijkheid om afbeeldingen te kopiëren en plakken is er al sinds Google Sheets bestaat, en is een integraal onderdeel van de functionaliteit. Het belang ervan is gegroeid met de toenemende behoefte aan visueel aantrekkelijke datarepresentatie. Een probleem kan zijn dat de grootte van de afbeelding soms niet optimaal is na het plakken. Resize de afbeelding dan handmatig.
Om een afbeelding te kopiëren en te plakken: kopieer de afbeelding (bijvoorbeeld met Ctrl+C of Cmd+C), ga naar de gewenste cel in Google Sheets en plak de afbeelding (bijvoorbeeld met Ctrl+V of Cmd+V).
Voor- en nadelen van afbeeldingen in Google Sheets
| Voordelen | Nadelen |
|---|---|
| Visueel aantrekkelijk | Bestandsgrootte spreadsheet kan toenemen |
| Snelle data-interpretatie | Problemen met printen |
| Verbeterde presentaties | Moeilijker te delen met mensen zonder internet |
Beste Praktijken:
1. Gebruik afbeeldingen van hoge kwaliteit.
2. Resize afbeeldingen voor optimale weergave.
3. Gebruik alt-tekst voor toegankelijkheid.
4. Vermijd te veel afbeeldingen.
5. Optimaliseer afbeeldingen voor webgebruik.
Veelgestelde vragen:
1. Kan ik geanimeerde GIFs plakken? Ja.
2. Wat is de maximale bestandsgrootte? Google heeft geen specifieke limiet, maar grote bestanden kunnen de prestaties beïnvloeden.
3. Kan ik afbeeldingen bewerken in Google Sheets? Basisbewerkingen zoals bijsnijden en roteren zijn mogelijk.
4. Kan ik afbeeldingen linken in plaats van plakken? Ja, via de functie "Afbeelding invoegen".
5. Hoe verwijder ik een geplakte afbeelding? Selecteer de afbeelding en druk op Delete.
6. Kan ik afbeeldingen kopiëren en plakken tussen verschillende Google Sheets documenten? Ja.
7. Kan ik afbeeldingen kopiëren van websites en plakken in Google Sheets? Ja, meestal wel.
8. Hoe kan ik de grootte van een geplakte afbeelding aanpassen? Door de hoeken van de afbeelding te slepen.
Tips en Trucs: Probeer eens screenshots te maken en deze direct te plakken. Dit is een snelle manier om informatie van websites of andere programma's in je spreadsheet te krijgen.
Het kopiëren en plakken van afbeeldingen in Google Sheets is een krachtige tool om je spreadsheets te verrijken en informatie effectiever te communiceren. Of je nu productfoto's, logo's of andere visuals wilt toevoegen, deze functie biedt een snelle en eenvoudige manier om je spreadsheets naar een hoger niveau te tillen. Het beheersen van deze techniek, samen met de beste praktijken en tips die in dit artikel worden besproken, kan je workflow aanzienlijk verbeteren en de visuele aantrekkingskracht van je spreadsheets vergroten. Experimenteer met verschillende afbeeldingsformaten en -groottes om de optimale presentatie voor jouw specifieke behoeften te vinden. Door afbeeldingen strategisch in te zetten, maak je je data niet alleen aantrekkelijker, maar ook begrijpelijker en gedenkwaardiger. Begin vandaag nog met het verkennen van de mogelijkheden van afbeeldingen in je Google Sheets documenten en ontdek hoe je data tot leven kunt brengen!
Hoe zeg je wie schreibt man heute abend in het nederlands
Ontdek de magie top 10 prachtigste steden van nederland
De iconische jack by bb dakota bomber jacket
google sheets copy paste image into cell - Khao Tick On
Copy and Paste as Text Value Not Formula in Excel Google Sheets - Khao Tick On
Linking Google Sheets Reference Another Spreadsheet - Khao Tick On
How To Copy Formatting In Google Sheets in 2024 Examples - Khao Tick On
Do data entry copy paste work data mining in excel and google sheets - Khao Tick On
Google Sheets Copy and Paste from one sheet to another based on - Khao Tick On
How To Paste Multiple Lines Into One Cell Google Sheets - Khao Tick On
Cut Copy and Paste Data - Khao Tick On
Entry your data to excel or google sheets copy paste work image data - Khao Tick On
Do excel microsoft excel google sheets copy pasteformulas and - Khao Tick On
google sheets copy paste image into cell - Khao Tick On
How to Import Data from Another Google Sheet - Khao Tick On
FREE UFLI Aligned Progress Report Card Comments Google Sheets copy - Khao Tick On
How to Add Bullet Points in Google Sheets 4 Ways - Khao Tick On
How To Paste Into Whole Column In Excel Or Google Sheets - Khao Tick On