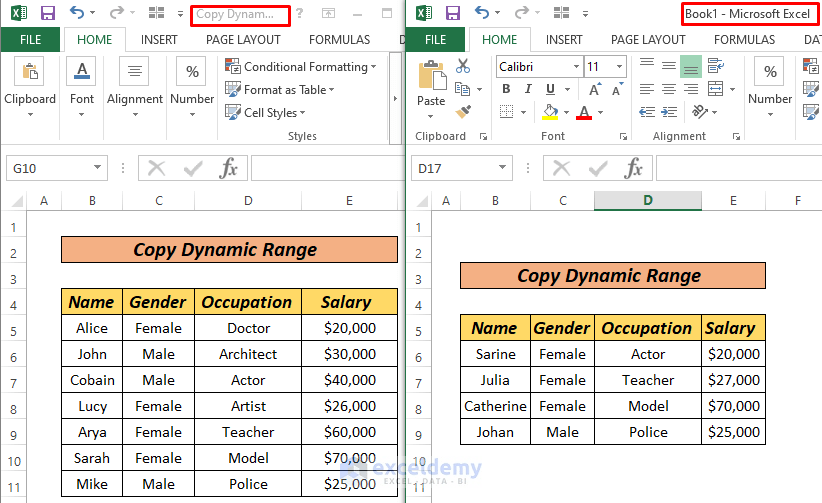Stel je voor: ellenlange Excel sheets, bergen data, en de repeterende taak om gegevens van het ene blad naar het andere te kopiëren. Frustrerend, toch? Gelukkig is er een oplossing: macro's. Met een simpele macro kun je het kopiëren van gegevens naar een ander werkblad automatiseren, waardoor je kostbare tijd bespaart en fouten minimaliseert. In dit artikel duiken we in de wereld van macro's en ontdekken we hoe je deze krachtige tool kunt gebruiken om data efficiënt te verplaatsen tussen Excel bladen.
Het handmatig kopiëren en plakken van gegevens is niet alleen tijdrovend, maar ook foutgevoelig. Een verkeerde cel selecteren, een typefout maken – het kan allemaal leiden tot onnauwkeurige data en frustratie. Macro's bieden een uitkomst. Ze automatiseren het proces, waardoor je met één klik een reeks gegevens van het ene blad naar het andere kunt overzetten. Dit is met name handig wanneer je regelmatig dezelfde data moet kopiëren.
Een macro in Excel is in feite een reeks instructies die je kunt opnemen en vervolgens automatisch kunt laten uitvoeren. Het is alsof je Excel vertelt precies wat je wilt dat het doet, stap voor stap. Voor het kopiëren van data naar een ander blad, definieer je de bron en de bestemming, en de macro doet de rest. Denk aan het kopiëren van verkoopcijfers van een raw data sheet naar een overzichtsblad, of het verplaatsen van klantgegevens naar een apart werkblad voor analyse.
De oorsprong van macro's in Excel gaat terug tot de vroege versies van het programma. Oorspronkelijk bedoeld voor het automatiseren van complexe taken, zijn macro's uitgegroeid tot een essentiële tool voor iedereen die efficiënt met Excel wil werken. Het belang van macro's voor data-manipulatie, zoals het kopiëren van gegevens tussen bladen, is enorm. Ze verhogen de productiviteit, verminderen fouten en maken het mogelijk om complexe taken met één klik uit te voeren.
Een veelvoorkomend probleem bij het kopiëren van data tussen bladen is het behouden van de opmaak. Gelukkig kun je met macro's ook de opmaak meenemen, zodat de gegevens in het bestemmingsblad er precies zo uitzien als in het bronblad. Dit is cruciaal voor het creëren van professioneel ogende rapporten en presentaties.
Een eenvoudig voorbeeld: je wilt cel A1 tot C10 van "Blad1" kopiëren naar "Blad2". De macro code zou er ongeveer zo uitzien:
Sheets("Blad1").Range("A1:C10").Copy Sheets("Blad2").Range("A1").PasteSpecial xlPasteValuesSub KopieerData()
Voor- en Nadelen van Macro's voor Data Kopiëren
Voordelen van het gebruiken van Macro's om een range te kopiëren naar een ander sheet:
- Tijdsbesparing: Automatiseer repetitieve taken.
- Foutreductie: Minimaliseer handmatige fouten.
- Consistentie: Zorg voor consistente data-overdracht.
Nadelen:
- Leercurve: Vereist enige kennis van VBA.
- Beveiliging: Macro's kunnen potentiële beveiligingsrisico's met zich meebrengen.
Beste praktijken voor het implementeren van macro's voor data kopiëren:
- Gebruik duidelijke namen voor je macro's.
- Documenteer je code met commentaar.
- Test je macro's grondig.
- Bewaar je macro's in een persoonlijke macrobibliotheek.
- Wees voorzichtig met macro's van onbekende bronnen.
Veelgestelde vragen:
1. Wat is een macro? - Een reeks instructies die je kunt automatiseren.
2. Hoe maak ik een macro? - Via de macro recorder of door VBA code te schrijven.
3. Hoe kopieer ik een range met een macro? - Gebruik de .Copy en .PasteSpecial methoden.
4. Hoe behoud ik de opmaak bij het kopiëren? - Gebruik xlPasteFormats.
5. Waar kan ik meer leren over macro's? - Online tutorials, boeken over VBA.
6. Zijn macro's veilig? - Ja, mits afkomstig van betrouwbare bronnen.
7. Kan ik macro's delen? - Ja, door het bestand te delen of de code te exporteren.
8. Hoe los ik problemen met macro's op? - Debuggen via de VBA editor.
Tips en trucs: Gebruik de macro recorder om te leren hoe je code schrijft. Experimenteer met verschillende methoden voor het kopiëren en plakken. Maak gebruik van online resources en forums voor hulp en inspiratie.
Conclusie: Het kopiëren van data tussen Excel bladen is een veelvoorkomende taak die snel en efficiënt kan worden geautomatiseerd met behulp van macro's. Door macro's te gebruiken, bespaar je tijd, minimaliseer je fouten en zorg je voor consistente data-overdracht. Hoewel het leren van VBA enige inspanning vereist, wegen de voordelen ruimschoots op tegen de nadelen. Met de juiste kennis en tools kun je macro's gebruiken om je Excel workflow te optimaliseren en je productiviteit te verhogen. Begin vandaag nog met het verkennen van de mogelijkheden van macro's en ontdek hoe je je dagelijkse Excel taken kunt vereenvoudigen. Door de kracht van automatisering te omarmen, kun je je focussen op de analyse en interpretatie van je data, in plaats van op het tijdrovende en repetitieve kopiëren en plakken van gegevens. Investeer tijd in het leren van macro's, en je zult merken dat je efficiëntie en productiviteit een flinke boost krijgen. Of je nu een beginnende of gevorderde Excel gebruiker bent, macro's zijn een waardevolle tool die je workflow naar een nieuw niveau tilt.
De paarden achter de wagen spannen strategie voor succes
De kracht van social media jouw succes online
Youtube videos herhalen de ultieme gids
How to get vba on the latest version of excel - Khao Tick On
Copy Excel Formula To Another Workbook at Harold Hicks blog - Khao Tick On
How to Use VBA to Copy a Range to Another Sheet - Khao Tick On
VBA Copy Range to Another Sheet Workbook - Khao Tick On
How to Use VBA Macros to Copy Data to Another Workbook in Excel - Khao Tick On
Vba Excel Dim As Range Deals - Khao Tick On
How to Use VBA to Copy a Range to Another Sheet - Khao Tick On
macro copy range to another sheet - Khao Tick On
How To Copy One Workbook To Another In Excel - Khao Tick On
Macro to get Data from Another Workbook in Excel - Khao Tick On
MS Excel 2003 Copy range of cells from one sheet to another sheet - Khao Tick On
Range Copy Paste The 7 Latest Answer - Khao Tick On
VBA Copy Destination Copy Range to Another Sheet - Khao Tick On
macro copy range to another sheet - Khao Tick On
macro copy range to another sheet - Khao Tick On