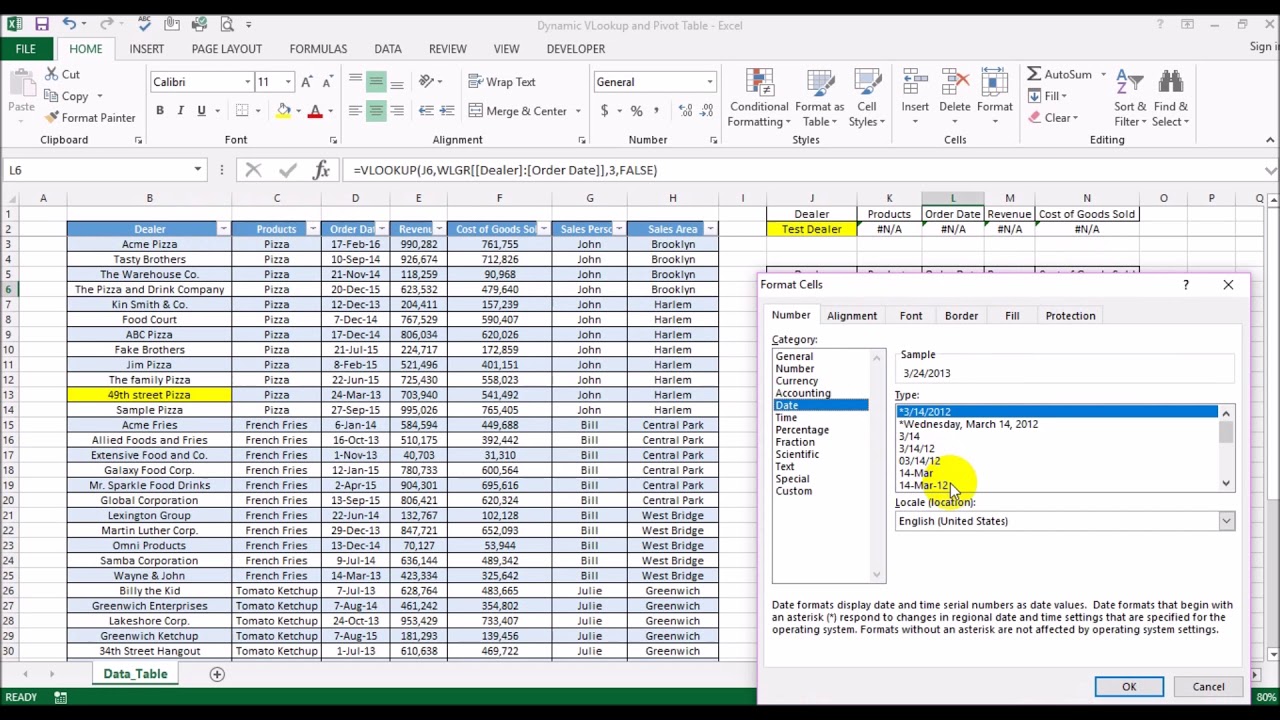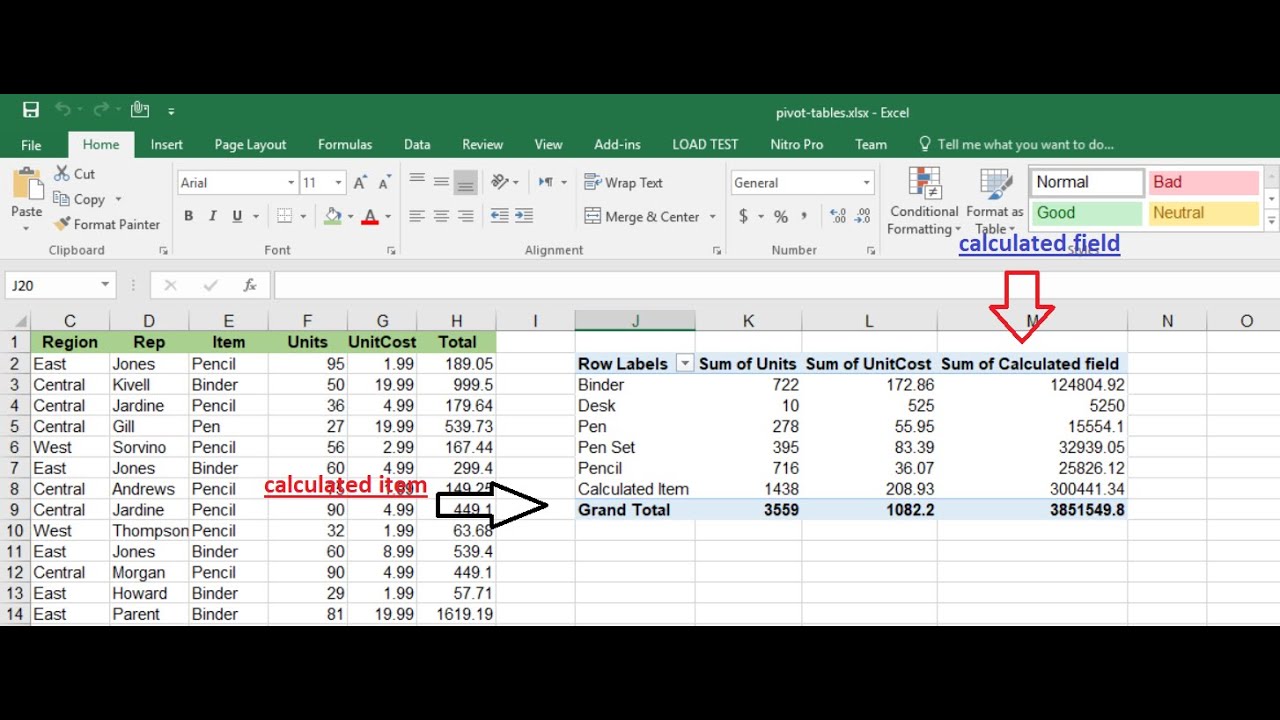Draaitabellen zijn krachtige tools voor data-analyse, maar wat als je berekende velden niet werken? Dit kan frustrerend zijn, vooral wanneer je snel inzichten nodig hebt. Je bent niet alleen; veel gebruikers worstelen met dit probleem. Laten we eens kijken naar de mogelijke oorzaken en oplossingen.
Een berekend veld in een draaitabel stelt je in staat om nieuwe data te creëren op basis van bestaande gegevens in de tabel. Denk bijvoorbeeld aan het berekenen van de winstmarge door de omzet te delen door de kosten. Wanneer dit echter niet werkt, kan dat te wijten zijn aan diverse factoren, van typefouten tot incompatibele dataformaten.
Het correct instellen van berekende velden is essentieel voor accurate data-analyse. Fouten in de formule of verkeerde verwijzingen naar velden kunnen leiden tot onjuiste resultaten en misleidende conclusies. Het is daarom belangrijk om de werking van berekende velden goed te begrijpen en de juiste stappen te volgen bij het creëren ervan.
Het probleem 'berekende items in draaitabellen werken niet' is niet nieuw. Sinds de introductie van draaitabellen is dit een terugkerend probleem voor gebruikers. Dit komt deels door de complexiteit van de formules en de interactie met de onderliggende data. Gelukkig zijn er verschillende oplossingen beschikbaar.
In dit artikel duiken we dieper in de wereld van berekende velden in draaitabellen. We bespreken veelvoorkomende problemen, bieden praktische oplossingen en delen tips & tricks om je te helpen deze krachtige functie optimaal te benutten. Of je nu een beginner bent of een ervaren Excel-gebruiker, dit artikel zal je helpen om succesvol te werken met berekende velden.
Het belang van correct werkende berekende velden kan niet genoeg benadrukt worden. Ze bieden de flexibiliteit om complexe analyses uit te voeren zonder de brongegevens te wijzigen. Stel je voor dat je de omzetgroei per regio wilt berekenen. Met een berekend veld kun je dit direct in de draaitabel doen, zonder extra kolommen in je brongegevens toe te voegen.
Een eenvoudig voorbeeld: stel, je hebt een draaitabel met de verkoopcijfers per product. Je kunt een berekend veld toevoegen om de winst per product te berekenen door de verkoopprijs te vermenigvuldigen met de verkochte hoeveelheid en vervolgens de kosten af te trekken. De formule zou er dan als volgt uitzien: `Winst = Verkoopprijs * Verkochte Hoeveelheid - Kosten`.
Voor- en Nadelen van Berekend Items
| Voordelen | Nadelen |
|---|---|
| Flexibiliteit in data-analyse | Complexe formules kunnen lastig zijn |
| Directe berekeningen in de draaitabel | Fouten in formules kunnen tot onjuiste resultaten leiden |
Veelgestelde vragen:
1. Waarom werkt mijn berekend veld niet? Mogelijk typefout in de formule, verkeerde veldnamen, of incompatibele data.
2. Kan ik berekende velden gebruiken met externe databronnen? Ja, meestal wel, maar de syntax kan verschillen.
3. Hoe verwijder ik een berekend veld? Via de veldlijst van de draaitabel.
4. Kan ik meerdere berekende velden tegelijk gebruiken? Ja.
5. Wat is het verschil tussen een berekend veld en een berekende item? Een berekend item werkt op bestaande items, een berekend veld creëert een nieuw veld.
6. Kan ik berekende velden gebruiken in alle versies van Excel? De functionaliteit kan per versie verschillen.
7. Hoe kan ik de formules van berekende velden debuggen? Controleer de syntax en veldnamen zorgvuldig.
8. Zijn er alternatieven voor berekende velden? Ja, bijvoorbeeld het toevoegen van hulpkolommen in de brongegevens.
Tips en trucs:
Gebruik duidelijke namen voor je berekende velden.
Test je formules grondig.
Vermijd complexe formules waar mogelijk.
Kortom, berekende velden in draaitabellen zijn een essentiële tool voor data-analyse. Hoewel problemen kunnen voorkomen, zijn er oplossingen beschikbaar. Door de tips en trucs in dit artikel toe te passen en de veelgestelde vragen te raadplegen, kun je de kracht van berekende velden optimaal benutten en waardevolle inzichten uit je data halen. Investeer tijd in het begrijpen van de werking van berekende velden, en je zult merken dat je data-analyseprocessen efficiënter en effectiever worden. Blijf experimenteren en ontdek de mogelijkheden!
Een van de dingen die je moet weten
Bruto naar netto per uur berekenen salaris check
Vind geborgenheid t scheepke onder jezus hoede
Pivot Table Calculated Items - Khao Tick On
Excel PivotTable Calculated Items by Position - Khao Tick On
Pivot Table Formulas Can Only Refer To - Khao Tick On
Vlookup Pivot Table Not Working - Khao Tick On
Change a Pivot Table Calculated Field Formula - Khao Tick On
Google Sheets Pivot Table Calculated Field Formulas - Khao Tick On
How to Add Calculated Field to Pivot Table in Excel - Khao Tick On
How to Insert a Calculated FieldItem in a Pivot Table - Khao Tick On
How To Insert Calculated Field In Power Pivot Table - Khao Tick On
Creating Your First Calculated Item - Khao Tick On
calculated item in pivot table not working - Khao Tick On
Excel PivotTable Calculated Items - Khao Tick On
Creating Your First Calculated Item - Khao Tick On
Pivot table calculated item example - Khao Tick On
How To Add Calculated Field In Pivot Table With Data Model - Khao Tick On