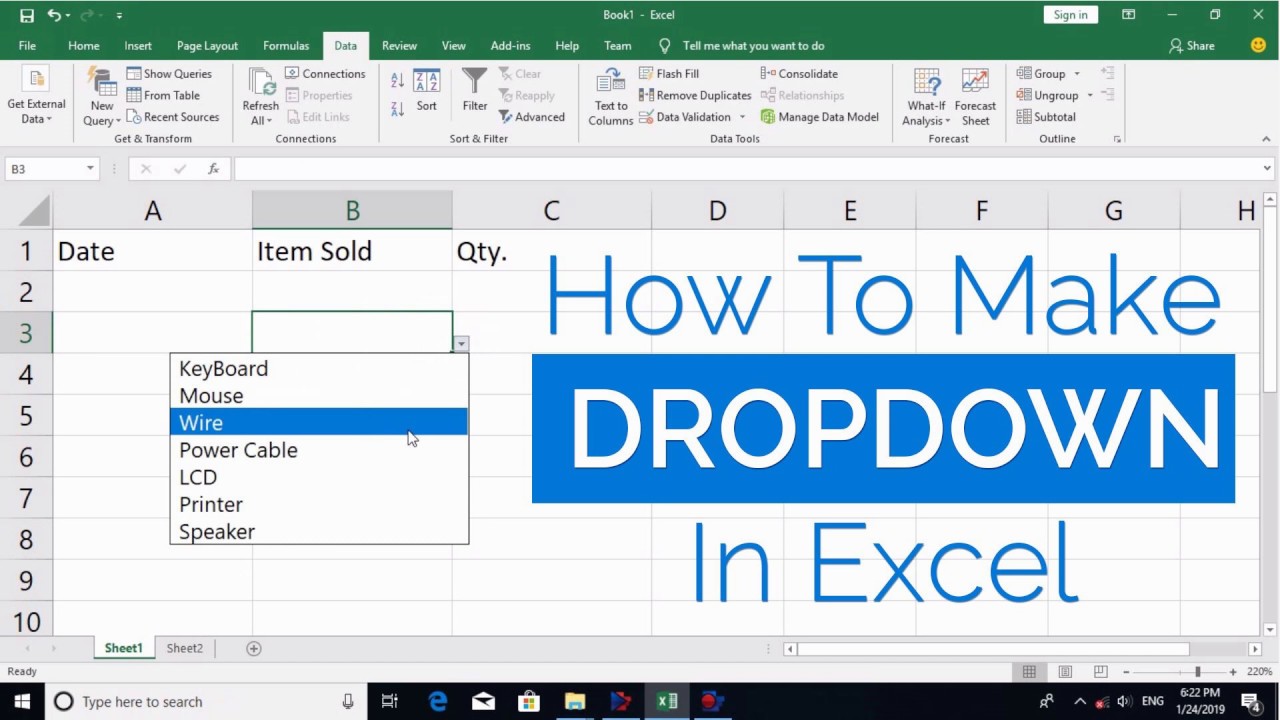Stel je voor: een perfect georganiseerde Excel sheet, zonder typefouten en met consistente data. Klinkt als een droom, toch? Nou, die droom kan werkelijkheid worden met de magie van dropdown menu's! Ze zijn als kleine helpers die je spreadsheet opruimen en gebruiksvriendelijker maken. In dit artikel duiken we diep in de wereld van dropdown menu's in Excel, van de basis tot geavanceerde tips en trucs.
Dropdown menu's, ook wel keuzelijsten genoemd, zijn essentieel voor het stroomlijnen van data-invoer. Ze beperken de input tot een vooraf gedefinieerde lijst met opties, waardoor fouten worden geminimaliseerd en consistentie wordt gegarandeerd. Denk aan klantcategorieën, productnamen, of regio's – allemaal perfect voor een dropdown menu. Het maakt je spreadsheets niet alleen netter, maar ook veel efficiënter.
Het invoegen van een dropdown menu in Excel is al jaren een onmisbare functie. Vanaf de vroege versies van Excel was het al mogelijk om validatieregels te gebruiken om keuzelijsten te creëren. Deze functionaliteit is door de jaren heen verfijnd en verbeterd, waardoor het steeds eenvoudiger wordt om dropdown menu's te maken en aan te passen aan specifieke behoeften.
Maar waarom zijn dropdown menu's zo belangrijk? Stel je voor dat je een enquête analyseert met duizenden antwoorden. Zonder dropdown menu's loop je het risico op typefouten en inconsistenties, waardoor je analyse onbetrouwbaar wordt. Met een dropdown menu zorg je ervoor dat alle antwoorden gestandaardiseerd zijn, wat de analyse veel eenvoudiger en nauwkeuriger maakt.
Een veelvoorkomend probleem bij het gebruik van dropdown menu's is het beheren van lange lijsten met opties. Gelukkig biedt Excel hiervoor oplossingen, zoals het gebruik van benoemde bereiken of het verwijzen naar gegevens op een ander werkblad. Dit maakt het beheren van grote datasets veel overzichtelijker.
Een dropdown menu maak je via 'Data Validatie'. Selecteer de cellen waar je het menu wilt, ga naar 'Data'> 'Data Validatie'. Onder 'Toestaan' kies je 'Lijst' en vul je de bron in. Dit kan een directe lijst zijn (bijv. "Ja,Nee") of een benoemd bereik.
Voordelen van dropdown menu's:
1. Minder fouten: Door gebruikers te beperken tot vooraf gedefinieerde opties, minimaliseer je typefouten en inconsistenties.
2. Efficiëntere data-invoer: Gebruikers kunnen sneller gegevens invoeren door een optie te selecteren in plaats van te typen.
3. Verbeterde data-analyse: Gestandaardiseerde data maakt analyse eenvoudiger en nauwkeuriger.
Stap-voor-stap handleiding:
1. Selecteer de cel(len) waar je het dropdown menu wilt plaatsen.
2. Ga naar 'Data'> 'Data Validatie'.
3. Onder 'Toestaan' kies je 'Lijst'.
4. In het veld 'Bron' voer je de lijst met opties in, gescheiden door komma's, of selecteer je een benoemd bereik.
5. Klik op 'OK'.
Voor- en nadelen van dropdown menu's in Excel
| Voordelen | Nadelen |
|---|---|
| Vermindert fouten | Kan complex zijn voor lange lijsten |
| Verbetert data consistentie | Vereist planning en setup |
Veelgestelde vragen:
1. Hoe maak ik een dropdown menu met een lange lijst? Gebruik een benoemd bereik of een lijst op een apart werkblad.
2. Kan ik een dropdown menu afhankelijk maken van een andere cel? Ja, met behulp van INDIRECT en benoemde bereiken.
3. Hoe update ik de opties in een bestaand dropdown menu? Wijzig de bronlijst of het benoemde bereik.
4. Kan ik een dropdown menu kopiëren naar andere cellen? Ja, door de cel te kopiëren en te plakken.
5. Hoe verwijder ik een dropdown menu? Ga naar 'Data'> 'Data Validatie' en klik op 'Alles wissen'.
6. Kan ik afbeeldingen gebruiken in een dropdown menu? Nee, dropdown menu's ondersteunen alleen tekst.
7. Kan ik meerdere selecties toestaan in een dropdown menu? Nee, standaard is slechts één selectie mogelijk.
8. Wat doe ik als mijn dropdown menu niet werkt? Controleer de data validatie instellingen en de brongegevens.
Tips & Tricks:
Gebruik kleurcodering in je dropdown lijsten voor extra duidelijkheid.
Dropdown menu's in Excel zijn een krachtige tool om je spreadsheets te optimaliseren. Ze verminderen fouten, verbeteren de data-invoer en maken data-analyse eenvoudiger. Hoewel het even tijd kost om ze te leren gebruiken, wegen de voordelen ruimschoots op tegen de inspanning. Begin vandaag nog met het implementeren van dropdown menu's in je spreadsheets en ervaar zelf de voordelen! Van simpele lijsten tot complexe, dynamische menu's, de mogelijkheden zijn eindeloos. Dus, waar wacht je nog op? Duik in de wereld van dropdown menu's en til je Excel skills naar een hoger niveau!
Beleggen en de beurs ontdek de wereld van handel
Zelfgemaakte pesto bewaren de ultieme gids
Iron flame einde reddit discussies ontrafeld
Insert Date Picker Drop Down Menu In Excel 2020 - Khao Tick On
How to edit copy and delete drop down list in Excel - Khao Tick On
How To Do A Drop Down Menu In Excel - Khao Tick On
How To Avoid Duplicate Values In Excel Drop Down List - Khao Tick On
How To Make A Drop Down Menu In A Cell Excel - Khao Tick On
How To Create Drop Down List In Excel Data Validation - Khao Tick On
Excel Drop Down Calendar 2024 - Khao Tick On
How Do I Insert A Drop Down List In Excel Without Source - Khao Tick On
How To Turn A Column Into A Drop Down List In Excel at Sarah Gomez blog - Khao Tick On
How To Insert A Drop Down List In Excel With Multiple Selections - Khao Tick On
Excel Drop Down List Syntax Byte - Khao Tick On
Insert Drop Down Calendar In Excel Mac at Jon Olson blog - Khao Tick On
How To Make A Drop Down Menu In A Cell Excel - Khao Tick On
How To Add More Options To A Drop Down List In Word - Khao Tick On
How To Create A Calendar Drop Down Menu In Excel - Khao Tick On