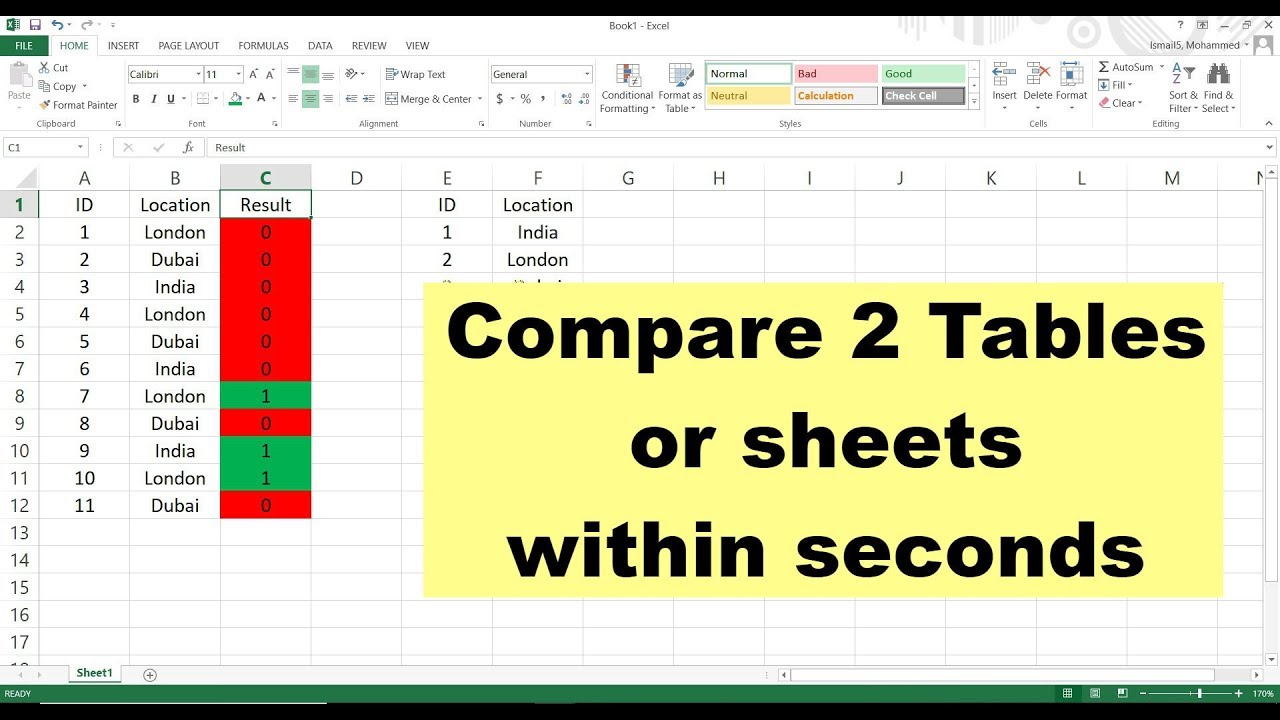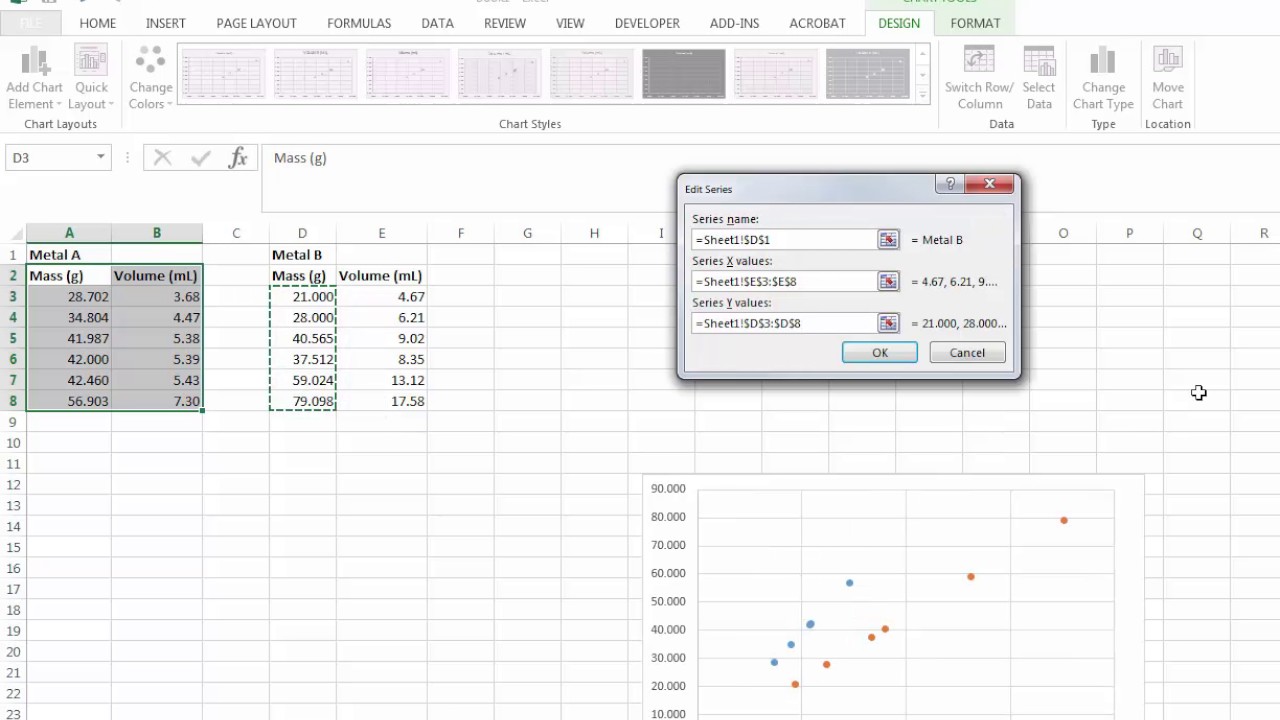Stel je voor: je hebt een enorme dataset in Excel en je wilt verschillende perspectieven bekijken, maar wel met dezelfde filterselectie. Frustrerend, toch? Niet meer! Met de magie van gekoppelde draaitabellen in Excel kun je moeiteloos meerdere draaitabellen synchroniseren, zodat je filterwijzigingen in de ene tabel automatisch worden doorgevoerd in de andere. Dit opent deuren naar dynamische data-analyse en bespaart je kostbare tijd.
Het beheren van grote datasets in Excel kan een uitdaging zijn. Draaitabellen zijn een krachtige tool om gegevens samen te vatten en te analyseren. Maar wat als je meerdere draaitabellen wilt gebruiken om verschillende aspecten van dezelfde gegevens te bekijken, met consistente filters? Hier komen gekoppelde draaitabellen om de hoek kijken. Deze functionaliteit, beschikbaar sinds oudere versies van Excel, biedt de mogelijkheid om filterselecties te synchroniseren tussen meerdere draaitabellen. Dit zorgt voor consistentie in je analyse en voorkomt fouten die kunnen ontstaan door afwijkende filterinstellingen.
Het koppelen van draaitabellen is essentieel voor het verkrijgen van een holistisch beeld van je data. Door verschillende draaitabellen te synchroniseren, kun je bijvoorbeeld de verkoop per regio analyseren in de ene tabel en tegelijkertijd de productprestaties binnen diezelfde regio in een andere tabel bekijken. Dit geeft je een gedetailleerd inzicht in de onderlinge relaties binnen je data, zonder dat je handmatig filters hoeft bij te werken in elke individuele draaitabel.
Een veelvoorkomend probleem bij het analyseren van gegevens met meerdere draaitabellen is het behouden van filterconsistentie. Zonder gekoppelde draaitabellen loop je het risico dat je per ongeluk verschillende filters toepast op verschillende tabellen, wat leidt tot onnauwkeurige en misleidende conclusies. Gekoppeelde draaitabellen elimineren dit risico en garanderen dat je altijd vanuit hetzelfde perspectief naar je data kijkt.
Laten we eens kijken naar een simpel voorbeeld. Stel, je hebt een dataset met verkoopgegevens, inclusief productcategorie, regio en verkoopbedrag. Je kunt één draaitabel maken om de totale verkoop per regio te tonen en een tweede draaitabel om de verkoop per productcategorie binnen de geselecteerde regio te tonen. Door deze draaitabellen te koppelen, kun je een regio selecteren in de eerste draaitabel en de tweede draaitabel zal automatisch de productverkoop binnen die specifieke regio weergeven. Dit maakt het analyseren van de gegevens veel efficiënter en inzichtelijker.
Een stap-voor-stap handleiding voor het koppelen van draaitabellen: 1. Maak je eerste draaitabel. 2. Maak je tweede draaitabel (gebaseerd op dezelfde gegevensbron). 3. Klik op de "Rapportfilter" van de tweede draaitabel. 4. Ga naar "Rapportverbindingen" en selecteer de eerste draaitabel. Nu zijn je draaitabellen gekoppeld!
Voordelen: 1. Consistente analyse. 2. Tijdsbesparing. 3. Dieper inzicht in data.
Voordelen en Nadelen van Gekoppelde Draaitabellen
| Voordelen | Nadelen |
|---|---|
| Consistente filterselectie | Kan prestatieproblemen veroorzaken bij zeer grote datasets |
| Efficiënte data-analyse | Vereist begrip van draaitabel functionaliteit |
Veelgestelde vragen:
1. Kan ik meer dan twee draaitabellen koppelen? Ja.
2. Wat gebeurt er als ik de gegevensbron wijzig? De draaitabellen worden bijgewerkt.
3. Kan ik de koppeling tussen draaitabellen verbreken? Ja.
4. Werkt dit in alle Excel versies? In de meeste recente versies.
5. Kan ik draaitabellen op verschillende werkbladen koppelen? Ja.
6. Hoe update ik gekoppelde draaitabellen? Via de "Vernieuwen" knop.
7. Kan ik verschillende filters gebruiken op gekoppelde draaitabellen? Nee, de filters zijn gesynchroniseerd.
8. Wat zijn de beste bronnen om meer te leren over Excel draaitabellen? Online tutorials en Excel help functie.
Tips en trucs: Gebruik de "Rapportverbindingen" optie om snel draaitabellen te koppelen en ontkoppelen. Experimenteer met verschillende filters om de mogelijkheden te ontdekken.
Gekoppelde draaitabellen in Excel bieden een krachtige manier om complexe datasets te analyseren en waardevolle inzichten te verkrijgen. Door filterselecties te synchroniseren tussen meerdere draaitabellen, bespaar je tijd en voorkom je fouten. De mogelijkheid om verschillende aspecten van je data te bekijken vanuit een consistent perspectief leidt tot een dieper begrip en betere besluitvorming. Begin vandaag nog met het verkennen van de mogelijkheden van gekoppelde draaitabellen en ontdek de verborgen schatten in je data. Dompel jezelf onder in de wereld van data-analyse en ontketen de kracht van Excel. De mogelijkheden zijn eindeloos, en met een beetje oefening ben je al snel een expert in het gebruik van gekoppelde draaitabellen. Dus waar wacht je nog op? Duik in je data en ontdek wat er te ontdekken valt!
Data uit draaitabellen halen de ultieme gids
Ontdek michael van der sande een inspirerende reis
Btw meer dan alleen een lastig extraatje op je bon
How To Make A Pivot Table In Business Objects at Pamela Todd blog - Khao Tick On
The Easiest Way to Connect a Slicer to Multiple Pivot Tables in Excel - Khao Tick On
How To Combine Multiple Pivot Tables Into One Graph - Khao Tick On
How To Use Multiple Tables In A Pivot Table - Khao Tick On
How To Add Multiple Data Source In Pivot Table at Jaime Hall blog - Khao Tick On
Excel Compare Two Worksheets - Khao Tick On
Excel Combine Two Pivot Tables In One Chart - Khao Tick On
Did you know Multiple Pivot Charts for the SAME pivot table - Khao Tick On
Pivot Table With Multiple Worksheets - Khao Tick On
How Do You Change The Range On A Pivot Table at Jack Garcia blog - Khao Tick On
Pivot Table In Excel Not Showing All Data at Randy Martinez blog - Khao Tick On
How To Combine Tabs In Excel For Pivot Table at Tina Jackson blog - Khao Tick On
How To Use Pivot Table Data In Excel Formulas Exceldemy - Khao Tick On
Can Pivot Table Get Data From Multiple Sheets - Khao Tick On
Excel 2016 pivot table tutorial - Khao Tick On