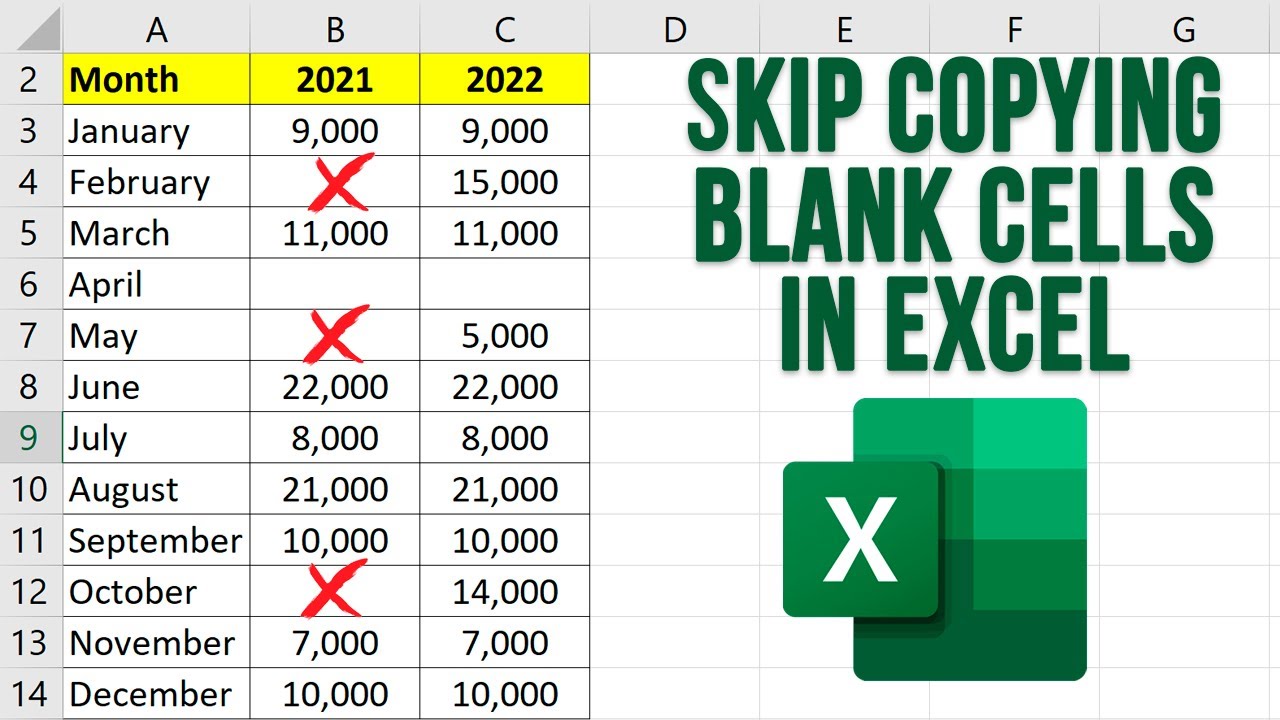Hoe vaak heb je in Excel geworsteld met het kopiëren van celwaarden? Het handmatig kopiëren en plakken van data kan tijdrovend en foutgevoelig zijn, vooral bij grote datasets. Gelukkig biedt Excel krachtige formules om dit proces te automatiseren en te vereenvoudigen. Dit artikel duikt diep in de wereld van Excel formules voor het kopiëren van celwaarden, van eenvoudige methoden tot meer complexe technieken.
Excel is een onmisbaar hulpmiddel voor data-analyse en -manipulatie. Het beheersen van formules voor celmanipulatie is essentieel voor efficiënt werken. Door de juiste formules te gebruiken, kun je tijd besparen, fouten minimaliseren en je spreadsheets optimaliseren. Dit artikel biedt een uitgebreid overzicht van de verschillende manieren om celwaarden te kopiëren met behulp van formules.
Van simpele verwijzingen tot geavanceerde functies, er is een breed scala aan mogelijkheden om celwaarden te kopiëren. We behandelen verschillende methoden, zoals het gebruik van de '=' operator, de functie VERT.ZOEKEN, de functie INDEX en de functie ASELECTTUSSEN. We bekijken ook hoe je relatieve en absolute celverwijzingen kunt gebruiken om de formules correct te kopiëren en plakken.
Het kopiëren van celwaarden is een fundamentele vaardigheid in Excel, maar er zijn veel nuances en mogelijkheden die vaak over het hoofd worden gezien. Dit artikel belicht niet alleen de basisprincipes, maar ook geavanceerde technieken die je workflow aanzienlijk kunnen verbeteren.
We beginnen met de basis: het direct kopiëren van een celwaarde met de '=' operator. Stel, je wilt de waarde van cel A1 kopiëren naar cel B1. Typ dan simpelweg '=A1' in cel B1. Deze formule kopieert de waarde van A1 naar B1. Veranderingen in A1 worden direct weerspiegeld in B1.
De geschiedenis van Excel formules gaat terug tot de eerste spreadsheetprogramma's. Met de evolutie van Excel zijn de formules steeds krachtiger en veelzijdiger geworden. Het belang van deze formules ligt in de mogelijkheid om complexe berekeningen en data-manipulaties uit te voeren.
Een veelvoorkomend probleem is het incorrect gebruik van relatieve en absolute celverwijzingen bij het kopiëren van formules. Dit kan leiden tot onjuiste resultaten. Het begrijpen van het verschil tussen deze verwijzingen is cruciaal voor het correct kopiëren van formules.
Voordelen van het gebruik van Excel formules voor het kopiëren van celwaarden:
1. Tijdsbesparing: Automatisering van het kopieerproces bespaart aanzienlijk veel tijd, vooral bij grote datasets.
2. Foutreductie: Het elimineren van handmatig kopiëren en plakken minimaliseert de kans op fouten.
3. Dynamische updates: Veranderingen in de broncel worden automatisch doorgevoerd in de doelcel.
Voorbeeld: Je wilt de waarden in kolom A kopiëren naar kolom C, maar alleen als de waarde in kolom B groter is dan 10. Gebruik dan de formule: =ALS(B1>10;A1;"")
Voor- en nadelen van Excel formules voor het kopiëren van celwaarden
| Voordelen | Nadelen |
|---|---|
| Tijdbesparend | Complexe formules kunnen moeilijk te begrijpen zijn |
| Foutreductie | Fouten in formules kunnen leiden tot onjuiste resultaten |
| Dynamische updates | Kan leiden tot circulaire verwijzingen |
Veelgestelde vragen:
1. Wat is het verschil tussen relatieve en absolute celverwijzingen?
2. Hoe kopieer ik een formule naar meerdere cellen tegelijk?
3. Hoe gebruik ik de VERT.ZOEKEN functie om celwaarden te kopiëren?
4. Hoe voorkom ik circulaire verwijzingen?
5. Wat zijn de meest voorkomende fouten bij het kopiëren van formules?
6. Hoe gebruik ik de INDEX functie om celwaarden te kopiëren?
7. Hoe combineer ik formules om complexe kopieerbewerkingen uit te voeren?
8. Hoe gebruik ik de ASELECTTUSSEN functie?Conclusie: Het beheersen van Excel formules voor het kopiëren van celwaarden is essentieel voor efficiënt werken met spreadsheets. Door de juiste technieken te gebruiken, kun je tijd besparen, fouten minimaliseren en je data-analyse optimaliseren. Van simpele verwijzingen tot geavanceerde functies, Excel biedt een breed scala aan mogelijkheden om celwaarden te kopiëren en te manipuleren. Investeer tijd in het leren van deze formules en ontdek de kracht van geautomatiseerde data-manipulatie. Door de tips en trucs in dit artikel toe te passen, kun je je Excel-vaardigheden naar een hoger niveau tillen en je productiviteit verhogen. Blijf experimenteren met verschillende formules en ontdek welke het beste bij jouw specifieke behoeften passen. De mogelijkheden zijn eindeloos!
Puppies te koop vermont vind jouw droompup
De heetste country hits duik in de country top 40 van deze week
Cricket 5g compatibele telefoons ontdek de snelste connectie
How To Move Around Cells In Excel With Arrow Keys - Khao Tick On
How To Automatically Copy And Paste Values In Excel - Khao Tick On
Master VLOOKUP Multiple Criteria and Advanced Formulas - Khao Tick On
How to copy formulas in Excel - Khao Tick On
How to add multiple rows in excel formula - Khao Tick On
Excel insert row copy formula from above - Khao Tick On
Preserve Cell References when Copying a Formula in Excel - Khao Tick On
How To Skip Blank Cells While Creating A Chart In Excel - Khao Tick On
Copying a Formula in Excel - Khao Tick On
Preserve Cell References when Copying a Formula in Excel - Khao Tick On
Using absolute cell references in excel for mac - Khao Tick On
Excel For Mac Stop Copying Hidden Cells - Khao Tick On
Copying a Cell without Formatting Microsoft Excel - Khao Tick On
How to Copy Formatting in Excel - Khao Tick On
How to copy formula in Excel with or without changing references - Khao Tick On