Stel je voor: een enorme Excel-sheet, vol data. Je zoekt naar die ene specifieke tekst, verspreid over talloze rijen. Hoe vind je snel en efficiënt alle bijbehorende informatie? Het handmatig kopiëren van elke rij is tijdrovend en foutgevoelig. Gelukkig zijn er slimmere manieren om die naald in de data-hooistapel te vinden. Dit artikel duikt in de wereld van het selecteren en kopiëren van Excel-rijen op basis van specifieke tekst, met tips en trucs om je data-analyse te stroomlijnen.
Van het filteren van gegevens tot het gebruiken van geavanceerde formules, er zijn diverse methoden om rijen met specifieke tekst te isoleren. Deze technieken zijn essentieel voor iedereen die met grote datasets werkt, van marketeers die klantgegevens analyseren tot financiële analisten die spreadsheets beheren. Het beheersen van deze vaardigheden bespaart je niet alleen tijd, maar vermindert ook de kans op fouten, waardoor je data-analyse nauwkeuriger en efficiënter wordt.
Excel, de onbetwiste koning van spreadsheet software, biedt een arsenaal aan tools om je data te manipuleren. Het kopiëren van rijen op basis van tekst is slechts één van de vele mogelijkheden. Maar juist deze functie kan een gamechanger zijn voor je productiviteit. Of je nu een beginner bent of een doorgewinterde Excel-gebruiker, er valt altijd iets nieuws te leren over het efficiënt verwerken van data.
Het vinden en kopiëren van specifieke rijen is een veel voorkomende taak in Excel. Denk aan het extraheren van klantgegevens op basis van locatie, het identificeren van producten met een bepaalde omschrijving, of het selecteren van transacties boven een bepaald bedrag. De mogelijkheden zijn eindeloos en de toepasbaarheid is breed, ongeacht je branche of expertise.
In dit artikel verkennen we verschillende methoden om rijen met specifieke tekst te kopiëren, van eenvoudige filteropties tot geavanceerde formules zoals WAARDE.ALS. We bespreken de voor- en nadelen van elke methode, zodat je de beste aanpak kunt kiezen voor jouw specifieke situatie. Bereid je voor om je Excel-skills naar een hoger niveau te tillen en je data-analyse te transformeren.
Een eenvoudige methode is het gebruik van de filterfunctie. Selecteer de kolom met de tekst die je wilt zoeken, ga naar 'Gegevens' en klik op 'Filteren'. Vervolgens kun je filteren op de specifieke tekst. Selecteer de gefilterde rijen, kopieer ze en plak ze in een nieuw blad.
Een andere optie is het gebruiken van de functie WAARDE.ALS. Deze functie zoekt naar een specifieke tekst in een kolom en retourneert een waarde uit een andere kolom in dezelfde rij. Combineer dit met de functie INDEX om de volledige rij te kopiëren.
Voor- en nadelen van verschillende methoden
Nog niet geïmplementeerd.
Veelgestelde Vragen
1. Kan ik meerdere criteria gebruiken om rijen te filteren? Ja, met geavanceerde filteropties.
2. Wat als de tekst die ik zoek in meerdere kolommen staat? Gebruik de functie 'OF' in combinatie met 'WAARDE.ALS'.
3. Hoe kopieer ik alleen bepaalde cellen uit de gefilterde rijen? Selecteer de gewenste cellen handmatig.
4. Kan ik macro's gebruiken om dit proces te automatiseren? Ja, VBA-macro's kunnen dit proces aanzienlijk versnellen.
5. Wat als mijn dataset enorm groot is? Overweeg het gebruik van Power Query voor efficiëntere data-manipulatie.
6. Hoe kan ik gedeeltelijke tekstovereenkomsten vinden? Gebruik jokertekens zoals * en ? in je zoekopdracht.
7. Kan ik hoofdlettergevoelig zoeken? Ja, met de functie EXACT.
8. Hoe kan ik de gekopieerde rijen sorteren? Gebruik de sorteerfunctie in Excel.
Conclusie
Het efficiënt kopiëren van Excel-rijen op basis van specifieke tekst is een onmisbare vaardigheid voor iedereen die met data werkt. Van simpele filteropties tot geavanceerde formules, er zijn diverse methoden beschikbaar om deze taak te volbrengen. Door de juiste techniek te kiezen en de tips en trucs in dit artikel toe te passen, kun je je data-analyse stroomlijnen, tijd besparen en de nauwkeurigheid van je werk verbeteren. Investeer tijd in het beheersen van deze technieken en je zult merken dat je productiviteit een flinke boost krijgt. Begin vandaag nog met het optimaliseren van je Excel workflow en ontdek de kracht van efficiënte data-manipulatie. Of je nu een beginnende of gevorderde gebruiker bent, er valt altijd iets nieuws te leren in de wondere wereld van Excel. Dus duik erin, experimenteer met de verschillende methoden en vind de aanpak die het beste bij jouw behoeften past. Je zult versteld staan van de mogelijkheden die Excel te bieden heeft.
De bijbelse betekenis van de naam dana een diepgaande verkenning
Excel dropdown menu aanpassen gemakkelijk gemaakt
Boom boom boom song minecraft lyrics ontrafeld
How To Extract Cells With Specific Text In Excel - Khao Tick On
How To Select Rows Containing Specific Text In Excel - Khao Tick On
Remove All Rows Containing Certain Data - Khao Tick On
Delete All Rows Containing Excel - Khao Tick On
excel copy all rows containing specific text - Khao Tick On
Delete All Rows Containing Excel - Khao Tick On
How to Remove Rows Containing Certain Data in Google Sheet Mergulhe no - Khao Tick On
Excel Formula To Remove Rows With Specific Text - Khao Tick On
Using Excel Filter to Delete or Keep Rows Containing Specific Text or - Khao Tick On
excel copy all rows containing specific text - Khao Tick On
Excel Select Rows With Certain Text - Khao Tick On
Can Excel Count Cells With Specific Text - Khao Tick On
How to select rows and columns in Excel - Khao Tick On
Delete All Rows Containing Certain Text Excel - Khao Tick On
Excel If cell contains then count sum highlight copy or delete 2022 - Khao Tick On











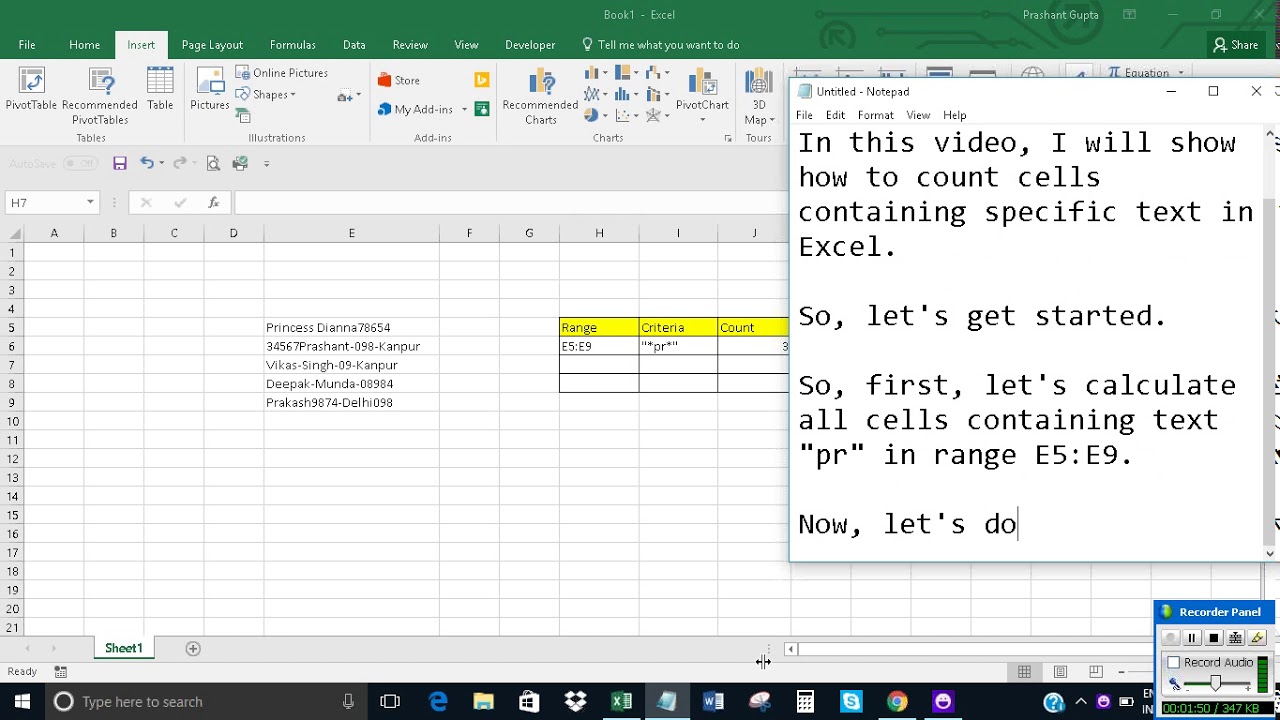

:max_bytes(150000):strip_icc()/ExcelSelectColumn-5bdf317dc9e77c002660e7e7.jpg?w=186)
