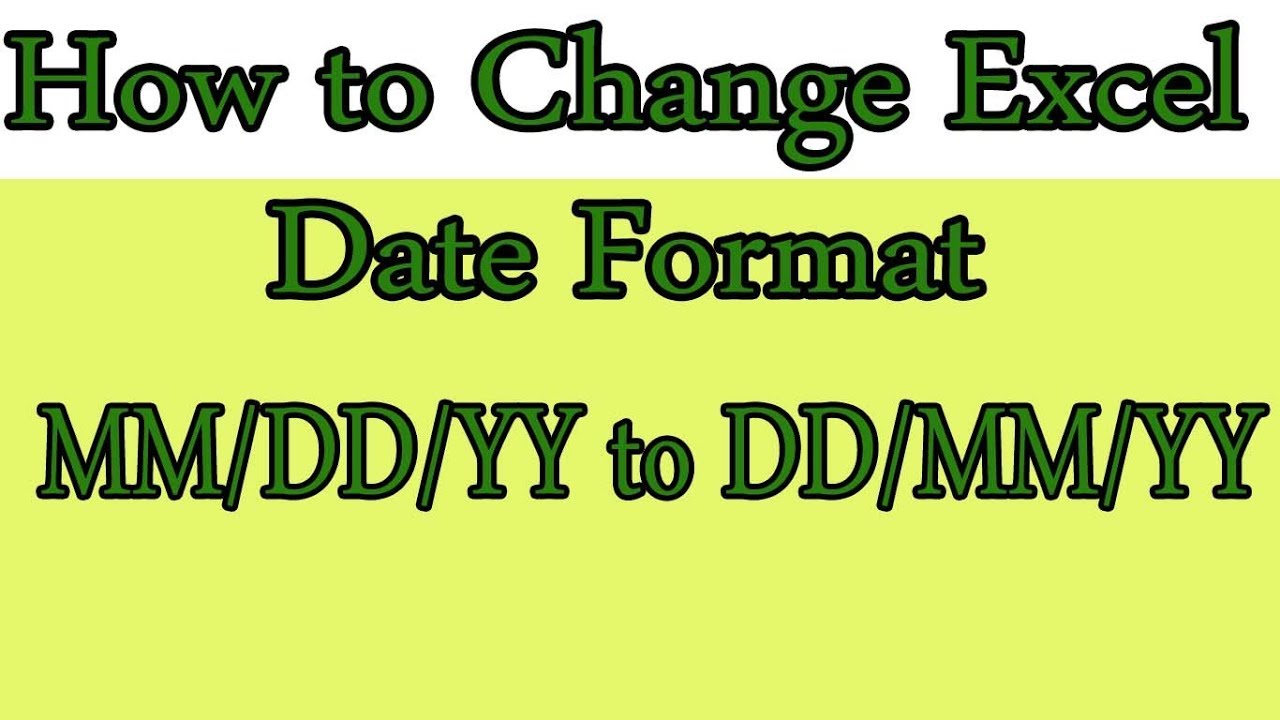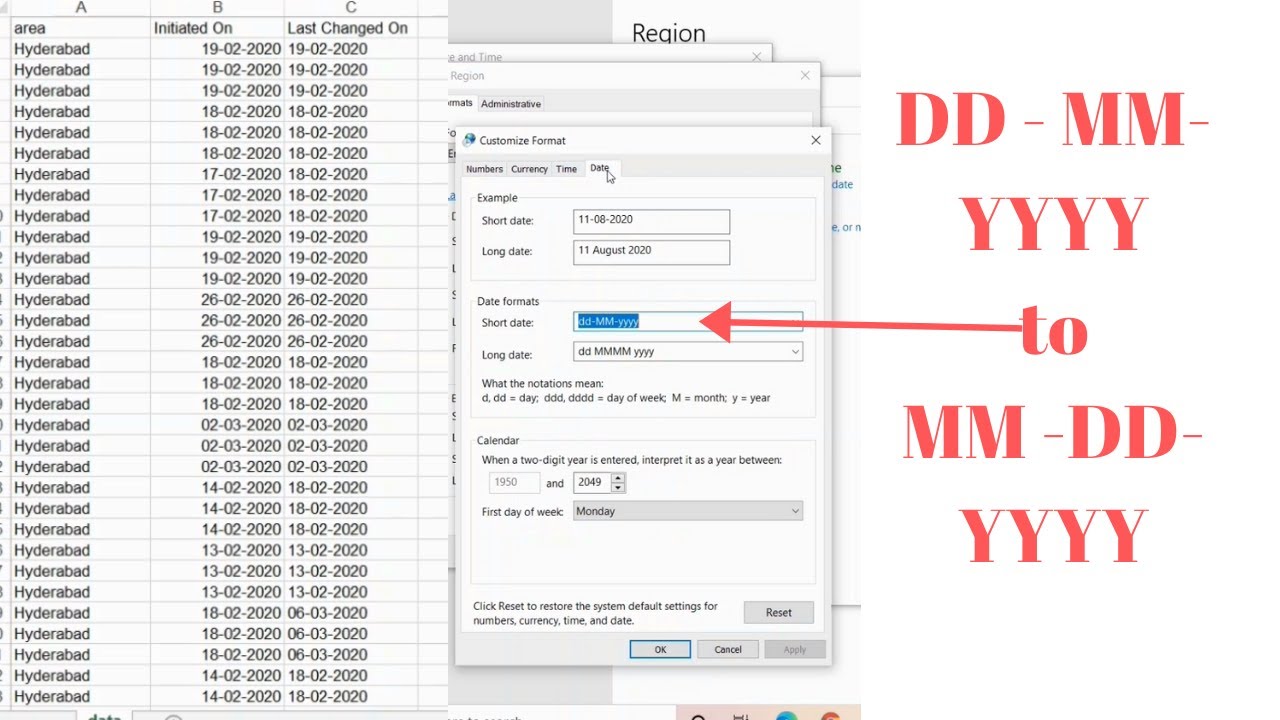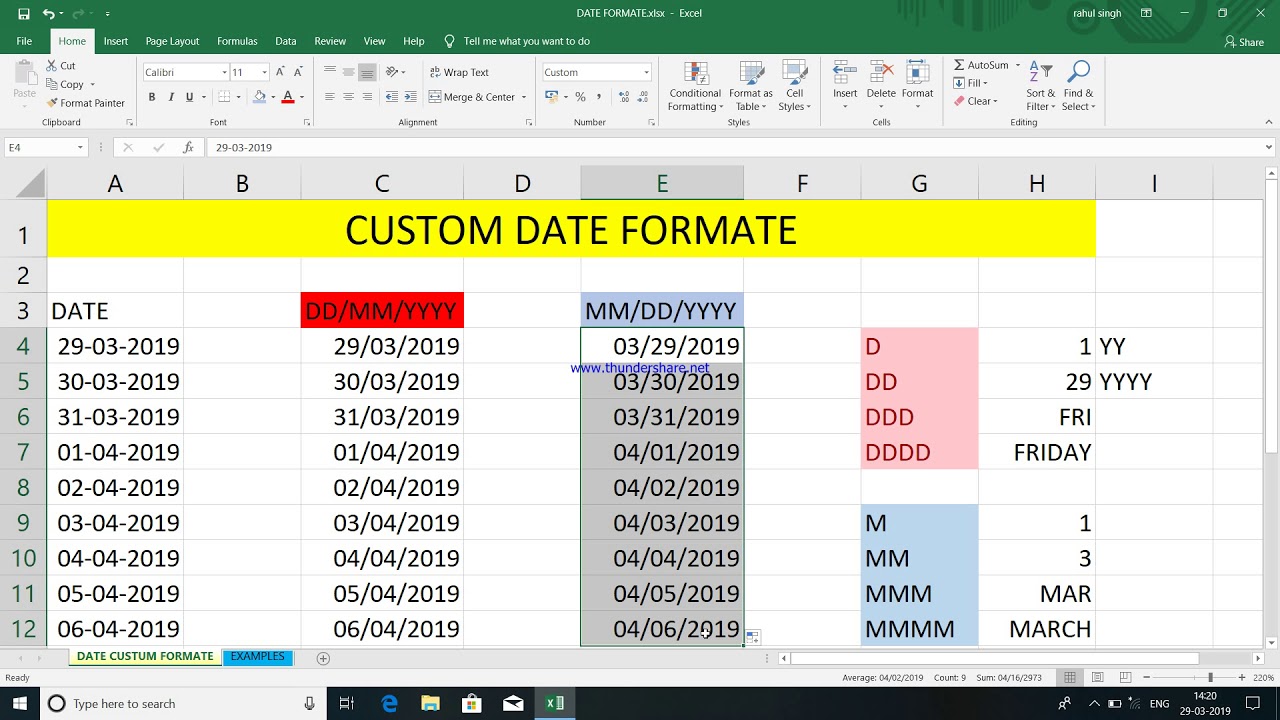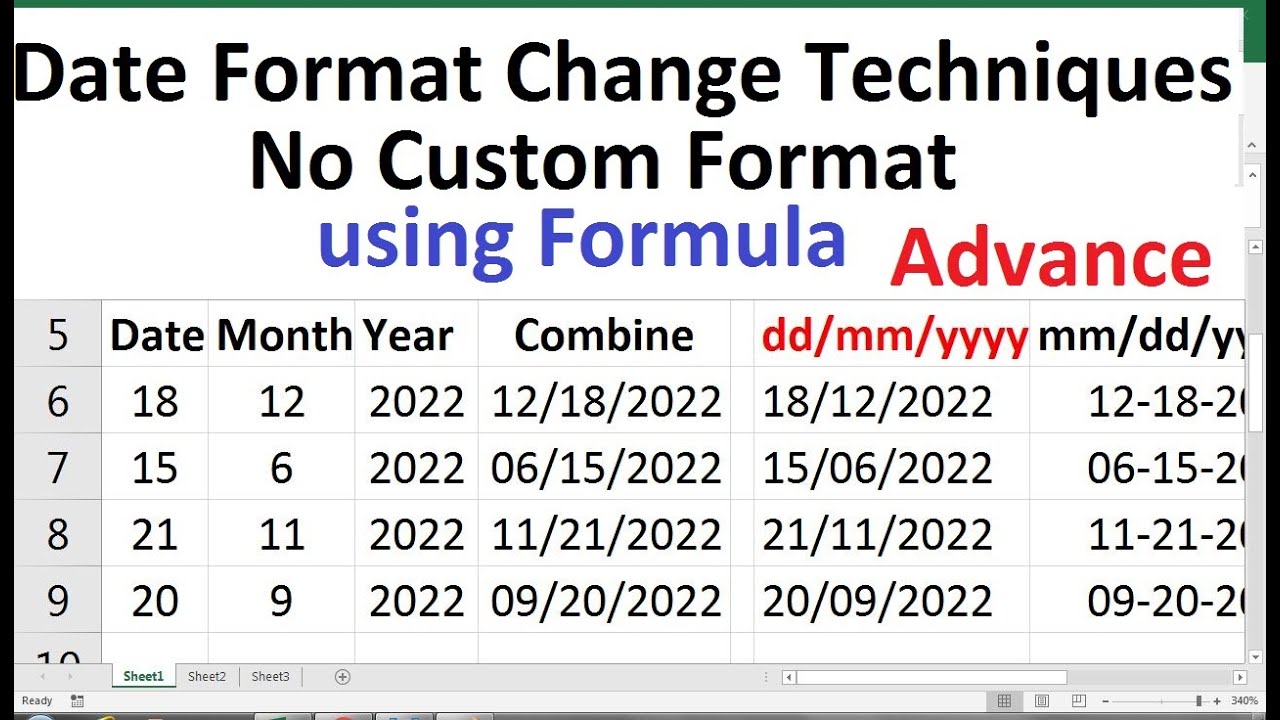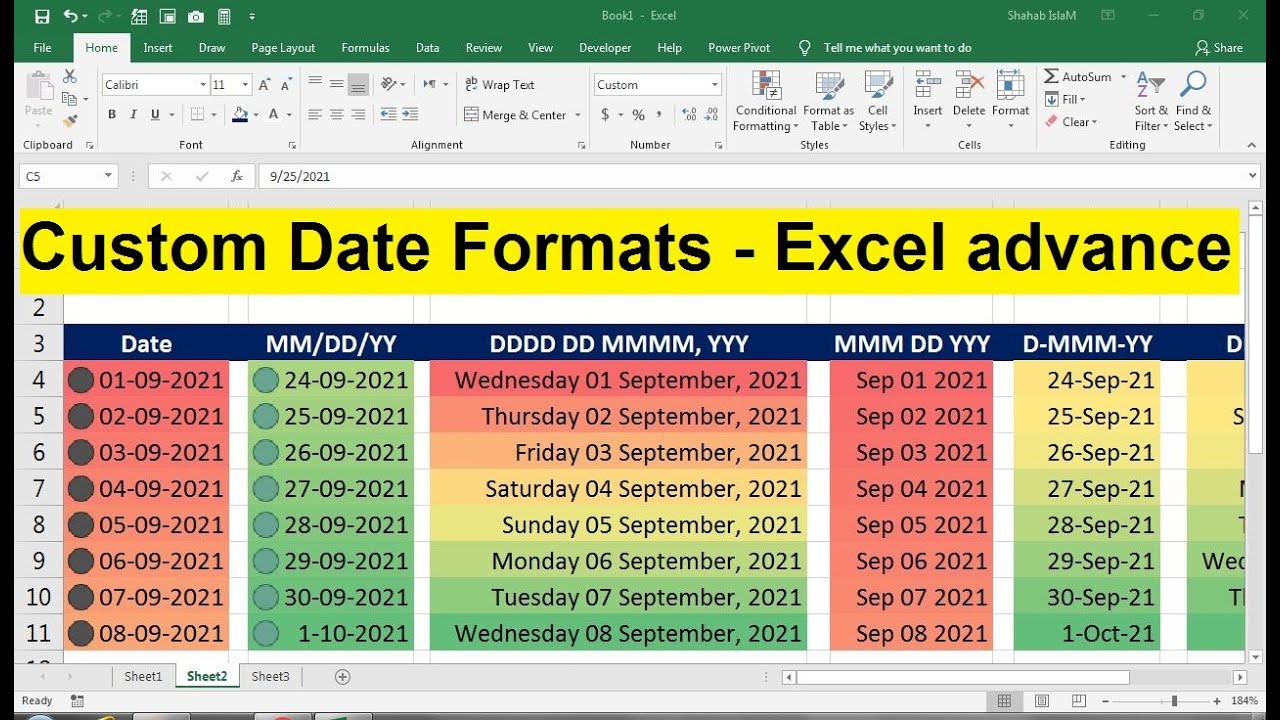Werken met datums in Excel kan soms frustrerend zijn, vooral als het formaat niet overeenkomt met wat je nodig hebt. Stel je voor: je importeert data en de datums verschijnen als mm/dd/jjjj terwijl je dd/mm/jjjj nodig hebt. Dit kan leiden tot fouten in berekeningen en analyses. Gelukkig biedt Excel verschillende manieren om het datumformaat aan te passen, waaronder de gewenste dd/mm/jjjj notatie.
Het correct instellen van het datumformaat is cruciaal voor accurate data-analyse en rapportage. Een verkeerd formaat kan leiden tot onjuiste interpretatie van gegevens, wat vervolgens kan leiden tot verkeerde beslissingen. Daarom is het beheersen van datumformaatwijzigingen in Excel een essentiële vaardigheid voor iedereen die met spreadsheets werkt.
Excel herkent diverse datumformaten, maar de standaardinstelling kan variëren afhankelijk van je regio en taalinstellingen. Het is belangrijk te weten hoe je deze instellingen kunt aanpassen om te voorkomen dat Excel datums verkeerd interpreteert. Het wijzigen naar dd/mm/jjjj zorgt ervoor dat de datums consistent en begrijpelijk zijn.
Het wijzigen van het datumformaat in Excel is relatief eenvoudig, maar er zijn enkele nuances die belangrijk zijn om te begrijpen. Zo kan het formatteren van een cel als tekst ervoor zorgen dat Excel de datum niet als een datum herkent, wat problemen kan opleveren bij sorteren en filteren. Daarom is het belangrijk de juiste methode te gebruiken om het datumformaat te wijzigen.
In deze handleiding duiken we dieper in de wereld van datumformaten in Excel. We bespreken verschillende methoden om het formaat te wijzigen naar dd/mm/jjjj, behandelen veelvoorkomende problemen en geven praktische tips en trucs. Je leert hoe je ervoor kunt zorgen dat je datums consistent en correct worden weergegeven en geïnterpreteerd in Excel.
De historie van datumnotaties is complex en verschilt per regio. De dd/mm/jjjj notatie is gebruikelijk in veel Europese landen. In de Verenigde Staten wordt echter vaak de mm/dd/jjjj notatie gebruikt, wat tot verwarring kan leiden. Excel biedt de flexibiliteit om met beide notaties te werken.
Stap-voor-stap handleiding voor het wijzigen van het datumformaat naar dd/mm/jjjj in Excel:
1. Selecteer de cel(len) met de datum die je wilt wijzigen.
2. Klik met de rechtermuisknop op de geselecteerde cellen en kies "Celeigenschappen".
3. Ga naar het tabblad "Getal".
4. Selecteer "Datum" in de categorielijst.
5. Kies in de lijst met datumformaten de optie die overeenkomt met "dd/mm/jjjj". Als deze optie er niet staat, kun je een aangepast formaat aanmaken door "Aangepast" te selecteren en "dd/mm/jjjj" in te typen.
6. Klik op "OK" om de wijzigingen toe te passen.
Veelgestelde vragen:
1. Waarom verandert mijn datumformaat na het importeren van data? Antwoord: Dit kan liggen aan de regionale instellingen van Excel of de bron van de data.
2. Hoe kan ik ervoor zorgen dat Excel mijn datums correct interpreteert? Antwoord: Zorg ervoor dat de cellen zijn geformatteerd als datum en gebruik de juiste regionale instellingen.
3. Wat is het verschil tussen het formatteren van een cel als datum en als tekst? Antwoord: Als tekst behandelt Excel de datum als een string, terwijl als datum Excel de datum herkent als een numerieke waarde die kan worden gebruikt in berekeningen.
4. Hoe kan ik een aangepast datumformaat maken? Antwoord: Selecteer "Aangepast" in de celeigenschappen en typ het gewenste formaat in.
5. Hoe kan ik de regionale instellingen van Excel wijzigen? Antwoord: Ga naar "Bestand"> "Opties"> "Taal en regio".
6. Wat zijn de meest voorkomende fouten bij het werken met datumformaten in Excel? Antwoord: Het verkeerd interpreteren van de datumnotatie (mm/dd/jjjj vs. dd/mm/jjjj) en het formatteren van datums als tekst.
7. Hoe kan ik controleren of een cel correct is geformatteerd als datum? Antwoord: Probeer een eenvoudige berekening uit te voeren met de datum, zoals het optellen van 1 bij de datum.
8. Kan ik formules gebruiken om het datumformaat te wijzigen? Antwoord: Ja, je kunt de TEKST functie gebruiken om een datum naar een specifiek tekstformaat te converteren.
Tips en trucs:
Gebruik de functie TEKST om datums te converteren naar tekststrings met een specifiek formaat.
Gebruik de functie DATUMWAARDE om tekststrings die datums voorstellen, om te zetten naar datums die Excel herkent.
Het correct beheren van datumformaten in Excel is essentieel voor accurate data-analyse en rapportage. Door de methoden en tips in dit artikel toe te passen, kun je ervoor zorgen dat je datums consistent zijn, verkeerde interpretaties voorkomt en efficiënter werkt met je spreadsheets. Begin vandaag nog met het optimaliseren van je Excel vaardigheden en vermijd frustratie door datumformaat problemen! Neem de controle over je data en maak optimaal gebruik van de mogelijkheden van Excel.
Vakantiehuisjes frankrijk van nederlanders ontdek jouw droomhuis
Ontdek het geheim van geluid hoe zit ons oor eigenlijk in elkaar
2 takt vs 4 takt benzine de ultieme vergelijking
Excel Power Query Change Date Format To Dd Mm Yyyy - Khao Tick On
How Do I Change Date Format To Mm Dd Yyyy - Khao Tick On
Excel How to Convert YYYYMMDD to Date Format - Khao Tick On
How To Change Date Time Format In Excel To Dd Mm Yyyy - Khao Tick On
Sql Server Change Date Format To Dd Mm Yyyy - Khao Tick On
How Do I Change The Date Format In Excel To Dd Mm Yyyy - Khao Tick On
how to change format of date from mm dd yyyy to dd - Khao Tick On
Change Excel Default Date Format To Dd Mm Yyyy - Khao Tick On
How To Change Date Format In Excel To Mm Dd Yyyy By Default - Khao Tick On
How To Convert Any Date Format To Dd Mm Yyyy In Oracle Sql - Khao Tick On
Power Automate Date Format Dd Mm Yyyy - Khao Tick On
Sql Date Format Mm Dd Yyyy Hh Mm Ss In Oracle - Khao Tick On
How To Change Input Type Date Format To Dd Mm Yyyy In Excel - Khao Tick On
Change Date Format From Dd Mm Yyyy To Mm Dd Yyyy - Khao Tick On
How To Change Date Format In Excel To Mm Dd Yyyy By Default - Khao Tick On