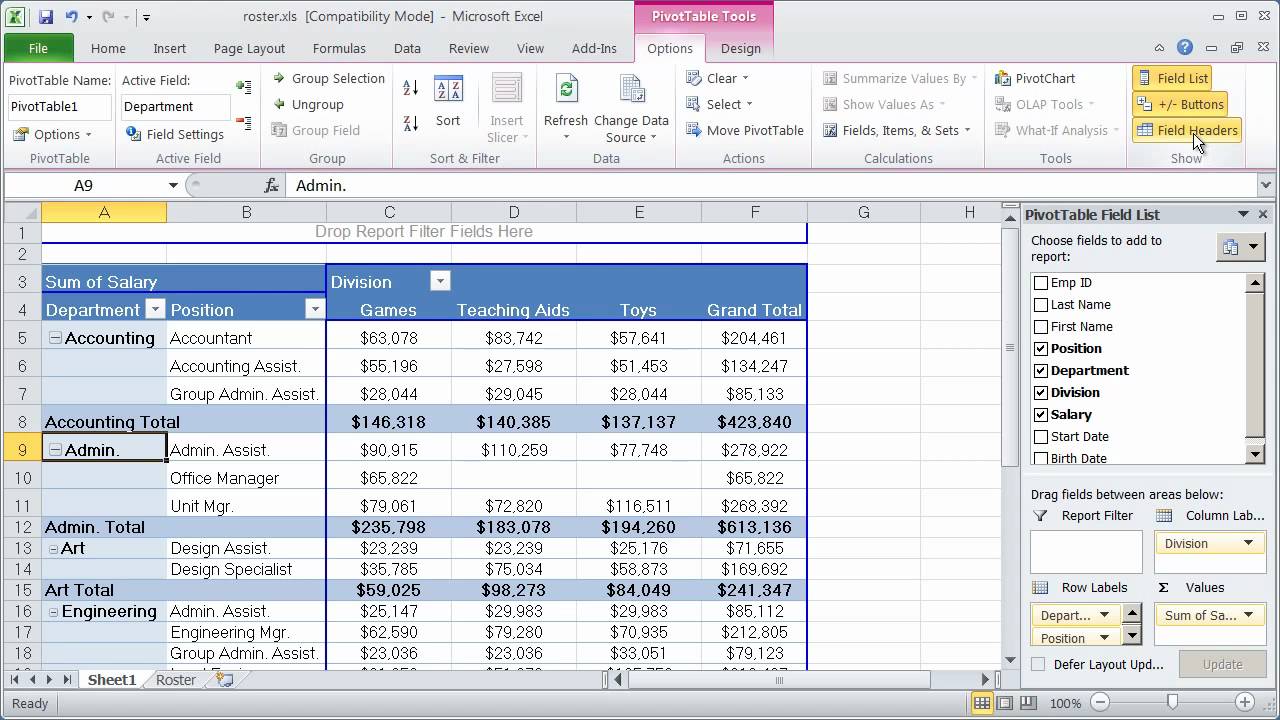Datums spelen een cruciale rol in data-analyse en rapportage. In Excel-draaitabellen is het correct formatteren en groeperen van datums essentieel voor het verkrijgen van zinvolle inzichten. Stel je voor dat je de verkoopcijfers per kwartaal wilt analyseren, maar je datums zijn niet correct geformatteerd. Dan krijg je een onoverzichtelijke draaitabel die weinig bruikbare informatie oplevert. Dit artikel duikt diep in de wereld van Excel draaitabel datumopmaak en biedt praktische tips en oplossingen.
Het beheren van datumformaten in Excel-draaitabellen kan een uitdaging zijn. Van het groeperen van datums per week, maand of jaar tot het oplossen van problemen met inconsistente datumnotaties, er zijn verschillende aspecten waar je rekening mee moet houden. Een goed begrip van de datumfunctionaliteiten binnen draaitabellen is daarom onmisbaar voor iedereen die met data-analyse werkt.
Excel biedt krachtige tools voor het manipuleren en analyseren van datums in draaitabellen. Met de juiste technieken kun je snel en efficiënt trends identificeren, patronen ontdekken en waardevolle conclusies trekken uit je data. Of je nu een ervaren Excel-gebruiker bent of net begint, dit artikel biedt waardevolle inzichten in de wereld van Excel draaitabel datumopmaak.
Van het importeren van data uit externe bronnen tot het aanpassen van de datumweergave in de draaitabel zelf, er zijn talloze mogelijkheden om je data te optimaliseren voor analyse. We bespreken verschillende scenario's en bieden concrete voorbeelden om je te helpen de datumfunctionaliteiten in Excel-draaitabellen optimaal te benutten. Denk aan het analyseren van verkoopcijfers per kwartaal, het volgen van projectvoortgang per week of het visualiseren van trends over meerdere jaren.
Dit artikel behandelt diverse aspecten van datumopmaak in Excel-draaitabellen. We bespreken veelvoorkomende problemen zoals inconsistente datumnotaties, het groeperen van datums in verschillende tijdsintervallen en het formatteren van de datumweergave in de draaitabel. Daarnaast bieden we praktische tips, trucs en oplossingen om je te helpen deze problemen te overwinnen en het maximale uit je data te halen.
Datumopmaak in draaitabellen is in essentie het correct instellen van de datumnotatie en groepering binnen de draaitabel om de data overzichtelijk te presenteren en te analyseren. Een veelvoorkomend probleem is het importeren van data met inconsistente datumnotaties. Excel biedt tools om deze inconsistenties te corrigeren.
Een voordeel van correcte datumopmaak is de mogelijkheid om data te groeperen. Je kunt bijvoorbeeld dagelijkse data groeperen per week, maand of kwartaal. Dit vereenvoudigt de analyse en maakt het identificeren van trends makkelijker.
Een stap-voor-stap handleiding voor het groeperen van datums: selecteer een datum in de draaitabel, ga naar het tabblad "Analyseren" en klik op "Groeperen". Kies de gewenste groepering, bijvoorbeeld maanden en jaren.
Voor- en Nadelen van Correcte Datumopmaak in Excel Draaitabellen
| Voordelen | Nadelen |
|---|---|
| Verbeterde data-analyse | Kan tijdrovend zijn bij grote datasets |
| Duidelijkere rapportage | Vereist enige kennis van Excel-functionaliteiten |
Veelgestelde vragen:
1. Hoe wijzig ik de datumopmaak in een draaitabel? Selecteer de datums, klik met de rechtermuisknop en kies "Veldinstellingen". Ga naar "Getalnotatie" en kies de gewenste opmaak.
2. Hoe groepeer ik datums per kwartaal? Selecteer een datum, ga naar "Analyseren"> "Groeperen" en kies "Kwartalen".
3. Hoe los ik inconsistente datumnotaties op? Gebruik de tekst-naar-kolommen functie of formules om de datums te corrigeren.
4. Kan ik meerdere datumgroeperingen tegelijk gebruiken? Ja, je kunt bijvoorbeeld groeperen per maand en jaar.
5. Wat is het verschil tussen groeperen en filteren op datum? Groeperen combineert datums, filteren toont alleen specifieke datums.
6. Hoe kan ik datums uit verschillende bronnen combineren in een draaitabel? Zorg ervoor dat de datumnotaties consistent zijn voordat je de data combineert.
7. Hoe kan ik een tijdlijn toevoegen aan mijn draaitabel? Ga naar "Analyseren"> "Tijdlijn invoegen".
8. Hoe kan ik een dynamische datumfilter toepassen? Gebruik slicer om interactief datums te filteren.
Tips en trucs: Gebruik sneltoetsen voor datumselectie, experimenteer met verschillende datumnotaties en gebruik de datumkiezer voor nauwkeurige selectie.
Concluderend, het beheersen van datumopmaak in Excel-draaitabellen is essentieel voor effectieve data-analyse en rapportage. Door de tips en trucs in dit artikel toe te passen, kun je inzichtelijke rapportages creëren en weloverwogen beslissingen nemen op basis van je data. Het correct formatteren, groeperen en analyseren van datums in draaitabellen stelt je in staat om trends te identificeren, patronen te ontdekken en waardevolle conclusies te trekken. Investeer tijd in het leren van deze technieken en je zult merken dat je data-analysevaardigheden aanzienlijk verbeteren. Neem de controle over je data en ontgrendel het potentieel van je Excel-draaitabellen door de datumopmaak te optimaliseren. Begin vandaag nog met het toepassen van deze kennis en ervaar de voordelen van een efficiënte en accurate data-analyse.
Het mysterie van vertrek in puzzelwoordenboeken ontrafeld
De para que te digo que no si si meme een diepgaande analyse
Auw spierpijn waarom heb ik daar last van
Office 365 Excel Pivot Table Calculated Field at Helen Osborn blog - Khao Tick On
excel pivot date format - Khao Tick On
8 Images How To Sort Month Wise In Pivot Table And Description - Khao Tick On
What Are Pivottables In Excel What Can You Do With Them Dummies - Khao Tick On
Pivot Table In Excel Not Showing All Data at Randy Martinez blog - Khao Tick On
Pivot Table In Excel Templates - Khao Tick On
How to Create Month to Date MTD Comparisons with a Pivot Table - Khao Tick On
How To Use Pivot Table Data In Excel Formulas Exceldemy - Khao Tick On
How To Change Date Format In Pivot Table Column at Danny Lacey blog - Khao Tick On
Pivot Table Not Showing Date Format - Khao Tick On
Excel 2010 pivot charts tutorial - Khao Tick On