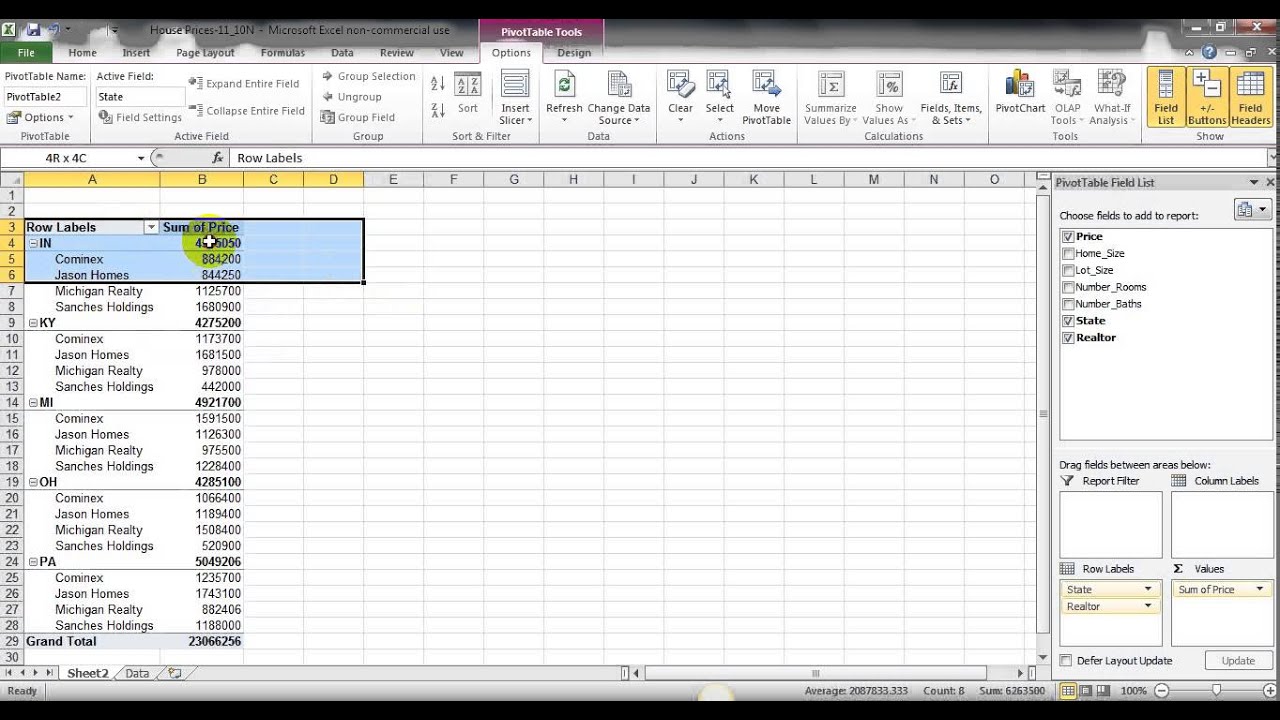Stel je voor: een overvloed aan data, maar geen helder overzicht. Frustrerend, toch? Excel draaitabellen bieden uitkomst, en de mogelijkheid om kolommen naast elkaar te plaatsen tilt je data-analyse naar een hoger niveau. In dit artikel duiken we in de wereld van naast elkaar geplaatste kolommen in Excel draaitabellen.
Draaitabellen zijn een krachtige tool in Excel om grote datasets te analyseren en samenvatten. Maar wat als je verschillende categorieën naast elkaar wilt vergelijken? Dan komt de magie van naast elkaar geplaatste kolommen in draaitabellen om de hoek kijken. Dit biedt een heldere, overzichtelijke weergave van je gegevens, waardoor je sneller inzichten kunt verkrijgen.
De mogelijkheid om kolommen naast elkaar te plaatsen in draaitabellen is al jaren een essentieel onderdeel van Excel. Het is ontstaan uit de behoefte om complexe data overzichtelijker te presenteren. Deze functionaliteit is cruciaal voor data-analyse, omdat het vergelijkingen tussen verschillende categorieën vergemakkelijkt en trends snel zichtbaar maakt.
Een veelvoorkomend probleem bij het werken met grote datasets is het gebrek aan overzicht. Door kolommen naast elkaar in een draaitabel te plaatsen, los je dit probleem op. Denk bijvoorbeeld aan het vergelijken van verkoopcijfers per regio over verschillende jaren. In plaats van eindeloos scrollen, zie je alles in één oogopslag.
Het plaatsen van kolommen naast elkaar in een draaitabel is relatief eenvoudig. Je sleept simpelweg de gewenste velden naar het kolomgebied van de draaitabel. Excel doet de rest en presenteert de data overzichtelijk naast elkaar. Dit biedt direct inzicht in de relaties tussen verschillende data-elementen.
Voordelen van naast elkaar geplaatste kolommen:
1. Vergelijking: Direct vergelijken van data tussen verschillende categorieën, zoals verkoopcijfers per regio.
2. Overzicht: Een helder overzicht van complexe datasets, waardoor trends en patronen snel zichtbaar worden.
3. Efficiëntie: Bespaar tijd en moeite door data overzichtelijk te presenteren, waardoor snelle besluitvorming mogelijk is.
Stap-voor-stap handleiding:
1. Selecteer je data.
2. Ga naar "Invoegen" en klik op "Draaitabel".
3. Sleep de gewenste velden naar het rij-, kolom- en waardegebied.
4. Experimenteer met verschillende veldcombinaties om de gewenste weergave te creëren.
Voor- en Nadelen
| Voordelen | Nadelen |
|---|---|
| Helder overzicht | Kan complex worden bij veel kolommen |
| Snelle vergelijkingen | Vereist enige Excel-kennis |
Veelgestelde vragen:
1. Kan ik de volgorde van de kolommen wijzigen? Ja, door te slepen.
2. Kan ik meerdere kolommen naast elkaar plaatsen? Ja, zoveel als nodig.
3. Kan ik de opmaak van de kolommen aanpassen? Ja, via de opmaakopties.
4. Kan ik filters toepassen op de kolommen? Ja, via de filteropties.
5. Kan ik berekeningen uitvoeren op de kolommen? Ja, via de waarde-instellingen.
6. Kan ik grafieken maken van de naast elkaar geplaatste kolommen? Ja, via de grafiekfunctie.
7. Kan ik de gegevens exporteren? Ja, naar verschillende formaten.
8. Waar kan ik meer informatie vinden over draaitabellen? Op de Microsoft support website.
Tips en trucs: Experimenteer met verschillende veldcombinaties om de optimale weergave te vinden. Gebruik filters om specifieke data te selecteren. Pas de opmaak aan voor een professionele look.
Kortom, naast elkaar geplaatste kolommen in Excel draaitabellen zijn een onmisbare tool voor data-analyse. Het biedt een helder overzicht, vergemakkelijkt vergelijkingen en bespaart tijd. Door de tips en trucs in dit artikel toe te passen, haal je het maximale uit je data en verkrijg je snel waardevolle inzichten. Begin vandaag nog met het ontdekken van de kracht van naast elkaar geplaatste kolommen in Excel draaitabellen en til je data-analyse naar een nieuw niveau. Door te experimenteren met verschillende configuraties en visualisaties, ontdek je de ware kracht van deze functionaliteit en unlock je de verborgen inzichten in je data. Investeer tijd in het beheersen van deze techniek en profiteer van de voordelen die het biedt voor jouw data-gedreven besluitvorming.
Gratis printbare werkbladen voor vrijetijdsbesteding
Linkedin premium kosten in india 6 maanden investeren in je carriere
Voetbal de populairste sport van guatemala
Pivot Table Calculated Items - Khao Tick On
How To Insert New Column In Excel Pivot Table - Khao Tick On
2 Ways to Arrange Pivot Table Columns Side by Side in Excel - Khao Tick On
How To Use Pivot Table Excel 2010 at Barry Lewis blog - Khao Tick On
How to Create a Pivot Table in Excel A Step - Khao Tick On
How To Add Two Columns In Excel Pivot Table - Khao Tick On
How To Combine Tabs In Excel For Pivot Table at Tina Jackson blog - Khao Tick On
Excel Combine Sheets Pivot Table at Brandy Whitt blog - Khao Tick On
Multiple Workbook Pivot Tables at Diana Nolan blog - Khao Tick On
excel pivot table columns side by side - Khao Tick On
2 Ways to Arrange Pivot Table Columns Side by Side in Excel - Khao Tick On