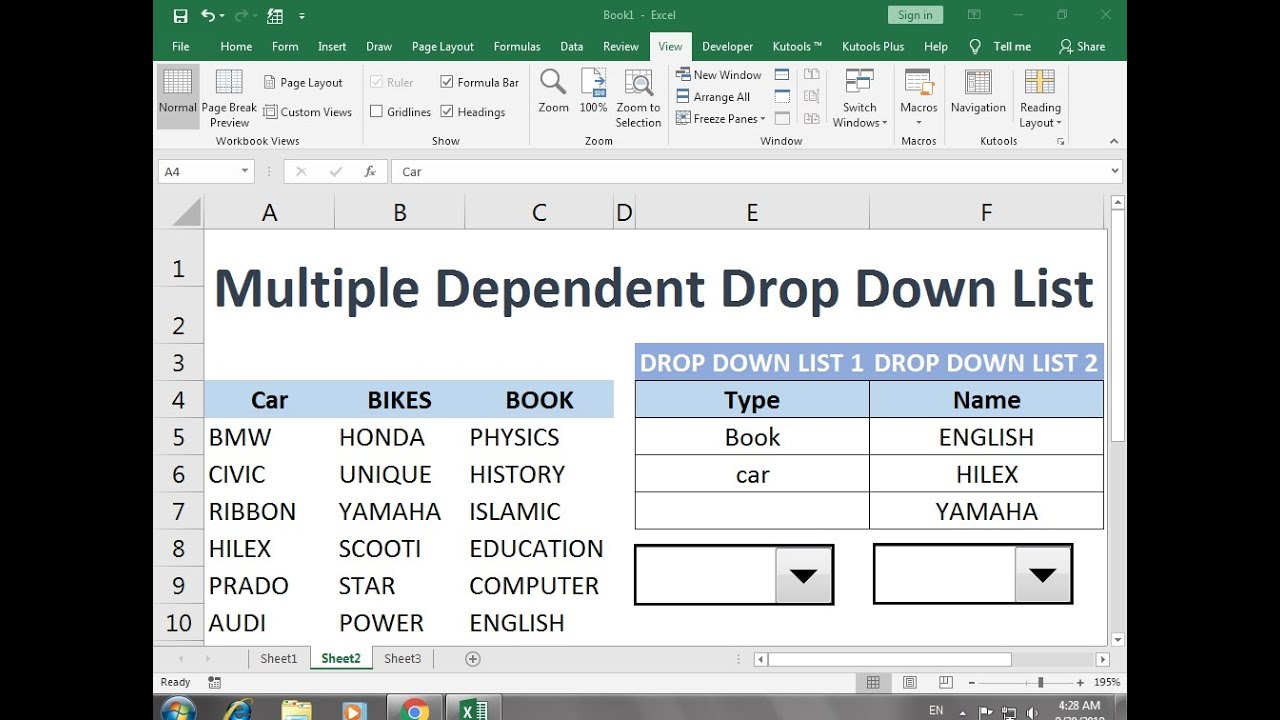Heb je ooit geworsteld met inconsistente data in je Excel spreadsheets? Of gewenst dat er een makkelijkere manier was om gegevens in te voeren zonder typefouten? Dan zijn drop-down lijsten, ook wel keuzelijsten of validatielijsten genoemd, precies wat je nodig hebt. Ze transformeren je spreadsheets van chaotische databrokken in gestroomlijnde, efficiënte tools.
Een drop-down lijst in Excel beperkt de invoer in een cel tot een vooraf gedefinieerde set opties. Dit zorgt niet alleen voor consistente data, maar versnelt ook de gegevensinvoer en minimaliseert fouten. Of je nu een eenvoudige lijst met afdelingen of een complexe productcatalogus beheert, drop-down lijsten zijn onmisbaar.
Van budgettering tot projectmanagement, de toepassingen van drop-down lijsten zijn eindeloos. Ze vereenvoudigen complexe taken en verbeteren de algehele kwaliteit van je spreadsheets. In dit artikel duiken we diep in de wereld van Excel drop-down lijsten en ontdekken we hoe je ze optimaal kunt benutten.
Stel je voor dat je een verkooprapport maakt en je wilt ervoor zorgen dat alle verkoopmedewerkers consistent dezelfde regio's gebruiken. Een drop-down lijst met alle beschikbare regio's voorkomt typefouten en zorgt voor uniforme data. Dit is slechts één voorbeeld van de vele manieren waarop drop-down lijsten je workflow kunnen verbeteren.
Dus, klaar om de magie van drop-down lijsten in Excel te ontdekken? Lees verder en leer hoe je deze krachtige functie kunt gebruiken om je spreadsheets naar een hoger niveau te tillen. We behandelen alles van de basis tot geavanceerde technieken, zodat je binnen no time een expert bent in het creëren en beheren van drop-down lijsten.
De oorsprong van de drop-down lijst in Excel ligt in de behoefte aan data-validatie en -consistentie. Microsoft introduceerde deze functionaliteit al in eerdere versies van Excel om gebruikers te helpen bij het voorkomen van fouten en het stroomlijnen van data-invoer.
Een simpel voorbeeld: Je hebt een lijst met producten en hun prijzen. Maak een drop-down lijst met productnamen. Wanneer een gebruiker een product selecteert, kan Excel automatisch de bijbehorende prijs invullen. Dit bespaart tijd en minimaliseert fouten.
Voor- en Nadelen van Drop-down Lijsten
| Voordelen | Nadelen |
|---|---|
| Data consistentie | Initiële setup tijd |
| Snellere data-invoer | Beperkte flexibiliteit buiten de lijst |
| Minder fouten | Onderhoud bij wijzigingen in de lijst |
Stap-voor-stap handleiding:
1. Selecteer de cel waar je de drop-down lijst wilt plaatsen.
2. Ga naar Data > Data Validatie.
3. Onder Toestaan, kies Lijst.
4. In het Bron veld, voer je de lijst met opties in, gescheiden door komma's, of selecteer je een cellenbereik met de opties.
5. Klik op OK.
Veelgestelde vragen:
1. Hoe maak ik een drop-down lijst?
Zie de stap-voor-stap handleiding hierboven.
2. Kan ik een drop-down lijst maken met gegevens uit een ander werkblad?
Ja, door het cellenbereik in het andere werkblad te selecteren.
3. Kan ik de lijst met opties later wijzigen?
Ja, via Data > Data Validatie.
4. Wat als ik meer dan 255 tekens in een item in mijn lijst heb?
Gebruik een benoemd bereik.
5. Hoe voorkom ik dat gebruikers gegevens buiten de lijst invoeren?
Configureer foutmeldingen in Data Validatie.
6. Kan ik een afhankelijke drop-down lijst maken?
Ja, met behulp van de INDIRECT functie.
7. Hoe kan ik een drop-down lijst kopiëren naar andere cellen?
Gebruik de vulgreep of kopiëren en plakken.
8. Hoe verwijder ik een drop-down lijst?
Via Data > Data Validatie > Alles wissen.
Conclusie: Drop-down lijsten zijn een krachtige tool in Excel die data-invoer vereenvoudigt, fouten minimaliseert en consistentie bevordert. Of je nu een beginner bent of een gevorderde gebruiker, het beheersen van deze functie zal je spreadsheets efficiënter en betrouwbaarder maken. Begin vandaag nog met het implementeren van drop-down lijsten in je werk en ervaar de voordelen zelf! Van simpele lijsten tot complexe data validatie, de mogelijkheden zijn eindeloos. Door de tips en trucs in dit artikel toe te passen, haal je het maximale uit deze essentiële Excel functie en til je je spreadsheet skills naar een hoger niveau. Neem de tijd om te experimenteren en ontdek hoe drop-down lijsten jouw workflow kunnen optimaliseren.
Nederlandse bezetting tijdens woii
De fascinerende oorsprong van het woord buffet
Werken bij de gemeente den haag jouw droombaan vinden
How To Make A Drop Down Menu In A Cell Excel - Khao Tick On
How To Make Searchable Drop Down List In Excel 2016 - Khao Tick On
Change Font In Excel Drop Down List at Lucas Cunningham blog - Khao Tick On
Insert Drop Down Calendar In Excel Mac at Jon Olson blog - Khao Tick On
How To Add A Drop Down List To Multiple Cells In Excel - Khao Tick On
How To Go To Previous Cell In Excel - Khao Tick On
How Do I Add A Drop Down List In Excel And Allow Multiple Selections - Khao Tick On
How To Create Drop Down Lists In Cells - Khao Tick On
How to Easily Edit a Drop Down List in Excel - Khao Tick On
How To Make Searchable Drop Down List In Excel 2016 - Khao Tick On
How To Create Drop Down List In Excel - Khao Tick On
How To Make A Drop Down List In Excel From A Different Sheet at Annie - Khao Tick On
How to create multi - Khao Tick On
do drop down list in excel - Khao Tick On
How Do I Insert A Drop Down List In Excel Without Source - Khao Tick On