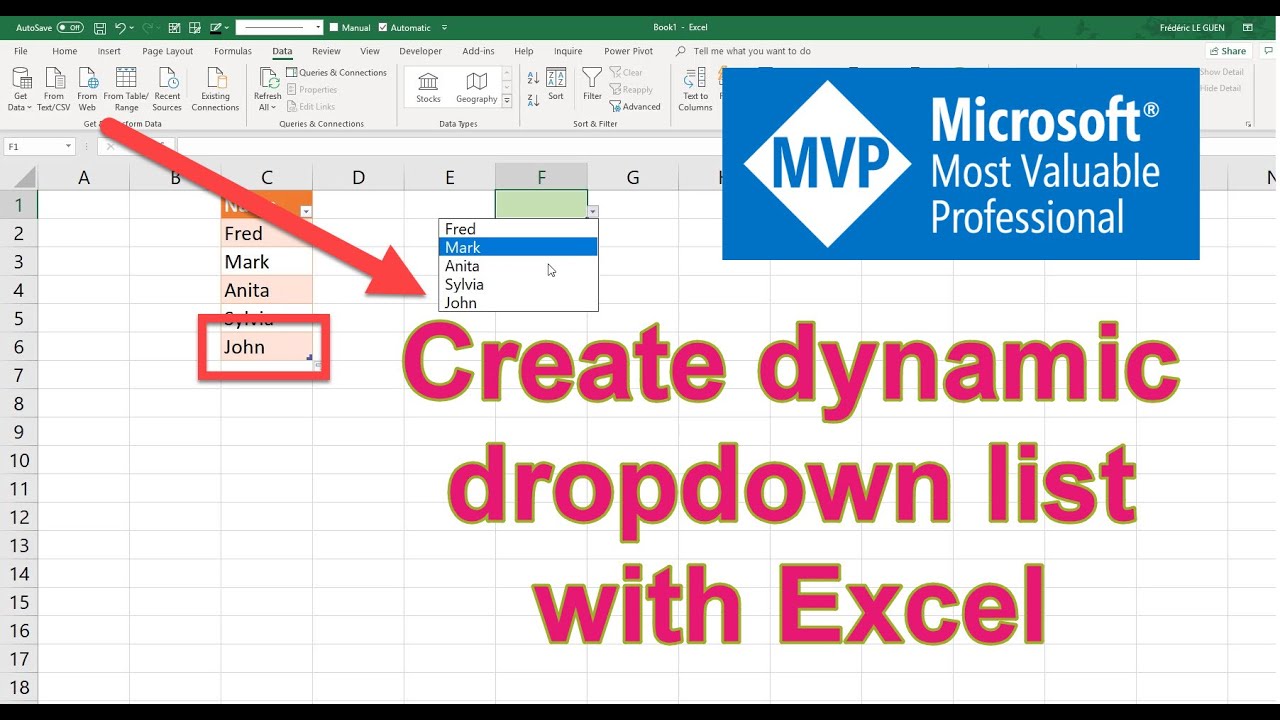Stel je voor: je werkt aan een enorme Excel sheet met honderden, misschien wel duizenden items. Je wilt een dropdown menu gebruiken om de data invoer te vergemakkelijken, maar de standaard lijst is te klein. Frustrerend, toch? Gelukkig is er een oplossing: een extra grote, mega dropdown lijst in Excel! In dit artikel duiken we diep in de wereld van dropdown menu's en ontdekken we hoe je die kleine lijstjes omtovert tot krachtige, overzichtelijke selectietools.
Een dropdown lijst, ook wel bekend als een keuzelijst, is een essentieel onderdeel van Excel voor data validatie en gebruiksgemak. Het beperkt de invoer tot vooraf gedefinieerde opties, wat fouten minimaliseert en de consistentie verbetert. Maar wat als je lijst met opties enorm is? Een standaard dropdown menu wordt dan al snel onhandig. Daar komt de behoefte aan een grotere, meer beheersbare dropdown lijst in beeld.
Van oorsprong waren dropdown lijsten in Excel vrij basic. Met de evolutie van Excel zijn de mogelijkheden echter enorm toegenomen. Tegenwoordig kun je dynamische lijsten creëren, afhankelijk van andere cellen, en zelfs lijsten gebruiken die gebaseerd zijn op gegevens uit andere werkbladen of werkmappen. Het beheer van grote datasets is hierdoor aanzienlijk vereenvoudigd.
Het belang van een uitgebreide dropdown lijst in Excel is evident, vooral bij grote datasets. Het voorkomt typefouten, zorgt voor consistente data en maakt het invoeren van gegevens sneller en efficiënter. Een lange lijst met productcodes, klantnamen of locaties wordt ineens overzichtelijk en gemakkelijk te beheren.
Eén van de grootste problemen met standaard dropdown lijsten is de beperkte zichtbaarheid. Bij een lange lijst moet je constant scrollen, wat tijdrovend en frustrerend kan zijn. Een grotere dropdown lijst biedt hier de oplossing, waardoor je meer opties tegelijk kunt zien en sneller de juiste keuze kunt maken. Denk bijvoorbeeld aan een webshop met duizenden producten. Een uitgebreide dropdown lijst maakt het selecteren van het juiste product een fluitje van een cent.
Een manier om een grotere dropdown lijst te creëren, is door gebruik te maken van data validatie met een benoemd bereik. Je kunt een lijst met items definiëren in een apart werkblad en deze vervolgens gebruiken als bron voor je dropdown menu. Door de hoogte van de rij waarin de dropdown cel zich bevindt te vergroten, kun je meer items tegelijk weergeven.
Een andere techniek is het gebruik van VBA (Visual Basic for Applications). Hiermee kun je een aangepaste userform creëren met een listbox, die fungeert als een uitgebreide dropdown lijst. Dit biedt maximale flexibiliteit en controle over de weergave en functionaliteit van je dropdown menu.
Voor- en Nadelen van een Grotere Dropdown Lijst
| Voordelen | Nadelen |
|---|---|
| Verbeterde overzichtelijkheid | Kan meer ruimte in beslag nemen op het werkblad |
| Sneller selecteren van items | Vereist mogelijk geavanceerde technieken zoals VBA |
| Vermindert scrollen |
Veelgestelde Vragen:
1. Kan ik de grootte van een dropdown lijst aanpassen? Ja, door de rijhoogte aan te passen.
2. Hoe maak ik een dropdown lijst met meer dan 255 items? Gebruik een benoemd bereik of VBA.
3. Kan ik een dropdown lijst gebruiken met gegevens uit een andere werkmap? Ja, met de juiste formules.
Tips & Trucs:
Gebruik betekenisvolle namen voor je benoemde bereiken.
Experimenteer met VBA voor maximale controle over je dropdown lijsten.
Kortom, een grotere dropdown lijst in Excel is een waardevolle tool voor iedereen die werkt met grote datasets. Het verbetert de efficiëntie, minimaliseert fouten en maakt het werken met Excel een stuk aangenamer. Of je nu kiest voor de eenvoudige methode met data validatie en rijhoogte aanpassingen, of voor de meer geavanceerde VBA-oplossing, de mogelijkheden zijn eindeloos. Door de tips en trucs in dit artikel toe te passen, kun je jouw Excel skills naar een hoger niveau tillen en profiteren van de voordelen van een mega dropdown lijst. Dus ga aan de slag en ontdek de kracht van een geoptimaliseerde dropdown ervaring in Excel!
De perfecte cv voor embedded software engineers tips tricks
Creditcard betalingen veilig en zeker online shoppen
Matthijs van nieuwkerk en kinderen een complexe relatie
Excel Drop Down List Multiple Cells - Khao Tick On
How To Make A Drop Down List In Excel 2023 - Khao Tick On
Use of Symbols and Emojis in Excel Drop - Khao Tick On
How To Make Searchable Drop Down List In Excel 2016 - Khao Tick On
How To Go To Previous Cell In Excel - Khao Tick On
Dynamic Excel Drop Down List Using Offset And Dcounta Formulas - Khao Tick On
How to Delete Drop - Khao Tick On
bigger drop down list excel - Khao Tick On
Como Crear Un Drop List En Excel - Khao Tick On
How to Easily Edit a Drop Down List in Excel - Khao Tick On
Searchable and Dependent Drop - Khao Tick On
Pick From Drop Down List Excel Function - Khao Tick On
How To Add Color In Drop Down Menu In Excel - Khao Tick On
How To Add Date In Drop Down List Excel - Khao Tick On
Folgen Kofferraum Allgemeines excel fill drop down list Künstler Asche - Khao Tick On