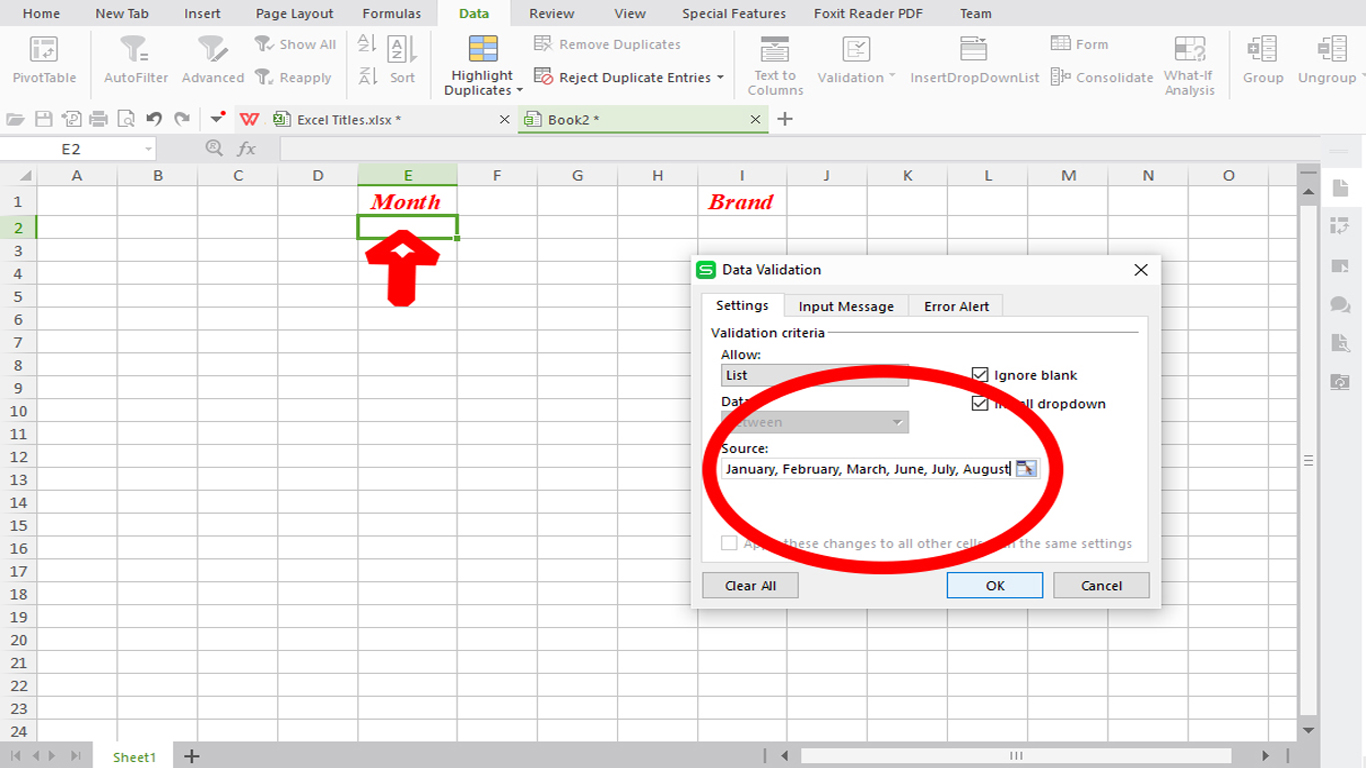Ooit gefrustreerd geweest omdat je niet kon achterhalen waar de gegevens in een Excel dropdown lijst vandaan komen? Je bent niet alleen! Het opsporen van de bron van een dropdown lijst kan soms voelen als zoeken naar een speld in een hooiberg. Maar geen paniek, want in dit artikel ontrafelen we de mysteries van de Excel dropdown lijst en laten we je zien hoe je die verborgen bronnen kunt vinden.
Dropdown lijsten zijn super handig in Excel. Ze zorgen voor consistente data-invoer en voorkomen typefouten. Maar wat als je de lijst wilt aanpassen of uitbreiden? Dan moet je de bron vinden! We duiken diep in de wereld van 'find excel drop down list source' en geven je alle tools die je nodig hebt om een expert te worden.
Of je nu een Excel beginner bent of een doorgewinterde pro, het vinden van de bron van een dropdown lijst is een essentiële vaardigheid. Stel je voor: je werkt met een enorme spreadsheet met honderden dropdown lijsten. Hoe vind je snel en efficiënt de bron van een specifieke lijst? Lees verder en ontdek de geheimen!
We behandelen alles, van de basisprincipes tot geavanceerde technieken. Je leert hoe je de bron kunt identificeren, of het nu een bereik op hetzelfde werkblad is, een bereik op een ander werkblad, of zelfs een benoemd bereik. We bespreken ook verschillende methoden om de bron te lokaliseren, inclusief de gebruiksvriendelijke Data Validatie functie.
Dus, ben je klaar om de mysteries van de 'find excel drop down list source' te ontrafelen? Laten we beginnen!
De oorsprong van dropdown lijsten in Excel is verbonden met de ontwikkeling van data validatie functionaliteiten. Microsoft introduceerde deze functies om de gegevensintegriteit te verbeteren en gebruikersfouten te minimaliseren. Data validatie, en daarmee dropdown lijsten, werd een belangrijk onderdeel van Excel, waardoor gebruikers keuzes konden maken uit een vooraf gedefinieerde lijst met waarden.
Een dropdown lijst wordt gemaakt via de Data Validatie functie. Je kunt een lijst met waarden direct invoeren, of verwijzen naar een celbereik. Dit celbereik is de 'bron' van de dropdown lijst. Het vinden van deze bron is cruciaal voor het beheren en aanpassen van de lijst.
Voor- en Nadelen van het vinden van de bron
| Voordelen | Nadelen |
|---|---|
| Aanpassen van de lijst | Kan tijdrovend zijn bij complexe spreadsheets |
| Fouten opsporen | |
| Databeheer verbeteren |
Stap-voor-stap handleiding:
1. Selecteer de cel met de dropdown lijst.
2. Ga naar het tabblad 'Data'.
3. Klik op 'Data Validatie'.
4. In het venster 'Data Validatie', kijk naar het veld 'Bron'. Dit toont de bron van de dropdown lijst.
Veelgestelde vragen:
1. Wat als de bron een benoemd bereik is? De 'Bron' in Data Validatie toont de naam van het benoemde bereik.
2. Wat als de bron op een ander werkblad staat? De 'Bron' toont het pad naar het andere werkblad en het celbereik.
3. Kan ik de bron direct bewerken? Nee, je moet de bron zelf aanpassen (het celbereik of het benoemde bereik).
4. Wat als ik de bron niet kan vinden? Controleer of de dropdown lijst wel via Data Validatie is gemaakt.
5. Hoe maak ik een dropdown lijst? Gebruik de Data Validatie functie en specificeer de 'Bron'.
6. Wat zijn de voordelen van dropdown lijsten? Consistente data, minder fouten, gebruiksvriendelijkheid.
7. Kan ik meerdere bronnen gebruiken voor één dropdown lijst? Nee, een dropdown lijst kan slechts één bron hebben.
8. Hoe update ik een dropdown lijst na het wijzigen van de bron? De lijst wordt automatisch bijgewerkt.
Tips en trucs: Gebruik de naamgeving van bereiken om de bronnen van je dropdown lijsten overzichtelijk te houden. Dit maakt het later makkelijker om ze terug te vinden en te bewerken.
Het vinden van de bron van een Excel dropdown lijst, oftewel 'find excel drop down list source', is essentieel voor effectief databeheer en het aanpassen van je spreadsheets. Door de Data Validatie functie te gebruiken en de tips en trucs in dit artikel toe te passen, kun je snel en efficiënt de bronnen van je dropdown lijsten lokaliseren en beheren. Of je nu werkt met eenvoudige of complexe spreadsheets, het beheersen van deze vaardigheid zal je workflow aanzienlijk verbeteren en je helpen om fouten te minimaliseren. Begin vandaag nog met het verkennen van de mogelijkheden van dropdown lijsten en ontdek hoe ze je kunnen helpen om je Excel skills naar een hoger niveau te tillen. Dit artikel heeft je hopelijk alle informatie gegeven die je nodig hebt om zelfverzekerd met dropdown lijsten te werken. Nu is het tijd om deze kennis in de praktijk te brengen en te experimenteren met je eigen spreadsheets!
Ontrafel de tennis ranking mythes
Ontdek inspirerende exposities in jouw buurt
Op reis met een dakkoffer zo hard mag je
Make Multiple Selections from Drop - Khao Tick On
How To Avoid Duplicate Values In Excel Drop Down List - Khao Tick On
Vlookup Function With Drop Down List In Excel at Christopher Winkler blog - Khao Tick On
Excel Vlookup With Drop Down Excel For Beginners - Khao Tick On
How to make a drop down list in excel 2016 - Khao Tick On
How to edit copy and delete drop down list in Excel - Khao Tick On
How To Add A Drop Down In Excel Sheet - Khao Tick On
Add drop down in excel - Khao Tick On
How Do I Find The Source Of A Drop Down List In Excel - Khao Tick On
Create drop downs in excel - Khao Tick On
How To Create A Drop Down List In Excel - Khao Tick On
How To Add Drop Down List In Excel Cell - Khao Tick On
How to Easily Remove Drop Down Lists in Excel - Khao Tick On
Microsoft excel drop down list - Khao Tick On
How To Create Drop Down List In Qlik Sense at Patricia Blackstone blog - Khao Tick On