Stel je voor: je hebt een prachtige Excel sheet gemaakt, compleet met handige dropdownlijsten. Maar de lettergrootte in die dropdownlijstjes is zó klein! Hoe los je dit op? In dit artikel duiken we in de wereld van lettergrootte-aanpassingen in Excel dropdownlijsten. We bekijken verschillende methoden, tips en trucs om jouw spreadsheets er fantastisch uit te laten zien.
Het aanpassen van de lettergrootte in dropdownlijsten in Excel is niet direct mogelijk. Dropdownlijsten nemen de standaard lettergrootte van de cel over. Dit kan soms frustrerend zijn, vooral als je werkt met veel data of kleinere schermen. Gelukkig zijn er workarounds! We bespreken hoe je de lettergrootte van de cel zelf kunt aanpassen, wat indirect de lettergrootte in de dropdownlijst beïnvloedt. We kijken ook naar alternatieven zoals het gebruik van VBA (Visual Basic for Applications) voor meer geavanceerde oplossingen.
Waarom is dit belangrijk? De leesbaarheid van je spreadsheets is cruciaal, zeker als je ze deelt met anderen. Een passende lettergrootte zorgt ervoor dat informatie snel en gemakkelijk te verwerken is. Of je nu een student bent die werkt aan een project, een professional die data analyseert, of gewoon iemand die Excel gebruikt voor persoonlijke administratie, het aanpassen van de lettergrootte kan een groot verschil maken.
Een veelvoorkomend probleem is dat de standaard lettergrootte in Excel dropdownlijsten te klein is, vooral op laptops of tablets. Dit kan leiden tot oogvermoeidheid en frustratie. Een ander probleem is dat de lettergrootte niet consistent is tussen verschillende apparaten. Wat op jouw computer goed leesbaar is, kan op een ander apparaat te klein zijn. Daarom is het belangrijk om te weten hoe je de lettergrootte kunt aanpassen aan jouw specifieke behoeften en de apparaten die je gebruikt.
Laten we eens kijken naar de geschiedenis. Excel bestaat al sinds de jaren 80 en heeft in de loop der jaren vele updates en verbeteringen ondergaan. Hoewel de functionaliteit van dropdownlijsten al lang bestaat, is de directe aanpassing van de lettergrootte daarin nog steeds niet mogelijk. Dit heeft waarschijnlijk te maken met de technische complexiteit van het implementeren van zo'n feature. Desalniettemin zijn er, zoals eerder genoemd, manieren om dit te omzeilen.
De eenvoudigste manier om de lettergrootte in een dropdownlijst aan te passen is door de lettergrootte van de cel zelf te wijzigen. Selecteer de cel met de dropdownlijst, ga naar het tabblad "Start" en kies de gewenste lettergrootte in de dropdownlijst voor lettergrootte. Deze verandering zal ook de lettergrootte in de dropdownlijst beïnvloeden.
Voor- en Nadelen van het Aanpassen van Cel Lettergrootte
| Voordeel | Nadeel |
|---|---|
| Verbeterde leesbaarheid | Kan de lay-out van de spreadsheet beïnvloeden |
Beste Praktijken:
1. Gebruik een consistente lettergrootte in je hele spreadsheet.
2. Kies een lettergrootte die geschikt is voor het doel van je spreadsheet.
3. Test de leesbaarheid op verschillende apparaten.
4. Overweeg het gebruik van VBA voor meer geavanceerde opties.
5. Denk aan de esthetiek van je spreadsheet.
Veelgestelde Vragen:
1. Kan ik de lettergrootte direct in de dropdownlijst aanpassen? Nee, niet direct.
2. Hoe pas ik de lettergrootte van de cel aan? Selecteer de cel en kies de gewenste lettergrootte in het tabblad "Start".
3. Wat is VBA? Visual Basic for Applications, een programmeertaal die gebruikt kan worden in Excel.
4. Welke lettergrootte is aan te raden? Dat hangt af van het doel van je spreadsheet.
5. Wat als de aangepaste lettergrootte de layout verstoort? Pas de celbreedte aan.
6. Zijn er online bronnen voor VBA code? Ja, er zijn veel forums en websites met VBA code voorbeelden.
7. Kan ik de lettergrootte in alle dropdownlijsten tegelijk aanpassen? Ja, door de cellen met de dropdownlijsten te selecteren en de lettergrootte te wijzigen.
8. Wat is de standaard lettergrootte in Excel? Calibri 11.
Tips & Trucs: Experimenteer met verschillende lettertypen en -groottes om de optimale leesbaarheid te bereiken. Gebruik contrastrijke kleuren om de tekst beter te laten opvallen.
Kortom, het aanpassen van de lettergrootte in dropdownlijsten in Excel is essentieel voor de leesbaarheid en gebruiksvriendelijkheid van je spreadsheets. Hoewel directe aanpassing niet mogelijk is, zijn er eenvoudige workarounds zoals het aanpassen van de celgrootte. Door de tips en trucs in dit artikel toe te passen, kun je professionele en gemakkelijk leesbare spreadsheets creëren. Neem de tijd om te experimenteren met verschillende opties en vind de beste oplossing voor jouw specifieke behoeften. Een goed georganiseerde en leesbare spreadsheet maakt een wereld van verschil, zowel voor jezelf als voor iedereen met wie je je werk deelt. Investeer dus in de presentatie van je data en pluk de vruchten van een efficiëntere en prettigere Excel-ervaring.
Oefenbladen met dubbele l woorden verbeter je spelling
Les uns et les autres op netflix een nostalgische reis door de tijd
Vijfletterwoorden beginnend met do ontdek de magie
How to Easily Edit a Drop Down List in Excel - Khao Tick On
Searchable and Dependent Drop - Khao Tick On
How To Create Excel Dropdown List 7 Examples - Khao Tick On
5 Simple Ways to Change Font Size in Your Word - Khao Tick On
Change the Font Size of PowerPoint 2007 Text - Khao Tick On
How Do I Make A Cell In Excel Have A Drop Down List - Khao Tick On
Font Types and Sizes in PowerPoint 2016 for Windows - Khao Tick On
How to Change Drop - Khao Tick On
How to change the default font size and style in Microsoft Edge browser - Khao Tick On
How To Turn A Column Into A Drop Down List In Excel at Sarah Gomez blog - Khao Tick On
How to Set the Default Font and Font Size for New Workbooks in Excel - Khao Tick On
How To Create Drop Down List In Excel 2010 Examples And Forms - Khao Tick On
Excel Create A Drop Down List From A Drop Down List - Khao Tick On
How to Change Font Size in Adobe Acrobat and its Alternative - Khao Tick On
How to Change Drop - Khao Tick On





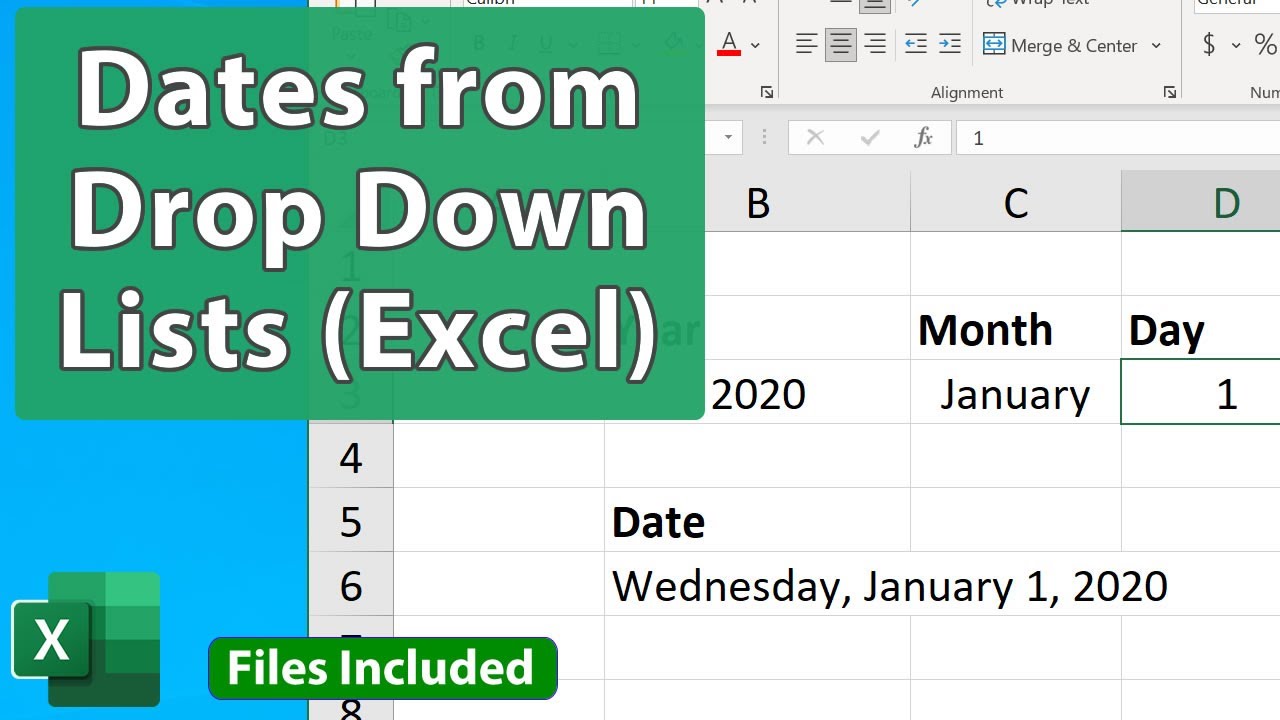






:max_bytes(150000):strip_icc()/create-drop-down-list-in-excel-R4-5c1a6935c9e77c00015cc442.jpg)

