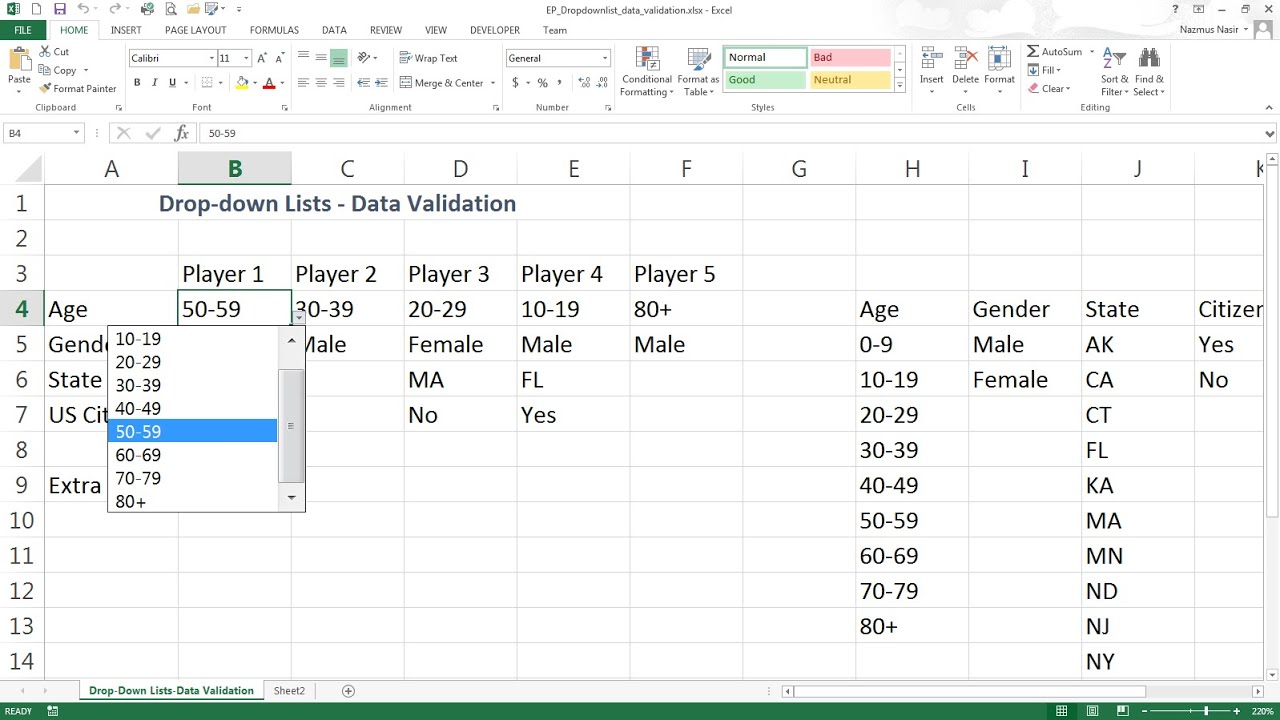Stel je voor: je werkt met enorme datasets in Excel, en je wilt de data-invoer stroomlijnen en fouten minimaliseren. Dropdown lijsten zijn je redder in nood! Maar wat als de bron van je lijst op een ander werkblad staat? Deze gids duikt diep in de wereld van Excel dropdown lijsten gekoppeld aan een ander blad, een krachtige functie die je efficiëntie een boost kan geven.
Excel dropdown lijsten, ook wel keuzelijsten genoemd, bieden een gecontroleerde manier om gegevens in te voeren. Door gebruikers te beperken tot een vooraf gedefinieerde set opties, voorkom je typefouten en zorg je voor consistente data. Maar de echte magie ontstaat wanneer je deze lijsten dynamisch maakt door ze te koppelen aan gegevens op een ander werkblad. Dit opent deuren naar flexibele en makkelijk te onderhouden spreadsheets.
Het creëren van dropdown lijsten die verwijzen naar een ander blad in Excel is relatief eenvoudig, maar er zijn nuances die het verschil maken tussen een functionele oplossing en een elegante, efficiënte implementatie. Deze gids ontrafelt de geheimen van deze techniek, van de basisprincipes tot geavanceerde tips en trucs.
Of je nu een beginner bent die de basis wil leren, of een ervaren Excel-gebruiker die op zoek is naar geavanceerde technieken, deze gids biedt waardevolle inzichten en praktische voorbeelden om je te helpen dropdown lijsten effectief te gebruiken met gegevens van een ander werkblad.
Van data validatie tot dynamische dashboards, de mogelijkheden zijn eindeloos wanneer je de kracht van dropdown lijsten combineert met de flexibiliteit van gegevensbronnen op andere werkbladen. Laten we beginnen!
De exacte oorsprong van deze functionaliteit is moeilijk te pinpointen, maar het is een integraal onderdeel van Excel's data validatie functies die al jaren bestaan. Het belang ervan ligt in de mogelijkheid om data-invoer te controleren en te stroomlijnen, vooral in complexe spreadsheets met meerdere werkbladen.
Een simpel voorbeeld: stel je hebt een werkblad met productinformatie en een ander werkblad waar bestellingen worden ingevoerd. Door een dropdown lijst te gebruiken die gekoppeld is aan het productblad, kunnen gebruikers eenvoudig producten selecteren zonder typefouten te maken.
Voor- en nadelen van Dropdown Lijsten van Ander Blad
| Voordelen | Nadelen |
|---|---|
| Data validatie | Complexe formules bij grote datasets |
| Efficiënte data-invoer | Onderhoud bij wijzigingen in de brongegevens |
| Consistentie | Prestatieproblemen bij extreem grote lijsten |
Stap-voor-stap handleiding:
1. Selecteer de cel waar je de dropdown lijst wilt plaatsen.
2. Ga naar Data > Data Validatie.
3. Onder 'Toestaan' kies je 'Lijst'.
4. In het 'Bron' veld, typ je de formule: =Blad2!A1:A10 (vervang 'Blad2' en het bereik met de juiste informatie).
5. Klik op 'OK'.
Veelgestelde vragen:
1. Hoe update ik de lijst automatisch? Gebruik benoemde bereiken.
2. Kan ik meerdere werkbladen gebruiken? Ja, met de INDIRECT functie.
3. Wat als mijn brongegevens veranderen? Gebruik dynamische benoemde bereiken.
4. Kan ik afbeeldingen gebruiken in de dropdown? Nee, alleen tekstwaarden.
5. Hoe maak ik een afhankelijke dropdown lijst? Met de INDIRECT en MATCH functies.
6. Wat als mijn lijst te lang is? Overweeg data filtering.
7. Kan ik de dropdown lijst verbergen? Ja, met conditional formatting.
8. Hoe voorkom ik duplicaten in de lijst? Gebruik de functie 'Verwijder Duplicaten'.
Tips en trucs: Gebruik benoemde bereiken voor makkelijkere formules. Verken de INDIRECT functie voor dynamische verwijzingen. Experimenteer met conditional formatting voor interactievere lijsten.
Dropdown lijsten gekoppeld aan een ander werkblad zijn een essentieel instrument voor efficiënte data-invoer en -validatie in Excel. Ze verminderen fouten, verhogen de consistentie en stroomlijnen workflows. Van simpele validatie tot complexe dashboards, de mogelijkheden zijn enorm. Door de tips, trucs en voorbeelden in deze gids te gebruiken, kun je de kracht van dropdown lijsten benutten en je Excel-vaardigheden naar een hoger niveau tillen. Begin vandaag nog met experimenteren en ontdek de voordelen van deze krachtige functie! Door te investeren in het beheersen van deze techniek, zul je merken dat je spreadsheets efficiënter, gebruiksvriendelijker en minder foutgevoelig worden. Dit is een waardevolle vaardigheid die je productiviteit in Excel aanzienlijk zal verhogen.
Extra beschermde vluchtroutes ontdek alles hier
Happy garden chinese scarborough een culinaire reis
Ziggo go tv installeren de complete gids
Excel Data Validation Drop Down List From Table - Khao Tick On
How To Use Vlookup In Excel With Drop Down List at Rena Blanchard blog - Khao Tick On
How To Avoid Duplicate Values In Excel Drop Down List - Khao Tick On
How To Create Drop Down List In Qlik Sense at Patricia Blackstone blog - Khao Tick On
Use of Symbols and Emojis in Excel Drop - Khao Tick On
How to Color Code a Drop Down List in Google Sheets - Khao Tick On
How To Create Drop Down List Without Blank Cells In Excel - Khao Tick On
Drop down list in excel can help you to prepare clean data - Khao Tick On
How To Add Drop Down In Excel Using Vba at Sharon Thompson blog - Khao Tick On
How To Create A Drop Down List In Excel With Multiple Selections - Khao Tick On
How To Create Drop Down List In Excel How To Do Thing - Khao Tick On
Excel Drop Down List From Sql Database - Khao Tick On
Excel Drop Down List From Sql Database - Khao Tick On
How to edit copy and delete drop down list in Excel - Khao Tick On
Create Data Validation Drop Down List With Multiple Selection In Excel - Khao Tick On