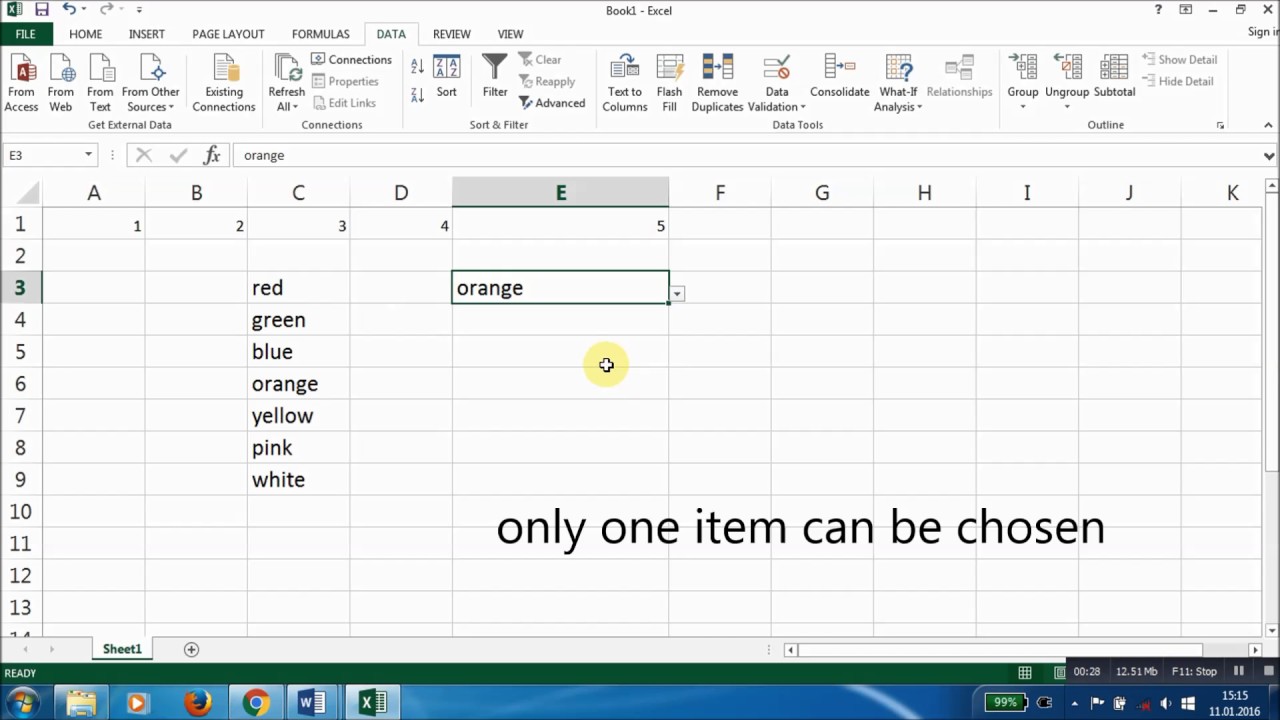Je kent het wel: je hebt een prachtige Excel sheet gemaakt, compleet met een handige dropdownlijst om data invoer te stroomlijnen. Maar dan… werkt de dropdownlijst niet! Frustrerend, toch? Dit artikel duikt in de wereld van haperende dropdownlijsten in Excel en biedt oplossingen, tips en trucs om je weer op weg te helpen.
Dropdownlijsten, ook wel bekend als data validatie lijsten, zijn essentieel voor gestructureerde data-invoer en voorkomen fouten. Ze beperken de invoermogelijkheden tot een vooraf gedefinieerde set waarden. Maar wat als deze functionaliteit niet werkt zoals verwacht? Wat zijn de oorzaken en hoe los je dit op?
Van simpele opmaakproblemen tot complexere formulefouten, de redenen waarom een Excel dropdownlijst niet functioneert, zijn divers. Dit artikel behandelt de meest voorkomende problemen en biedt praktische oplossingen. Of je nu een beginner bent of een ervaren Excel-gebruiker, hier vind je waardevolle informatie.
We bespreken onder andere data validatie instellingen, de invloed van formules, celopmaak, verborgen rijen en kolommen, en beschermde werkbladen. Laten we samen duiken in de wereld van Excel dropdownlijsten en ervoor zorgen dat ze weer vlekkeloos functioneren.
Een goed werkende dropdownlijst zorgt voor efficiëntere data-invoer, minder fouten en consistente gegevens. Dit artikel helpt je de controle terug te krijgen over je Excel sheets en de kracht van dropdownlijsten te benutten.
De exacte oorsprong van data validatie in Excel is lastig te traceren, maar het is al jaren een essentiële functie. Het belang ervan ligt in het creëren van gestructureerde data en het minimaliseren van invoerfouten.
Een dropdownlijst maken doe je via Data Validatie. Je selecteert de cellen waar de dropdown moet komen, gaat naar Data Validatie en kiest 'Lijst' als toestaan. Vervolgens geef je de bron van de lijst op (bijvoorbeeld een reeks cellen of een benoemd bereik).
Voor- en Nadelen van Dropdownlijsten in Excel
| Voordelen | Nadelen |
|---|---|
| Minder invoerfouten | Complexe formules kunnen problemen veroorzaken |
| Consistente data | Tijdrovend om op te zetten voor grote datasets |
| Efficiëntere data-invoer | Werkt mogelijk niet goed met gedeelde werkmappen |
Veelgestelde Vragen:
1. Mijn dropdownlijst toont geen waarden, wat nu? Controleer de bron van je lijst en zorg ervoor dat deze correct is gedefinieerd.
2. De dropdownlijst is leeg, hoe kan dit? Controleer of er geen verborgen rijen of kolommen zijn in je bronbereik.
3. Ik kan geen waarden selecteren in de dropdown, wat is er mis? Verzeker je ervan dat het werkblad niet is beveiligd.
4. Kan ik een dropdownlijst maken op basis van een formule? Ja, dat kan! Gebruik de INDIRECT functie om dynamische lijsten te creëren.
5. Hoe update ik de waarden in een bestaande dropdownlijst? Wijzig de bron van de lijst en de dropdownlijst wordt automatisch bijgewerkt.
6. Kan ik meerdere dropdownlijsten aan elkaar koppelen? Ja, gebruik hiervoor afhankelijke data validatie.
7. Mijn dropdownlijst werkt niet meer na het kopiëren naar een ander werkblad, hoe los ik dit op? Controleer of de celverwijzingen in de data validatie formule correct zijn aangepast.
8. Kan ik een dropdownlijst maken met afbeeldingen? Nee, dit is niet mogelijk met standaard Excel functionaliteit.
Tips en Trucs:
Gebruik benoemde bereiken voor een overzichtelijkere data validatie formule.
Gebruik de INDIRECT functie voor dynamische dropdownlijsten.
Concluderend, dropdownlijsten in Excel zijn een krachtig hulpmiddel voor efficiënte en foutloze data-invoer. Het oplossen van problemen met niet-werkende dropdownlijsten kan soms frustrerend zijn, maar met de tips en trucs in dit artikel ben je goed op weg om deze uitdagingen te overwinnen. Door de oorzaken te begrijpen en de juiste oplossingen toe te passen, kun je de volledige potentie van data validatie benutten en je Excel sheets naar een hoger niveau tillen. Een goed functionerende dropdownlijst is cruciaal voor data integriteit en efficiëntie. Het bespaart tijd, vermindert fouten en zorgt voor consistente gegevens in je spreadsheets. Investeer tijd in het begrijpen en implementeren van dropdownlijsten en je zult merken dat je Excel-vaardigheden en productiviteit aanzienlijk verbeteren. Dus, duik erin, experimenteer en ontdek de vele voordelen van deze onmisbare Excel-functie!
Het weer in duitsland op vrijdag ontdekken
Een australian cattle dog puppy opvoeden in houston tips en advies
De veelzijdige rol van een reisagent taken en verantwoordelijkheden
Dropdown menu inside column is not getting properly rendered when there - Khao Tick On
Excel Drop Down List With Values - Khao Tick On
How To Make A Drop Down Menu In A Cell Excel - Khao Tick On
How to create colored drop down list in Excel and Google Sheets - Khao Tick On
How To Turn A Column Into A Drop Down List In Excel at Sarah Gomez blog - Khao Tick On
How To Create Drop Down List In Excel 2016 With Multiple Selections - Khao Tick On
Excel Drop Down List Multiple Rows - Khao Tick On
Dropdown menu inside column is not getting properly rendered when there - Khao Tick On
Vlookup Table Array Drop Down List at Tyrone Bryant blog - Khao Tick On
How to create drop down list in Excel dynamic editable searchable - Khao Tick On
How To Filter In Excel List at Dexter Hebert blog - Khao Tick On
excel table dropdown not working - Khao Tick On
How To Add Symbols In Drop Down List In Excel at Linda Barrett blog - Khao Tick On
How To Create Drop Down Menu In Excel With Colour - Khao Tick On
How To Make Drop Down List In Excel With Colors - Khao Tick On