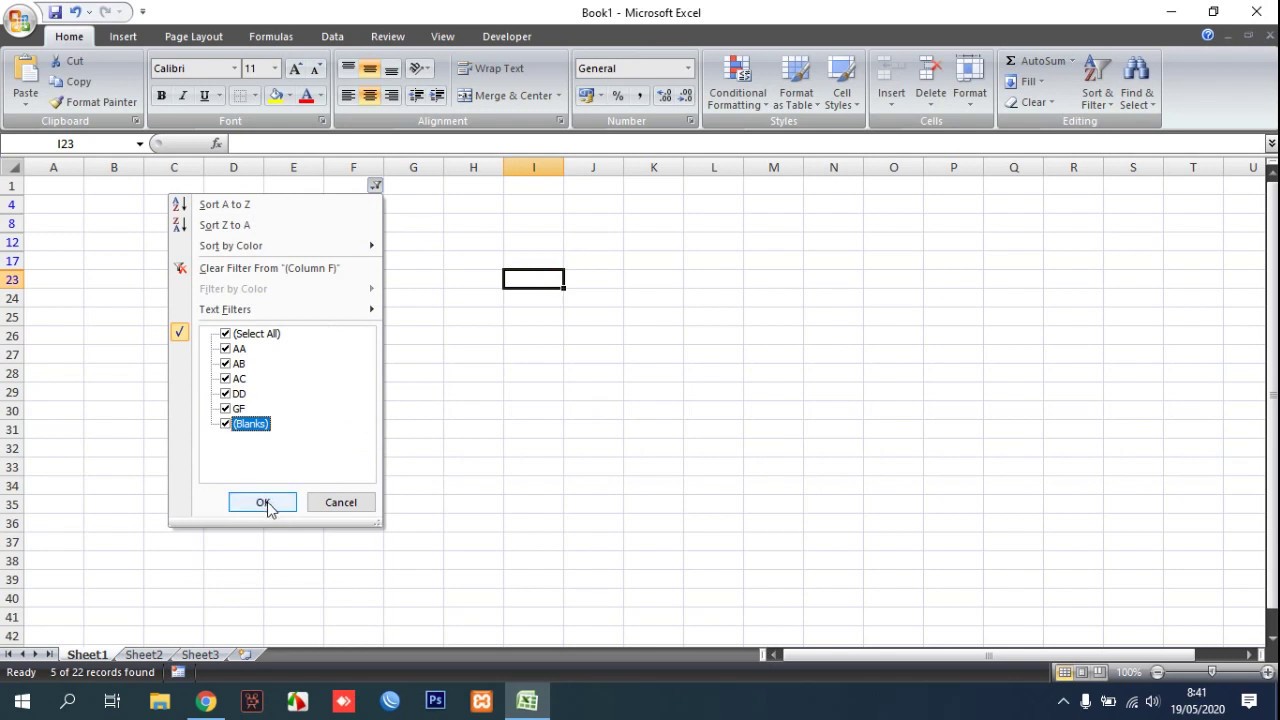Stel je voor: een enorme berg data in Excel, waar je snel de juiste informatie uit moet vissen. Overweldigend, toch? Gelukkig is er een slimme tool die je hierbij kan helpen: het Excel dropdown filter. Deze functionaliteit is een ware redder in nood voor iedereen die met grote datasets werkt. Maar hoe werkt het precies en hoe haal je er het meeste uit?
Een Excel dropdown filter, ook wel bekend als een AutoFilter met een keuzelijst, biedt een gebruiksvriendelijke manier om gegevens te filteren op basis van specifieke criteria. In plaats van handmatig door rijen te scrollen, kun je eenvoudig selecteren welke waarden je wilt weergeven. Dit bespaart niet alleen tijd, maar vermindert ook de kans op fouten. Denk aan het filteren van een productlijst op basis van categorie, kleur of prijs. Met een paar klikken heb je de gewenste informatie tevoorschijn getoverd.
Excel dropdown filters zijn al jaren een essentieel onderdeel van het programma. Ze werden geïntroduceerd om de data-analyse te vereenvoudigen en gebruikers in staat te stellen om snel inzicht te krijgen in complexe datasets. Vanaf de vroege versies van Excel tot de meest recente updates, zijn dropdown filters steeds verder verfijnd en uitgebreid met extra functionaliteit. Hun belang in de wereld van databeheer is onmiskenbaar.
Een veelvoorkomend probleem bij het werken met grote datasets is het vinden van specifieke informatie. Handmatig zoeken is tijdrovend en foutgevoelig. Excel dropdown filters bieden hier een elegante oplossing. Door een keuzelijst te creëren, kun je snel en efficiënt gegevens filteren op basis van de gewenste criteria. Dit maakt het analyseren van grote hoeveelheden data een stuk eenvoudiger.
Een ander probleem is het behouden van een overzichtelijk werkblad. Met veel data kan het lastig zijn om de belangrijkste informatie te onderscheiden. Door middel van dropdown filters kun je irrelevante gegevens verbergen en je focussen op de relevante informatie. Dit bevordert de overzichtelijkheid en maakt het makkelijker om conclusies te trekken.
Een dropdown filter creëren is eenvoudig. Selecteer de kolom waarop je wilt filteren, ga naar het tabblad "Data" en klik op "Filter". Er verschijnt een pijltje naast de kolomkop. Klik hierop om de filteropties te openen en selecteer de gewenste waarden.
Voordelen: 1) Tijdbesparing, 2) Nauwkeurigheid, 3) Overzichtelijkheid.
Actieplan: 1. Identificeer de kolom die gefilterd moet worden. 2. Pas het filter toe. 3. Analyseer de gefilterde data.
Voor- en Nadelen van Excel Dropdown Filters
| Voordelen | Nadelen |
|---|---|
| Tijdbesparing | Beperkte filteropties voor complexe criteria |
| Nauwkeurigheid | Kan verwarrend zijn voor nieuwe gebruikers |
Beste Praktijken: 1. Gebruik duidelijke kolomkoppen. 2. Verwijder dubbele waarden. 3. Gebruik meerdere filters voor complexe analyses.
Voorbeelden: 1. Filter een klantenlijst op locatie. 2. Filter productgegevens op prijs. 3. Filter verkoopgegevens op datum.
Uitdagingen en Oplossingen: 1. Grote datasets - Gebruik snellere computers. 2. Complexe criteria - Gebruik geavanceerde filteropties.
FAQ: 1. Hoe maak ik een dropdown filter? 2. Hoe verwijder ik een filter? etc.
Tips en Trucs: Gebruik sneltoetsen voor snellere filtering.
Kortom, Excel dropdown filters zijn onmisbare tools voor efficiënt databeheer. Ze bieden een gebruiksvriendelijke manier om snel en nauwkeurig gegevens te filteren, waardoor je waardevolle tijd bespaart en betere inzichten verkrijgt. Door de best practices te volgen en de tips en trucs toe te passen, haal je het maximale uit deze krachtige functionaliteit. Of je nu een ervaren Excel-gebruiker bent of net begint, het beheersen van dropdown filters is essentieel voor succesvolle data-analyse. Investeer tijd in het leren van deze functionaliteit en ontdek de ongekende mogelijkheden die Excel te bieden heeft. Begin vandaag nog met het optimaliseren van je data workflow en ervaar de voordelen van efficiënt databeheer.
Rijmen op lijf vind jouw perfecte woord
De magie van nba basketbal teams
De ultieme gids voor columbus blue jackets fan sites
How to Easily Remove Drop Down Lists in Excel - Khao Tick On
How To Add Drop Down In Excel With Color - Khao Tick On
Insert Drop Down List In Excel Without Data Validation at Charlotte May - Khao Tick On
How To Turn A Column Into A Drop Down List In Excel at Sarah Gomez blog - Khao Tick On
How To Create Drop Down List In Excel 2010 Examples And Forms - Khao Tick On
How to create multi - Khao Tick On
How to make a drop down list in excel for filtering - Khao Tick On
How To Create Filter Drop Down List In Excel - Khao Tick On
excel column drop down filter - Khao Tick On
7 Keyboard Shortcuts for the Filter Drop Down Menus in Excel - Khao Tick On
Change Font In Excel Drop Down List at Lucas Cunningham blog - Khao Tick On
How To Add Drop Down List In Excel - Khao Tick On