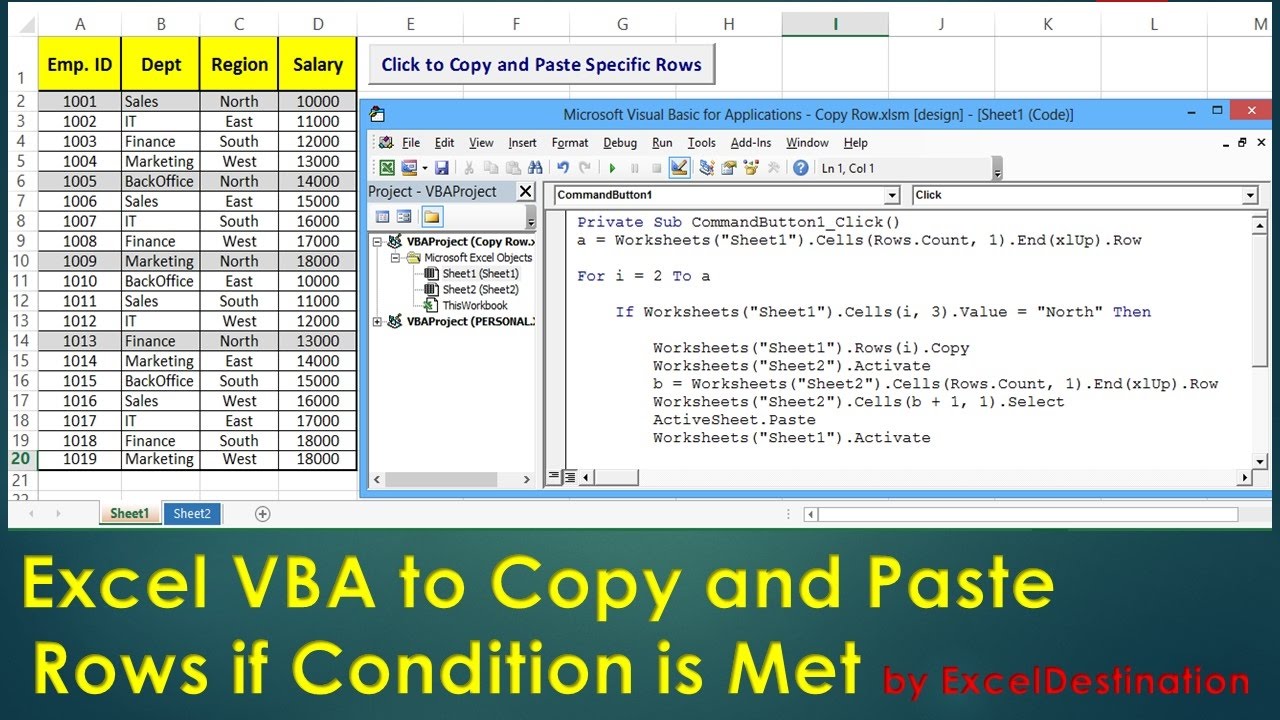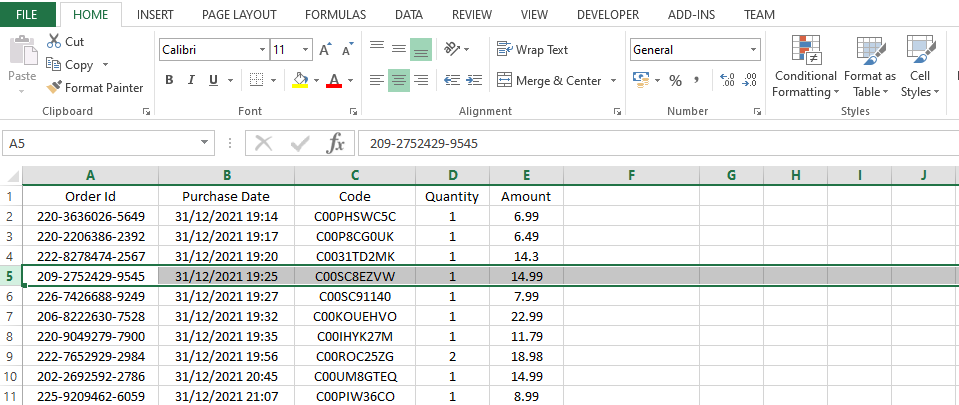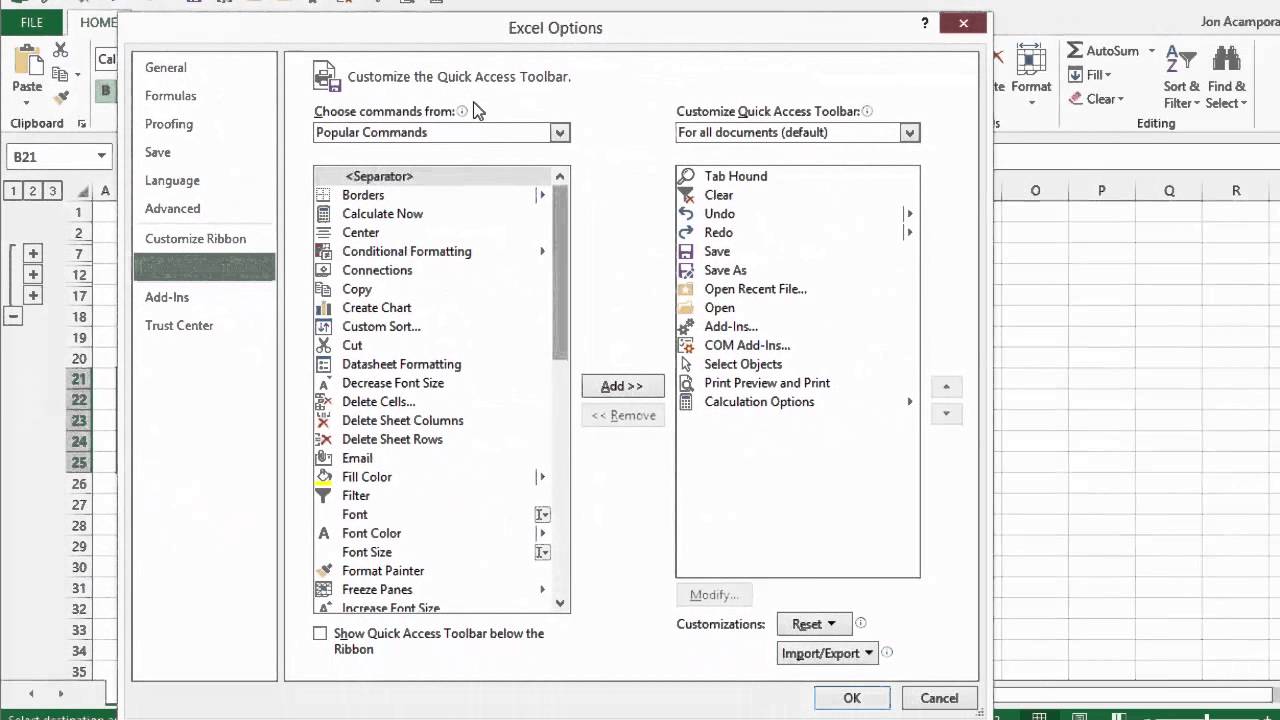Stel je voor: je werkt aan een gigantische Excel-sheet, een ware data-oceaan. Je moet specifieke gegevens overzetten, maar handmatig kopiëren is geen optie. Wat doe je? Je kopieert natuurlijk alleen de geselecteerde rijen! Deze ogenschijnlijk simpele actie is een essentiële vaardigheid voor iedereen die met Excel werkt.
Het kopiëren van geselecteerde rijen in Excel lijkt misschien een fluitje van een cent, maar er komt meer bij kijken dan je denkt. Van het selecteren van de juiste rijen tot het plakken op de gewenste locatie, elke stap kan invloed hebben op de efficiëntie en nauwkeurigheid van je werk. Deze gids duikt diep in de wereld van het kopiëren van geselecteerde rijen, en onthult de geheimen voor een soepele en foutloze data-overdracht.
Excel, de onbetwiste koning van spreadsheet software, biedt talloze manieren om data te manipuleren. Een van de meest gebruikte functies is het kopiëren en plakken van gegevens. Maar wat als je alleen specifieke rijen wilt kopiëren? Daar komt de magie van "geselecteerde rijen kopiëren" om de hoek kijken. Deze functie bespaart je tijd en moeite, en voorkomt onnodige fouten.
De geschiedenis van kopiëren en plakken gaat terug tot de begindagen van computers. Larry Tesler, een computerwetenschapper, wordt vaak gecrediteerd met de uitvinding van deze revolutionaire functie. Hoewel het exacte ontstaan van "geselecteerde rijen kopiëren" in Excel moeilijk te achterhalen is, is het duidelijk dat deze functie een integraal onderdeel is geworden van de software, en onmisbaar is voor miljoenen gebruikers wereldwijd.
Het belang van efficiënt kopiëren en plakken in Excel kan niet genoeg benadrukt worden. Of je nu een financieel analist, een marketingmanager of een student bent, de mogelijkheid om snel en accuraat gegevens te verplaatsen is cruciaal voor succes. "Excel copy selected rows" is de sleutel tot productiviteit en data-management.
Om geselecteerde rijen te kopiëren, selecteer je de gewenste rijen door op de rijnummers te klikken en te slepen. Druk vervolgens op Ctrl+C (of Cmd+C op een Mac) om de rijen te kopiëren. Navigeer naar de locatie waar je de rijen wilt plakken en druk op Ctrl+V (of Cmd+V op een Mac).
Voordelen van het kopiëren van geselecteerde rijen:
1. Tijdsbesparing: Je hoeft niet elke cel apart te kopiëren.
2. Nauwkeurigheid: Minimaliseert de kans op fouten bij het handmatig kopiëren.
3. Efficiëntie: Snel en eenvoudig grote hoeveelheden data verplaatsen.
Voor- en Nadelen
| Voordelen | Nadelen |
|---|---|
| Tijdbesparend | Kan problemen opleveren bij complexe formules |
| Verhoogt nauwkeurigheid | Vereist zorgvuldige selectie van rijen |
| Eenvoudig te gebruiken |
Veelgestelde vragen:
1. Hoe kopieer ik meerdere niet-aaneengesloten rijen? Houd Ctrl ingedrukt tijdens het selecteren.
2. Kan ik de opmaak van de gekopieerde rijen behouden? Ja, gebruik de plakopties.
3. Hoe kopieer ik rijen naar een ander werkblad? Kopieer en plak zoals gebruikelijk, maar navigeer naar het andere werkblad.
4. Kan ik gekopieerde rijen invoegen tussen bestaande rijen? Ja, klik met de rechtermuisknop en kies "Invoegen gekopieerde cellen".
5. Wat gebeurt er met formules als ik rijen kopieer? Formules worden aangepast aan de nieuwe locatie.
6. Hoe kopieer ik alleen de waarden, zonder de formules? Gebruik de plakoptie "Waarden".
7. Hoe kopieer ik rijen naar een nieuw Excel-bestand? Open een nieuw bestand en plak de gekopieerde rijen.
8. Kan ik gekopieerde rijen transponeren? Ja, gebruik de plakoptie "Transponeren".
Tips en trucs: Gebruik de filterfunctie om specifieke rijen te selecteren voordat je kopieert.
Kortom, het kopiëren van geselecteerde rijen in Excel is een onmisbare vaardigheid voor iedereen die efficiënt met spreadsheets wil werken. Of je nu een beginner of een expert bent, het beheersen van deze techniek zal je productiviteit aanzienlijk verhogen en je helpen om data-gerelateerde taken snel en accuraat uit te voeren. Door de tips, trucs en beste praktijken in deze gids toe te passen, kun je de kracht van "excel copy selected rows" volledig benutten en je Excel-vaardigheden naar een hoger niveau tillen. Dus ga aan de slag, experimenteer en ontdek de eindeloze mogelijkheden van Excel!
Po in medische termen betekenis en toepassing
Voel je goed blauw schoon een reis naar welzijn
Auto reparatie in hobe sound fl c and c auto repair jouw betrouwbare partner
SOLVED How to Select Copy and Paste Only The Visible Cells in Excel - Khao Tick On
Excel copy on visible cells - Khao Tick On
excel copy selected rows - Khao Tick On
VBA Copy Range to Another Sheet Workbook - Khao Tick On
How To Excel Copy and Paste Visible Cells In Excel - Khao Tick On
Excel Copy Worksheet To Another Worksheet - Khao Tick On
excel copy selected rows - Khao Tick On
How to Copy and Paste Multiple Cells in Excel 9 Quick Methods - Khao Tick On
How to select rows and columns in Excel - Khao Tick On
excel copy selected rows - Khao Tick On
How To Copy And Paste Columns In Excel Vba - Khao Tick On
Excel Search Multiple Cells For Matching Text - Khao Tick On
How to Copy Rows in Excel 4 Easy Ways - Khao Tick On
Copy Visible Cells Only Excel Store - Khao Tick On
excel copy selected rows - Khao Tick On