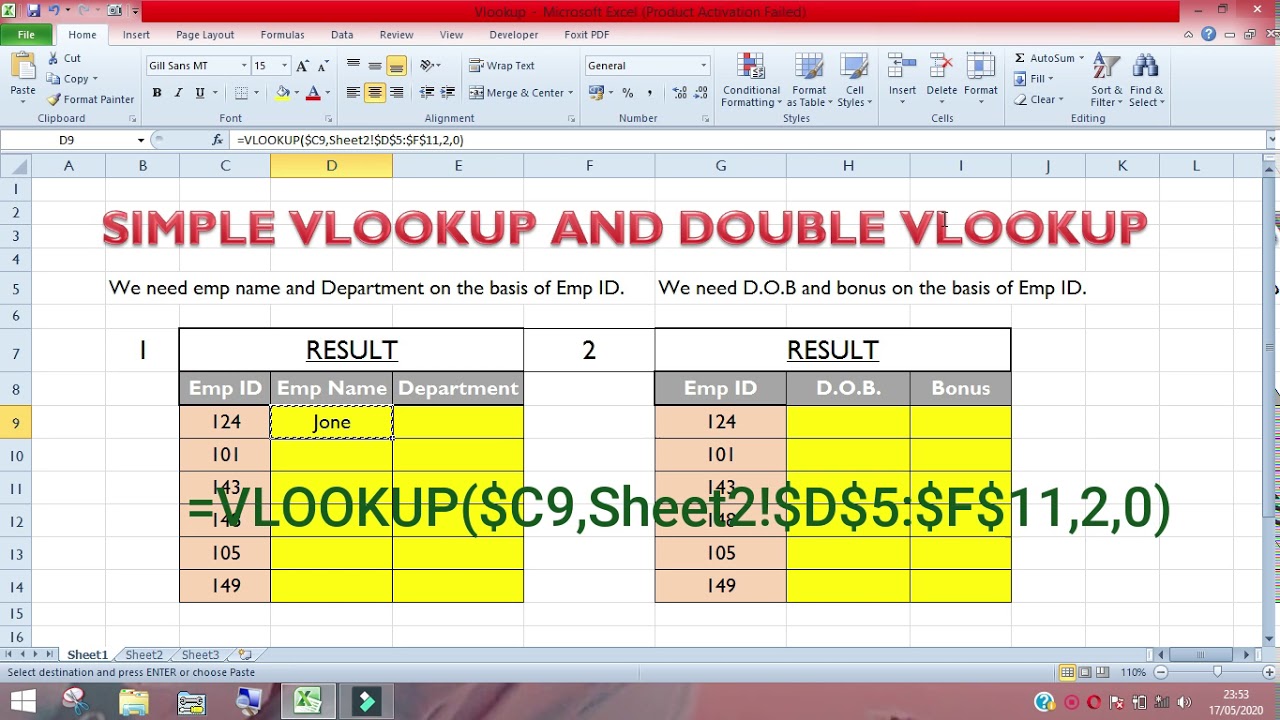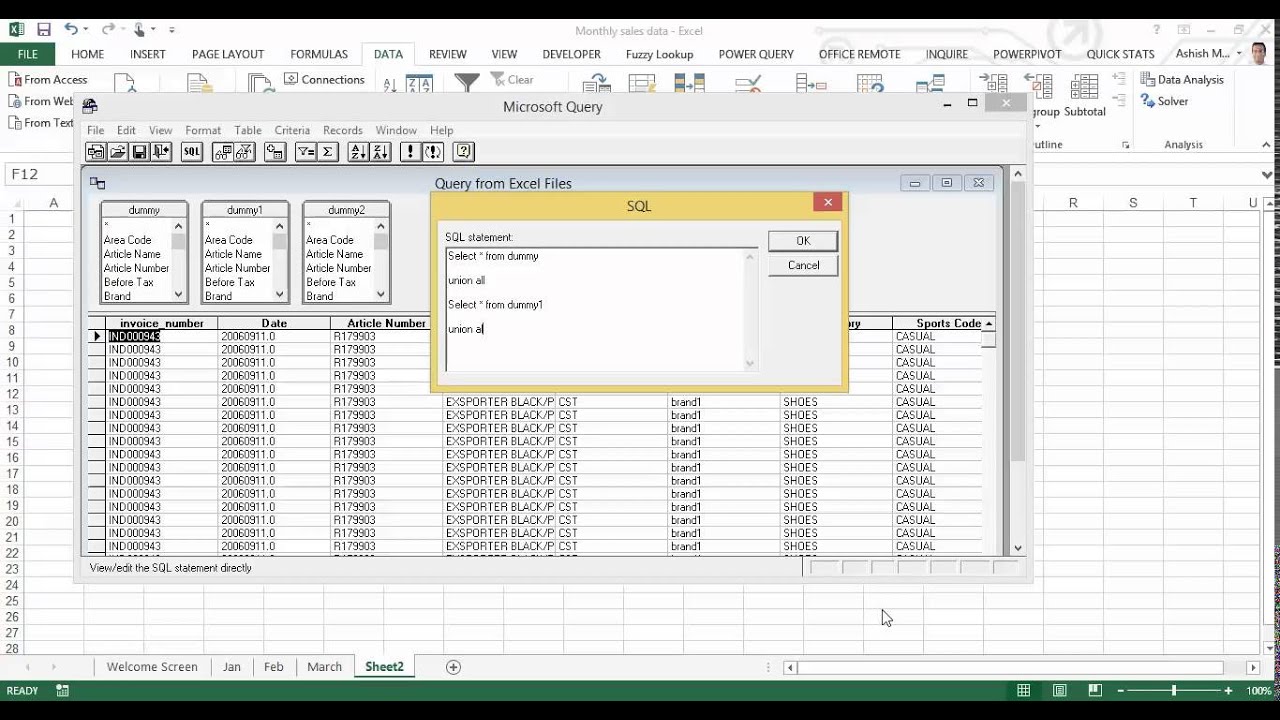Stel je voor: je werkt aan een complexe Excel-spreadsheet met tientallen werkbladen. Je moet dezelfde gegevens kopiëren en plakken in elk werkblad. Frustrerend, toch? Gelukkig is er een magische oplossing: gegevens plakken op meerdere werkbladen tegelijk! Dit bespaart je enorm veel tijd en moeite, en het is veel makkelijker dan je denkt.
Het kopiëren en plakken van data in Excel is al zo oud als Excel zelf. Maar de mogelijkheid om efficiënt naar meerdere werkbladen tegelijk te plakken is in de loop der jaren geëvolueerd. Vroeger was het een omslachtig proces, met macro's en complexe formules. Tegenwoordig zijn er gelukkig slimmere manieren om dit te bereiken.
Deze truc is essentieel voor iedereen die met grote datasets in Excel werkt. Denk aan financiële analisten, projectmanagers, marketeers - eigenlijk iedereen die regelmatig met Excel werkt. Het voorkomt fouten, bespaart tijd en zorgt ervoor dat je gegevens consistent zijn over alle werkbladen.
Een van de grootste problemen met handmatig kopiëren en plakken naar meerdere werkbladen is de kans op fouten. Het is makkelijk om een werkblad over te slaan of per ongeluk de verkeerde gegevens te plakken. Door te leren hoe je naar meerdere werkbladen tegelijk plakt, elimineer je dit risico en zorg je voor nauwkeurigheid in je werk.
Maar hoe doe je dat dan, gegevens plakken naar meerdere werkbladen? Er zijn verschillende manieren om dit te bereiken, elk met zijn eigen voor- en nadelen. Laten we eens kijken naar een paar populaire methoden.
Een eenvoudige methode is het selecteren van alle relevante werkbladen. Klik met de rechtermuisknop op een tabblad onderaan je scherm en kies 'Alle bladen selecteren'. Kopieer vervolgens de gegevens en plak ze in een van de geselecteerde werkbladen. De gegevens worden automatisch in alle geselecteerde werkbladen geplakt.
Voordelen van plakken naar meerdere werkbladen:
1. Tijdsbesparing: Geen eindeloos kopiëren en plakken meer!
2. Consistentie: Zorgt ervoor dat alle werkbladen dezelfde gegevens bevatten.
3. Foutreductie: Minimaliseert de kans op menselijke fouten.
Stap-voor-stap handleiding:
1. Selecteer de werkbladen waar je naartoe wilt plakken (rechtermuisknop op een tabblad, 'Alle bladen selecteren' of houd Ctrl ingedrukt en klik op de gewenste tabbladen).
2. Kopieer de gegevens die je wilt plakken.
3. Ga naar een van de geselecteerde werkbladen.
4. Plak de gegevens.
5. Deselecteer de werkbladen door opnieuw op een tabblad te klikken.
Veelgestelde vragen:
1. Wat als ik niet naar alle werkbladen wil plakken? Selecteer dan alleen de gewenste werkbladen met Ctrl.
2. Kan ik ook formules plakken? Ja, formules worden ook geplakt, maar let op celverwijzingen.
3. Wat als ik per ongeluk naar de verkeerde werkbladen heb geplakt? Gebruik Ctrl+Z om de actie ongedaan te maken.
4. Werkt dit ook in oudere versies van Excel? Ja, over het algemeen wel.
5. Kan ik ook opmaak kopiëren? Ja, gebruik de plak-opties om de gewenste opmaak te selecteren.
6. Wat als mijn Excel vastloopt? Sla je werk op en start Excel opnieuw.
7. Kan ik dit ook met sneltoetsen doen? Ja, gebruik Ctrl+C om te kopiëren, selecteer de werkbladen en gebruik Ctrl+V om te plakken.
8. Wat als ik een andere methode wil gebruiken? Zoek online naar tutorials over "3D references" in Excel.
Tips en trucs:
Oefen met een testbestand voordat je deze techniek op belangrijke spreadsheets toepast.
Het beheersen van de kunst van het plakken naar meerdere werkbladen in Excel is een waardevolle vaardigheid voor iedereen die regelmatig met spreadsheets werkt. Het bespaart niet alleen tijd en moeite, maar vermindert ook de kans op fouten. Door de verschillende methoden te begrijpen en de beste praktijken te volgen, kun je je Excel-productiviteit aanzienlijk verbeteren. Deze techniek is een onmisbaar hulpmiddel voor elke Excel-gebruiker, of je nu een financiële analist, projectmanager of student bent. Door te investeren in het leren van deze simpele truc, open je een wereld van mogelijkheden voor efficiënter en nauwkeuriger werken met spreadsheets. Dus ga ervoor, probeer het uit, en ontdek de magie van het plakken naar meerdere werkbladen in Excel!
Ontdek johannesburg de pulserende metropool van zuid afrika
De kracht van eenheid samen zijn we sterk
Het mysterie van evert van de beekstraat 202 ontrafeld
How To Summarize Data From Multiple Sheets - Khao Tick On
Basic CopyPaste multiple sheets and Databases - Khao Tick On
Basic CopyPaste multiple sheets and Databases - Khao Tick On
How To Create Pivot Table From Multiple Sheets Excel 2017 - Khao Tick On
VLOOKUP across multiple sheets in Excel with examples - Khao Tick On
How To Copy Multiple Cells In Excel Vba - Khao Tick On
Copy And Paste Multiple Worksheets In Excel - Khao Tick On
Excel Pull Data From Another Sheet Vlookup - Khao Tick On
Copy Worksheet In Excel And Keep Formatting - Khao Tick On
Sum if Across Multiple Sheets - Khao Tick On
How to Copy and Paste Images from Excel to Google Sheets - Khao Tick On
How to Copy and Paste Multiple Cells in Excel 9 Quick Methods - Khao Tick On
Combine Multiple Sheets Into One Sheet In Excel - Khao Tick On
how to paste to multiple sheets in excel - Khao Tick On
How To Create Pivot Table From Multiple Sheets Excel 2017 - Khao Tick On