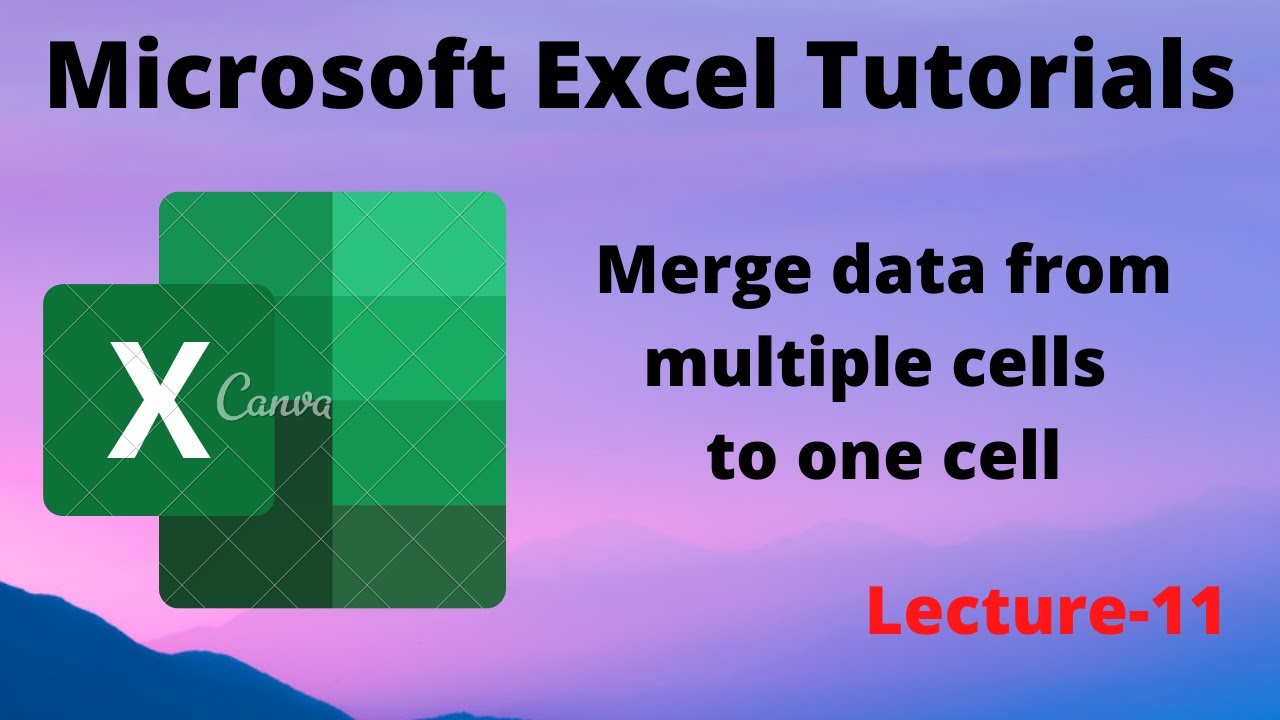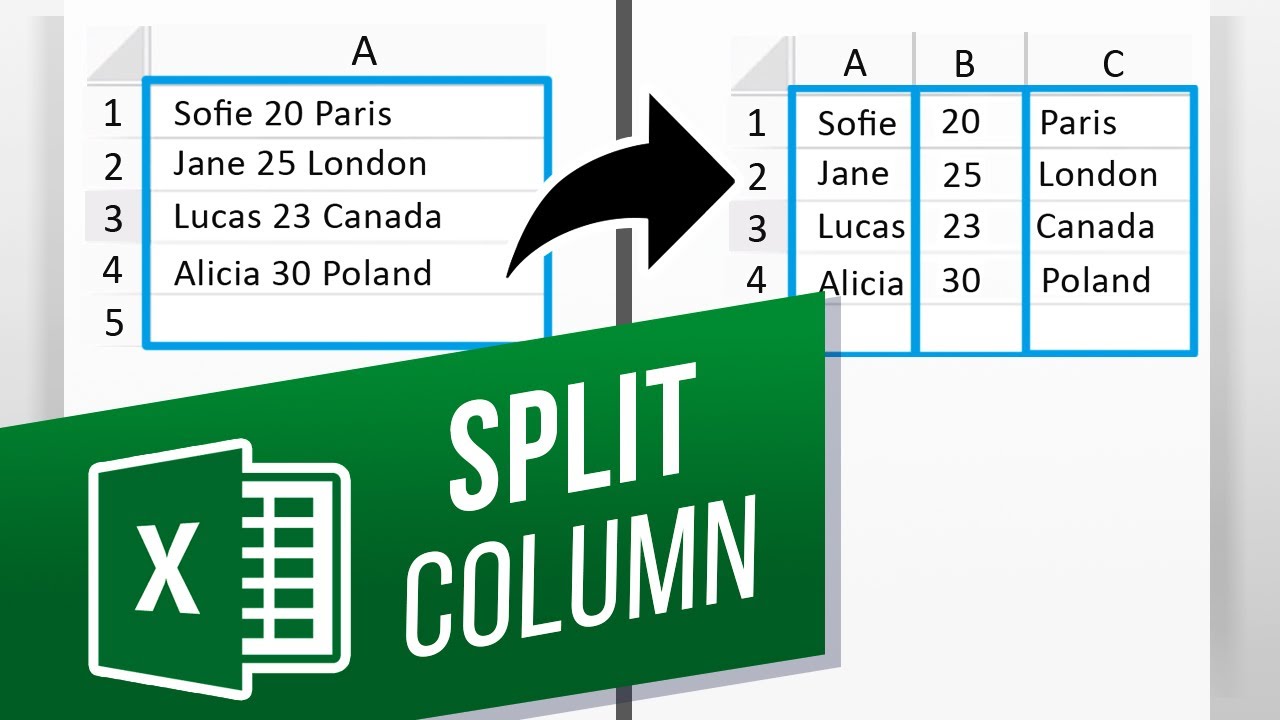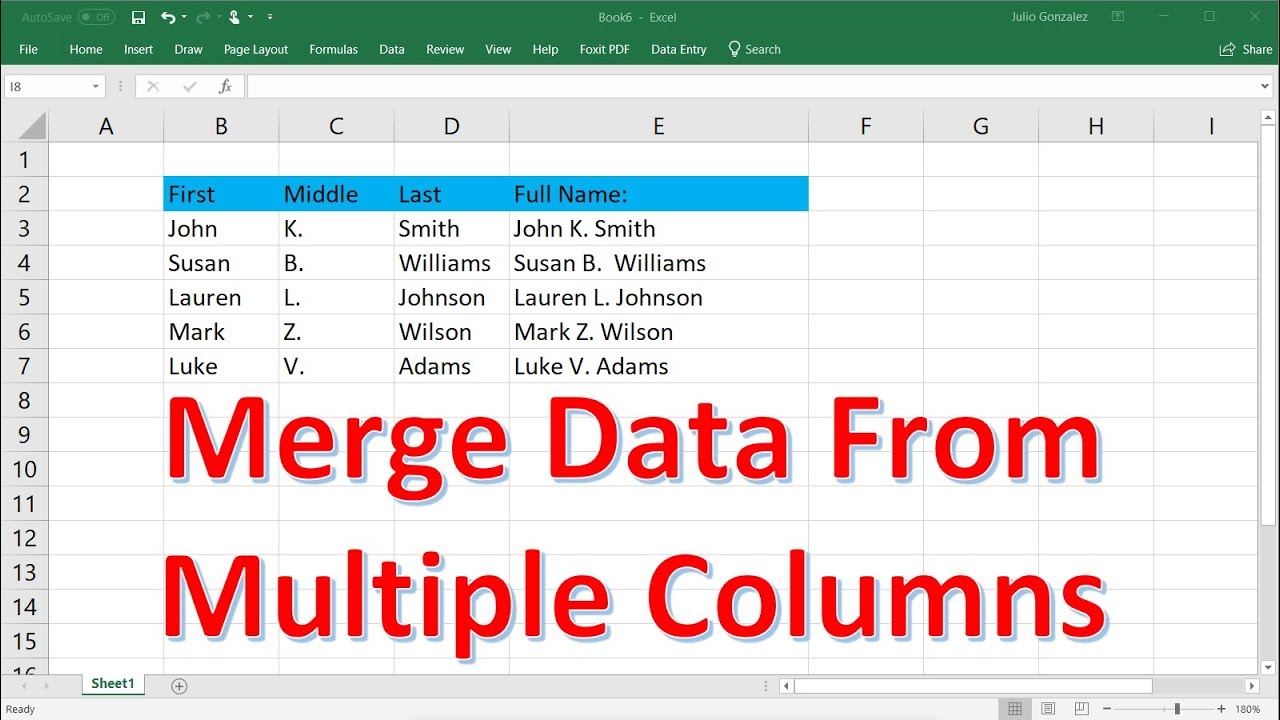Werk je met grote datasets in Excel en wil je graag meerdere kolommen samenvoegen tot één enkele kolom? Dit komt vaker voor dan je denkt! Of je nu gegevens uit verschillende bronnen combineert of een rapport wilt opschonen, het samenvoegen van kolommen in Excel kan een tijdrovende klus zijn als je niet de juiste technieken kent.
In dit artikel duiken we diep in de wereld van het kopiëren van meerdere Excel-kolommen naar één kolom. We behandelen verschillende methoden, van eenvoudige copy-paste trucs tot het gebruik van krachtige formules. Je leert hoe je efficiënt met grote datasets omgaat en tijd bespaart.
Het samenvoegen van gegevens uit meerdere kolommen naar één enkele kolom in Excel is een essentiële vaardigheid voor iedereen die regelmatig met spreadsheets werkt. Denk aan het combineren van klantgegevens, productlijsten, of financiële data. Het beheersen van deze techniek opent deuren naar efficiëntere data-analyse en rapportage.
Stel je voor dat je een spreadsheet hebt met klantgegevens verspreid over meerdere kolommen, zoals voornaam, achternaam, adres en telefoonnummer. Door deze kolommen samen te voegen tot één kolom, kun je bijvoorbeeld een gecombineerde mailinglijst creëren of een overzichtelijk rapport genereren.
Het kopiëren van meerdere kolommen naar één kolom in Excel lijkt misschien een simpele taak, maar er zijn verschillende nuances en potentiële valkuilen. In dit artikel ontdek je hoe je deze uitdagingen kunt overwinnen en de beste methode kunt kiezen voor jouw specifieke situatie.
Hoewel de exacte oorsprong van deze functionaliteit in Excel moeilijk te traceren is, is het duidelijk dat het een reactie is op de behoefte aan flexibiliteit in data manipulatie. De mogelijkheid om kolommen te combineren en te reorganiseren is essentieel geworden voor efficiënte data-analyse.
Een eenvoudige methode is kopiëren en plakken met transponeren. Selecteer de kolommen, kopieer ze en plak ze met de optie 'Transponeren'. Dit zet de kolommen om in rijen, die je vervolgens kunt samenvoegen tot één kolom.
Een andere methode is het gebruik van de functie 'AANEENSCHAKE'. Hiermee kun je de inhoud van meerdere cellen combineren tot één cel. Door deze functie te combineren met een verwijzing naar de juiste cellen, kun je effectief meerdere kolommen samenvoegen tot één.
Voordelen van het samenvoegen van kolommen:
1. Overzichtelijkheid: Data wordt geconsolideerd, wat de leesbaarheid verbetert.
2. Efficiëntie: Het verwerken van gegevens in één kolom is vaak sneller.
3. Flexibiliteit: Gecombineerde data kan gemakkelijker worden geanalyseerd en gebruikt voor rapportage.
Voor- en Nadelen
| Voordelen | Nadelen |
|---|---|
| Verbeterde overzichtelijkheid | Mogelijk verlies van datastructuur |
| Verhoogde efficiëntie | Complexe formules kunnen moeilijk te beheren zijn |
Veelgestelde vragen:
1. Hoe voeg ik meerdere kolommen samen met de functie AANEENSCHAKE? Antwoord: Gebruik de formule =AANEENSCHAKE(A1;B1;C1) etc.
2. Kan ik ook lege cellen overslaan bij het samenvoegen? Antwoord: Ja, gebruik de functie ALS.LEEG in combinatie met AANEENSCHAKE.
3. Wat is de snelste manier om twee kolommen samen te voegen? Antwoord: Probeer kopiëren en plakken met transponeren.
4. Kan ik formules gebruiken om dynamisch kolommen samen te voegen? Antwoord: Ja, met functies als INDIRECT en ADRES.
5. Hoe voorkom ik fouten bij het samenvoegen van grote datasets? Antwoord: Controleer je formules zorgvuldig en maak backups.
6. Wat als mijn data scheidingstekens bevat? Antwoord: Gebruik de functie SUBSTITUEREN om ongewenste tekens te verwijderen.
7. Kan ik dit ook doen met VBA? Antwoord: Ja, VBA biedt meer flexibiliteit voor complexe scenario's.
8. Zijn er online tools die dit kunnen automatiseren? Antwoord: Ja, er zijn diverse online Excel-tools en add-ins beschikbaar.
Tips en trucs:
Gebruik de functie TEKST.SAMENVOEGEN voor meer controle over scheidingstekens.
Kortom, het kopiëren van meerdere Excel-kolommen naar één kolom is een waardevolle vaardigheid die je data-analyse en rapportage aanzienlijk kan verbeteren. Of je nu kiest voor de eenvoudige copy-paste methode of geavanceerde formules gebruikt, de sleutel tot succes ligt in het begrijpen van de verschillende beschikbare technieken en het kiezen van de meest geschikte methode voor jouw specifieke behoeften. Door de tips en trucs in dit artikel toe te passen, kun je efficiënter werken met Excel en waardevolle tijd besparen. Begin vandaag nog met het optimaliseren van je Excel-workflow!
Dua e qunoot vertaling malayalam ontdekken
Europa wie is binnen en wie blijft buiten de eu
Houd je huis fris natuurlijke aromas waar je kat niet van houdt
Combine columns in Excel without losing data - Khao Tick On
excel copy multiple columns into one column - Khao Tick On
How To Make Multiple Rows Into One Column In Excel - Khao Tick On
Excel Vba Copy Multiple Cells To One Cell - Khao Tick On
Excel Allows 256 Columns In A Worksheet - Khao Tick On
How To Combine Two Word Columns In Excel - Khao Tick On
How to Stack Multiple Columns into One Column in Excel - Khao Tick On
excel copy multiple columns into one column - Khao Tick On
How to Split One Column into Multiple Columns in Excel How to Use Text - Khao Tick On
How To Combine Table Cells In Excel at Steffanie Soriano blog - Khao Tick On
Copy an excel mac os sheet paste to another sheet 2019 - Khao Tick On
Use text to columns excel for mac - Khao Tick On
Excel for mac how do you copy multiple columns at once - Khao Tick On
How To Make Multiple Rows Into One Column In Excel - Khao Tick On
Microsoft excel split cells into multiple columns - Khao Tick On