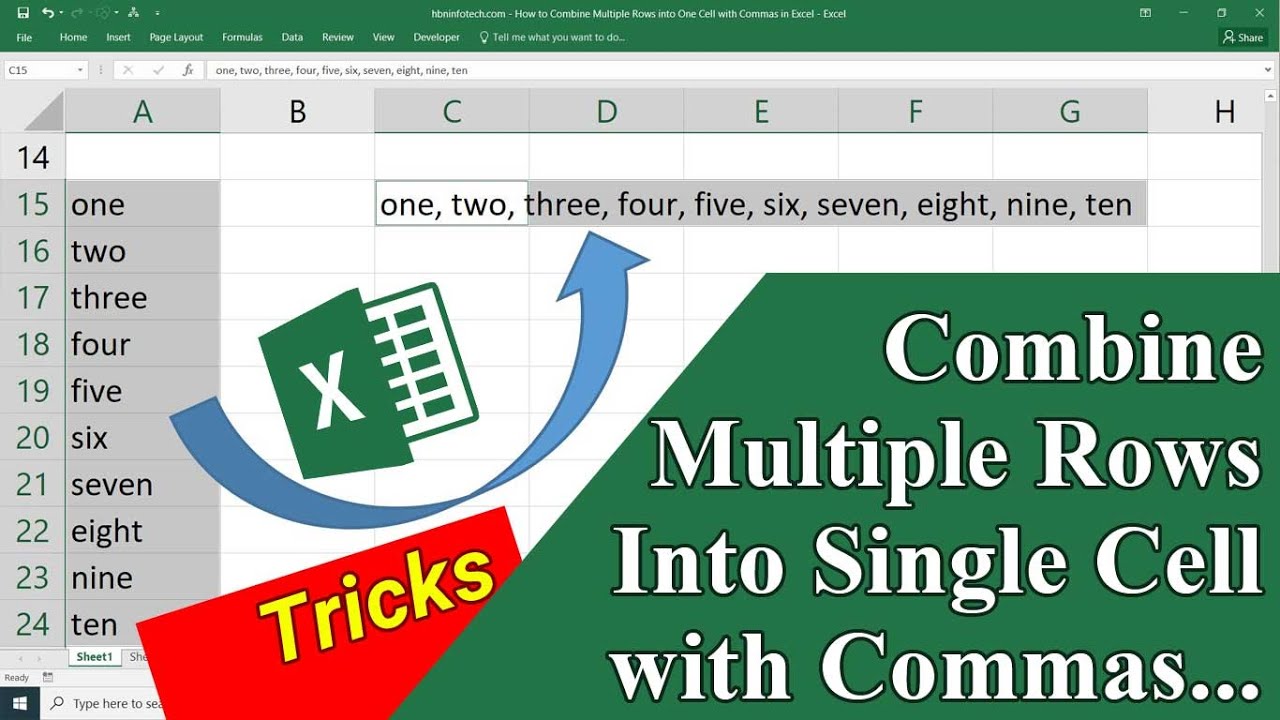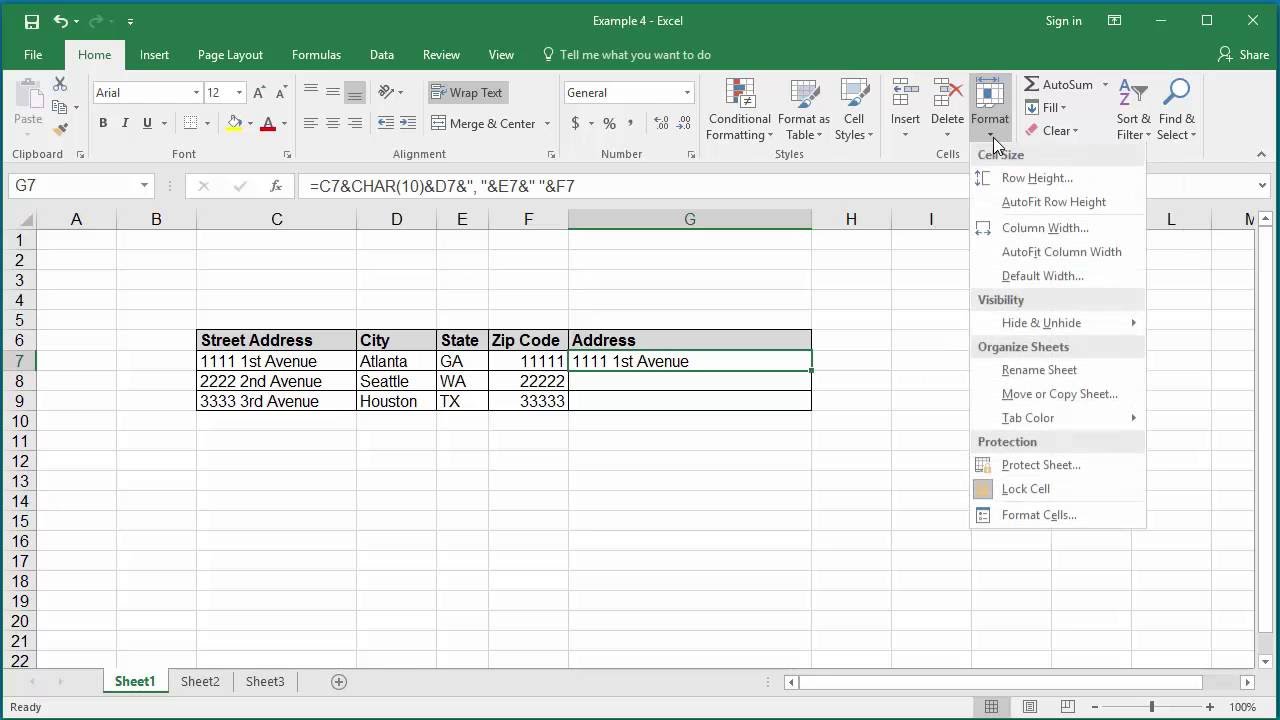Stel je voor: je werkt met een enorme dataset en je moet gegevens uit meerdere cellen samenvoegen in één cel. Frustrerend, toch? Gelukkig zijn er verschillende manieren om dit te doen. Dit artikel duikt in de wereld van het kopiëren van data uit meerdere cellen naar één cel, en biedt praktische tips en trucs voor efficiënt databeheer.
Databeheer is cruciaal in de huidige digitale wereld. Het kopiëren van gegevens uit meerdere cellen naar één cel lijkt misschien een kleine taak, maar het kan een aanzienlijke impact hebben op de efficiëntie en nauwkeurigheid van je werk. Of je nu werkt met spreadsheets, databases of andere data-intensieve toepassingen, het beheersen van deze techniek is essentieel.
Het samenvoegen van data uit verschillende cellen in één cel kan verschillende voordelen bieden. Denk aan het creëren van overzichtelijke rapporten, het vereenvoudigen van complexe datasets en het verbeteren van de leesbaarheid van je gegevens. Door de informatie te centraliseren, kun je patronen en trends gemakkelijker identificeren.
Het kopiëren van gegevens uit meerdere cellen naar één locatie kan op verschillende manieren. De meest geschikte methode hangt af van de specifieke software die je gebruikt en de complexiteit van je data. In spreadsheetprogramma's zoals Excel en Google Sheets kun je bijvoorbeeld formules gebruiken om cellen samen te voegen, terwijl in databases query's de voorkeur hebben.
Het combineren van gegevens uit meerdere cellen in één cel kan een uitdaging zijn, vooral als je te maken hebt met grote datasets of complexe formules. In dit artikel zullen we verschillende methoden bespreken om deze taak te vereenvoudigen en je databeheer te optimaliseren.
Voor- en nadelen van het kopiëren van gegevens uit meerdere cellen naar één cel
| Voordelen | Nadelen |
|---|---|
| Overzichtelijkheid | Verlies van individuele data punten |
| Efficiëntie | Complexe formules kunnen foutgevoelig zijn |
| Verbeterde leesbaarheid | Moeilijker om data later te analyseren |
Beste Praktijken
1. Gebruik de juiste formules: Leer de verschillende formules kennen die beschikbaar zijn in je spreadsheetprogramma, zoals CONCATENATE en TEXTJOIN.
2. Gebruik scheidingstekens: Voeg scheidingstekens toe, zoals komma's of spaties, tussen de samengevoegde gegevens voor betere leesbaarheid.
3. Controleer op fouten: Controleer altijd of de samengevoegde gegevens correct zijn, vooral bij complexe formules.
4. Maak een back-up: Maak een back-up van je gegevens voordat je complexe bewerkingen uitvoert.
5. Gebruik hulpbronnen: Raadpleeg online handleidingen en tutorials voor meer informatie over het kopiëren van data uit meerdere cellen naar één cel.
Veelgestelde Vragen
1. Hoe voeg ik gegevens uit meerdere cellen samen in Excel? Antwoord: Gebruik de CONCATENATE of TEXTJOIN functie.
2. Hoe voeg ik gegevens uit meerdere cellen samen in Google Sheets? Antwoord: Gebruik de JOIN of CONCATENATE functie.
3. Wat zijn scheidingstekens en waarom zijn ze belangrijk? Antwoord: Scheidingstekens maken samengevoegde data leesbaarder.
4. Hoe voorkom ik fouten bij het samenvoegen van data? Antwoord: Controleer de formules en maak een back-up.
5. Waar vind ik meer informatie over databeheer? Antwoord: Online handleidingen en tutorials.
6. Kan ik data uit meerdere cellen samenvoegen in andere programma's dan spreadsheets? Antwoord: Ja, vaak met scripting of macro's.
7. Wat zijn de beperkingen van het samenvoegen van data? Antwoord: Verlies van individuele data punten en complexiteit.
8. Hoe kan ik samengevoegde data later weer splitsen? Antwoord: Dit kan lastig zijn, afhankelijk van de gebruikte methode.
Tips en Trucs
Gebruik de ampersand (&) operator in Excel voor een snelle manier om tekst samen te voegen. Experimenteer met verschillende formules en scheidingstekens om de beste resultaten te bereiken.
Het kopiëren van data uit meerdere cellen naar één cel is een waardevolle vaardigheid voor iedereen die met data werkt. Door de verschillende methoden en beste praktijken te begrijpen, kun je je databeheer optimaliseren en efficiënter werken. Of je nu werkt met spreadsheets, databases of andere data-intensieve toepassingen, het beheersen van deze techniek zal je workflow aanzienlijk verbeteren. Begin vandaag nog met het verkennen van de mogelijkheden en ontdek hoe je databeheer naar een hoger niveau kunt tillen. Investeer in je data-vaardigheden en pluk de vruchten van efficiënt en effectief databeheer.
De magie van in the bleak midwinter youtube kooroptredens
Annie mg schmidt overlijden herdenken
De betoverende wereld van broertje en zusje grimm
2 quick ways to enter the same data into multiple Excel cells - Khao Tick On
Combine Values from Multiple Cells into One Cell in Excel - Khao Tick On
How To Copy Specific Text From One Cell To Another In Excel - Khao Tick On
Command To Center Worksheet In Excel - Khao Tick On
How To Combine Multiple Rows Into One Cell In Sql Server - Khao Tick On
Concatenate Multiple Cells In Excel - Khao Tick On
How To Add Two Rows In One Cell In Excel - Khao Tick On
How to Copy and Paste Multiple Cells in Excel 9 Quick Methods - Khao Tick On
How To Paste Multiple Cells Into One In Excel - Khao Tick On
How To Create Multiple Rows In One Cell In Excel - Khao Tick On
Join Multiple Cells Into Single Cell Excel - Khao Tick On
Combine Multiple Cells Into One - Khao Tick On
How To Combine Multiple Cells Into One Cell Separated By Commas - Khao Tick On
How to Copy and Paste Multiple Cells in Excel 8 Quick Methods - Khao Tick On
How To Copy And Paste Multiple Cells In Excel Using Keyboard - Khao Tick On