Ooit verdwaald in een zee van data in Excel? Het invoeren van dezelfde informatie steeds opnieuw kan tijdrovend en frustrerend zijn. Gelukkig biedt Excel een elegante oplossing: de dropdown lijst. Met een dropdown menu kun je snel en eenvoudig kiezen uit een vooraf gedefinieerde lijst met opties, waardoor je tijd bespaart en fouten minimaliseert.
Dropdown lijsten, ook wel bekend als keuzelijsten of validatielijsten, zijn een essentieel onderdeel van efficiënt databeheer in Excel. Ze transformeren cellen in interactieve elementen, waardoor gebruikers kunnen selecteren uit een reeks vooraf bepaalde waarden. Dit is vooral handig bij het invoeren van gegevens die consistent moeten zijn, zoals productcategorieën, afdelingsnamen of landcodes. Door gebruikers te beperken tot een specifieke set opties, zorgen dropdown lijsten voor gegevensintegriteit en voorkomen ze typefouten.
Het concept van dropdown lijsten in spreadsheetsoftware bestaat al sinds de vroege versies van Excel. Naarmate Excel evolueerde, werden de mogelijkheden van dropdown lijsten steeds geavanceerder, waardoor gebruikers meer controle kregen over de functionaliteit en het uiterlijk van deze essentiële tools. Vandaag de dag zijn dropdown lijsten een onmisbaar onderdeel van vele Excel-werkbladen, van eenvoudige budgetten tot complexe databasetoepassingen.
Het belang van dropdown lijsten in Excel kan niet genoeg worden benadrukt. Ze verbeteren niet alleen de efficiëntie van gegevensinvoer, maar minimaliseren ook de kans op fouten. Door gebruikers te beperken tot een specifieke set opties, zorgen dropdown lijsten voor dat de gegevens consistent en nauwkeurig zijn, wat essentieel is voor betrouwbare analyses en rapportage.
Een veelvoorkomend probleem bij het werken met grote datasets in Excel is het handmatig invoeren van gegevens. Dit kan leiden tot typefouten, inconsistenties en onnodige tijdverspilling. Dropdown lijsten bieden een effectieve oplossing voor dit probleem, waardoor gebruikers snel en nauwkeurig gegevens kunnen invoeren zonder zich zorgen te hoeven maken over typefouten of inconsistenties.
Een dropdown lijst maken in Excel is eenvoudig. Selecteer de cel waar je de dropdown wilt plaatsen, ga naar het tabblad 'Data' en klik op 'Gegevensvalidatie'. In het venster 'Gegevensvalidatie' kies je 'Lijst' in het dropdown menu 'Toestaan'. Voer vervolgens de waarden in die je in de dropdown lijst wilt weergeven, gescheiden door puntkomma's, of selecteer een bereik met de gewenste waarden.
Voor- en Nadelen van Dropdown Lijsten in Excel
| Voordelen | Nadelen |
|---|---|
| Verbeterde gegevensinvoer efficiëntie | Vereist initiële setup |
| Verminderde fouten | Beperkte flexibiliteit voor unieke waarden |
| Verbeterde data consistentie | Kan complex worden voor grote lijsten |
Beste Praktijken:
1. Gebruik benoemde bereiken voor dropdown lijsten.
2. Gebruik afhankelijke dropdown lijsten voor hiërarchische data.
3. Gebruik data validatie voor extra controle.
4. Gebruik opmaak om dropdown cellen te markeren.
5. Test je dropdown lijsten grondig.
Veelgestelde Vragen:
1. Hoe maak ik een dropdown lijst in Excel?
Antwoord: Selecteer de cel, ga naar Data > Gegevensvalidatie en kies Lijst.
2. Kan ik een dropdown lijst maken met waarden uit een andere werkblad?
Antwoord: Ja, gebruik een benoemd bereik of verwijs direct naar het bereik.
3. Hoe kan ik een afhankelijke dropdown lijst maken?
Antwoord: Gebruik de INDIRECT functie in de gegevensvalidatie.
4. Hoe kan ik de items in een dropdown lijst wijzigen?
Antwoord: Wijzig de brongegevens of het benoemde bereik.
5. Kan ik een dropdown lijst met afbeeldingen maken?
Antwoord: Nee, dropdown lijsten ondersteunen alleen tekstwaarden.
6. Hoe kan ik een dropdown lijst verwijderen?
Antwoord: Selecteer de cel en ga naar Data > Gegevensvalidatie > Wissen alles.
7. Kan ik een dropdown lijst kopiëren naar andere cellen?
Antwoord: Ja, gebruik de functie kopiëren en plakken.
8. Hoe kan ik een dropdown lijst gebruiken in een macro?
Antwoord: Gebruik VBA code om de gegevensvalidatie in te stellen.
Tips en Trucs:
Gebruik de toetscombinatie Alt + Pijl-omlaag om de dropdown lijst te openen.
Dropdown lijsten zijn een krachtige tool in Excel die de efficiëntie en nauwkeurigheid van databeheer aanzienlijk kan verbeteren. Door gebruikers te beperken tot een specifieke set opties, minimaliseren dropdown lijsten fouten, vereenvoudigen ze de gegevensinvoer en zorgen ze voor data consistentie. Of je nu werkt met eenvoudige budgetten of complexe datasets, het beheersen van dropdown lijsten is een essentiële vaardigheid voor elke Excel-gebruiker. Door de tips, trucs en beste praktijken in dit artikel te volgen, kun je de kracht van dropdown lijsten benutten om je Excel-werkbladen te optimaliseren en je productiviteit te verhogen. Neem de tijd om te experimenteren met dropdown lijsten en ontdek hoe ze jouw workflow kunnen verbeteren. Je zult versteld staan van de positieve impact die deze eenvoudige tool kan hebben op je dagelijkse werk in Excel.
Natuurlijke gazonmeststof gezond gras zonder chemie
De kunst van vergoeding krijgen uw verdiende loon
Korte gedichtjes voor mama en papa een blijk van liefde
How Do I Create A Drop Down List In Google Sheets With Multiple - Khao Tick On
How To Create A Multi Select Drop Down List In Excel Without Vba - Khao Tick On
How To Create Drop Down List In Excel With Multiple Selections Mac - Khao Tick On
Excel Survey Template With Drop Down List - Khao Tick On
Excel Matching Data From One Sheet To Another at Hazel Edens blog - Khao Tick On
How To Make Drop Down Options In Excel Cells - Khao Tick On
Excel Create Drop Down List With Multiple Selections - Khao Tick On
How To Create A Drop Down List In Excel From A List - Khao Tick On
Como Criar Drop Down List No Excel - Khao Tick On
How to create multi - Khao Tick On






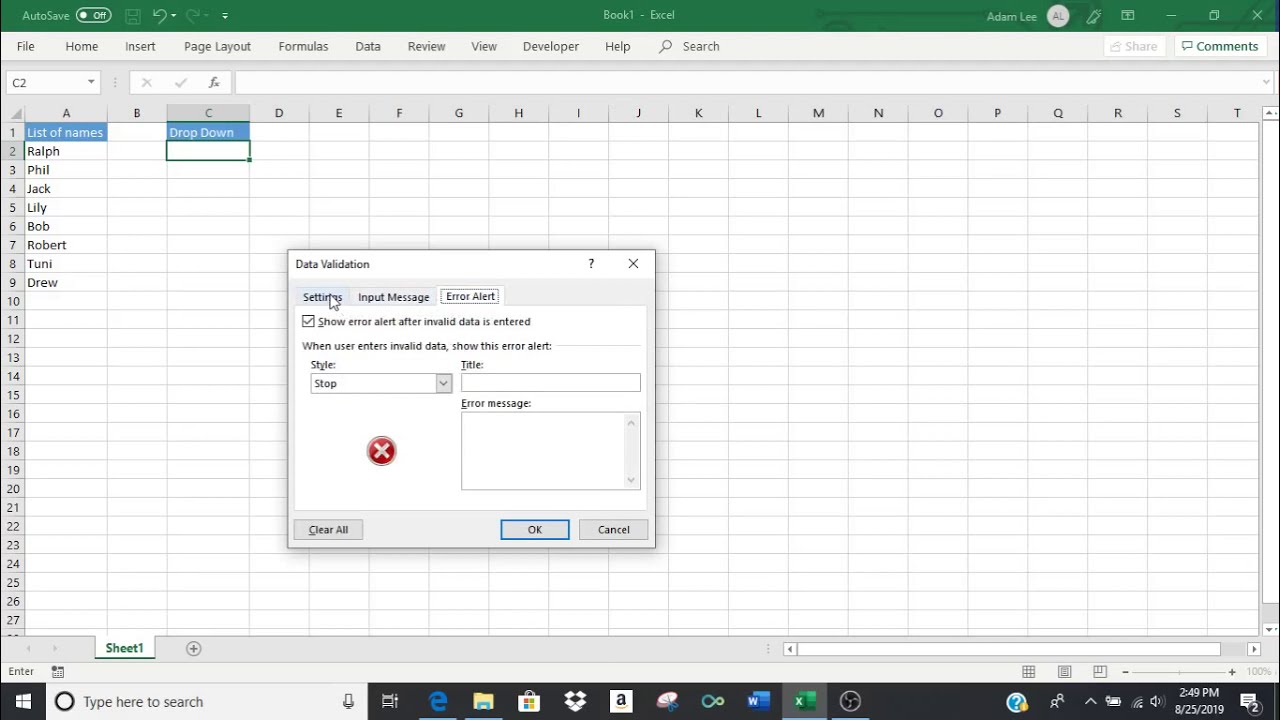

:max_bytes(150000):strip_icc()/create-drop-down-list-in-excel-R4-5c1a6935c9e77c00015cc442.jpg)
