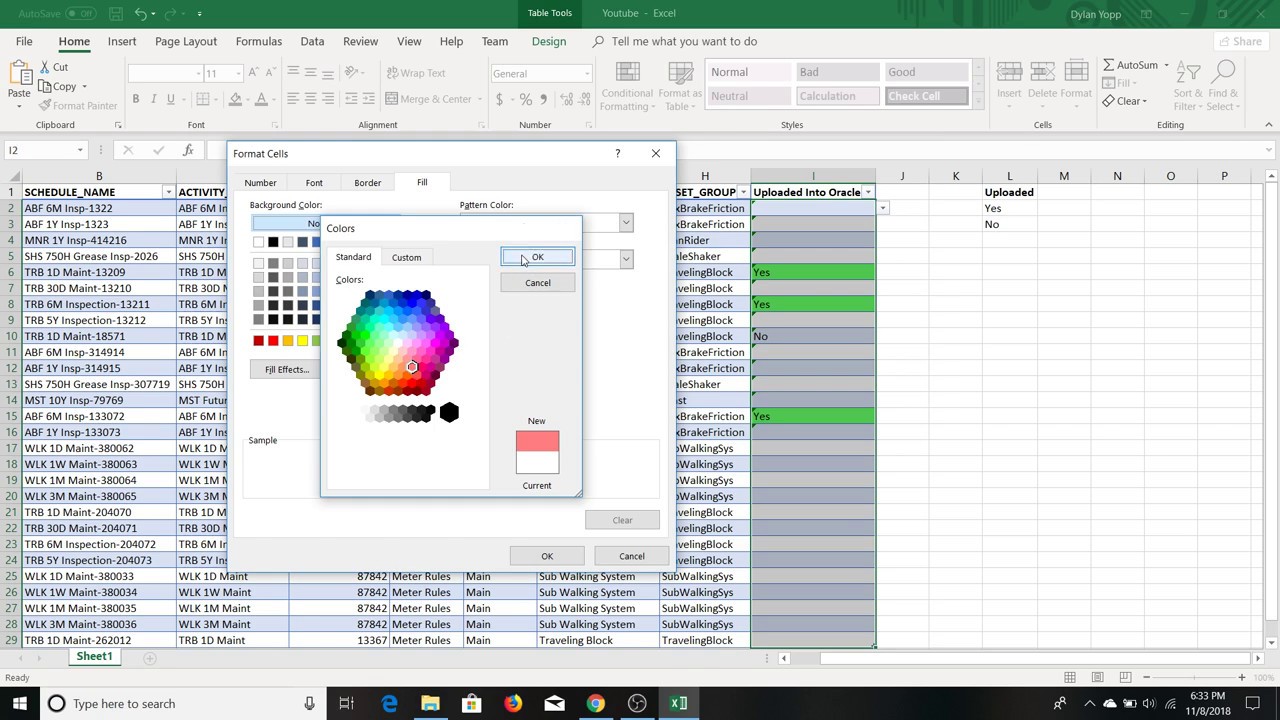Excel is een krachtig hulpmiddel voor data-analyse en -organisatie. Maar soms kan het lastig zijn om grote hoeveelheden data snel te interpreteren. Het toevoegen van kleur aan Excel dropdown menu's kan de gebruiksvriendelijkheid en de visuele aantrekkingskracht aanzienlijk verbeteren.
Stel je voor dat je een lange lijst met landen hebt in een dropdown menu. Door kleuren toe te voegen aan specifieke regio's, zoals blauw voor Europa, groen voor Azië en geel voor Afrika, kun je de selectie en interpretatie van data aanzienlijk vereenvoudigen. Dit maakt het gemakkelijker om snel de juiste informatie te vinden en fouten te minimaliseren.
Helaas biedt Excel geen directe functionaliteit om kleur toe te voegen aan de dropdown lijst zelf. De kleur van de cel waarin de dropdown zich bevindt, kan wel aangepast worden. De kleuren in de lijst zelf vereisen een meer geavanceerde aanpak, vaak met behulp van VBA (Visual Basic for Applications) of conditional formatting.
Dit artikel bespreekt verschillende methoden om visuele cues toe te voegen aan dropdown lijsten, zoals het gebruik van conditional formatting om de celachtergrond te kleuren op basis van de geselecteerde waarde. Hoewel het niet direct de items in de dropdown kleurt, biedt het wel een visuele indicatie na selectie.
We zullen ons richten op praktische oplossingen en voorbeelden om je te helpen de leesbaarheid en navigatie in je spreadsheets te verbeteren. Duidelijke voorbeelden en stap-voor-stap instructies helpen je op weg om deze technieken toe te passen in je eigen Excel-bestanden.
Hoewel de oorsprong van dropdown menu's in Excel teruggaat tot eerdere versies, is de behoefte aan meer visuele aanpassingen, zoals kleuren, gegroeid met de toenemende complexiteit van data-analyse. Het belang van duidelijke datarepresentatie is cruciaal voor effectieve besluitvorming.
Een belangrijke uitdaging is de beperking van Excel om direct kleuren toe te voegen aan de items binnen de dropdown lijst. De workarounds vereisen vaak extra stappen en kennis van conditional formatting of VBA.
Conditional formatting is een functie in Excel die je toelaat om de opmaak van cellen te wijzigen op basis van bepaalde criteria. Je kunt bijvoorbeeld een regel instellen die de cel groen kleurt als de waarde "Gereed" is en rood als de waarde "Niet Gereed" is.
Voordelen van het gebruik van kleur in combinatie met dropdown menu's:
1. Verbeterde data visualisatie: Kleuren maken het makkelijker om patronen en trends in data te herkennen.
2. Verhoogde gebruiksvriendelijkheid: Gebruikers kunnen sneller de gewenste informatie vinden en selecteren.
3. Minder fouten: Duidelijke visuele cues verminderen de kans op fouten bij data-invoer en -analyse.
Voor- en Nadelen van conditional formatting voor dropdown menu's
| Voordelen | Nadelen |
|---|---|
| Verbetert visuele duidelijkheid | Kleurt niet de dropdown items zelf |
| Relatief eenvoudig te implementeren | Vereist regels voor elke gewenste kleur |
Beste Praktijken:
1. Gebruik een consistent kleurenpalet.
2. Vermijd te veel kleuren.
3. Test je conditional formatting regels grondig.
4. Gebruik betekenisvolle kleuren.
5. Documenteer je kleurcodes.
Veelgestelde Vragen:
1. Kan ik direct kleur toevoegen aan de items in een dropdown lijst? Nee, dit is niet direct mogelijk in Excel.
2. Wat is conditional formatting? Een functie die de opmaak van cellen aanpast op basis van bepaalde criteria.
3. ... (en nog 6 andere vragen)
Tips en Trucs: Experimenteer met verschillende kleurencombinaties en conditional formatting regels om de optimale visualisatie voor jouw data te vinden.
Concluderend, hoewel het direct kleuren van items in een Excel dropdown menu niet mogelijk is, bieden methoden zoals conditional formatting een waardevolle manier om visuele cues toe te voegen en de gebruiksvriendelijkheid te verbeteren. Door strategisch kleur te gebruiken, kunnen we de data-interpretatie vereenvoudigen, fouten minimaliseren en de efficiëntie verhogen. Het is belangrijk om consistent te zijn in het gebruik van kleur en te overwegen hoe kleuren de perceptie van de gebruiker kunnen beïnvloeden. Neem de tijd om te experimenteren met verschillende technieken en vind de beste aanpak die past bij jouw specifieke behoeften. Het implementeren van deze strategieën kan een significant verschil maken in de effectiviteit van je Excel spreadsheets. Door de duidelijke visualisatie en verbeterde navigatie wordt het werken met complexe datasets een stuk eenvoudiger en inzichtelijker.
Alles wat je moet weten over de behoeften van je hond
Ipad sales apps users success stories inspiratie
Wanneer ben je een effectieve coach ontdek het geheim
How To Add Drop Down List In Excel With Color - Khao Tick On
Excel Drop Down List Example - Khao Tick On
How To Add Drop Down Menu In Cell - Khao Tick On
How To Add Drop Down Menu In Cell - Khao Tick On
How To Use Vlookup In Excel With Drop Down List at Rena Blanchard blog - Khao Tick On
Use of Symbols and Emojis in Excel Drop - Khao Tick On
How To Include Colors In Drop Down List Excel - Khao Tick On
How to make a drop down list in excel for one cell - Khao Tick On
How To Avoid Duplicate Values In Excel Drop Down List - Khao Tick On
Insert Drop Down Calendar In Excel Mac at Jon Olson blog - Khao Tick On
Excel Drop Down List From Sql Database - Khao Tick On
Excel Drop Down List Select By Typing - Khao Tick On
Create drop downs in excel - Khao Tick On
How To Add Drop Down In Excel With Color - Khao Tick On
How To Add Drop Down Menu In Cell - Khao Tick On