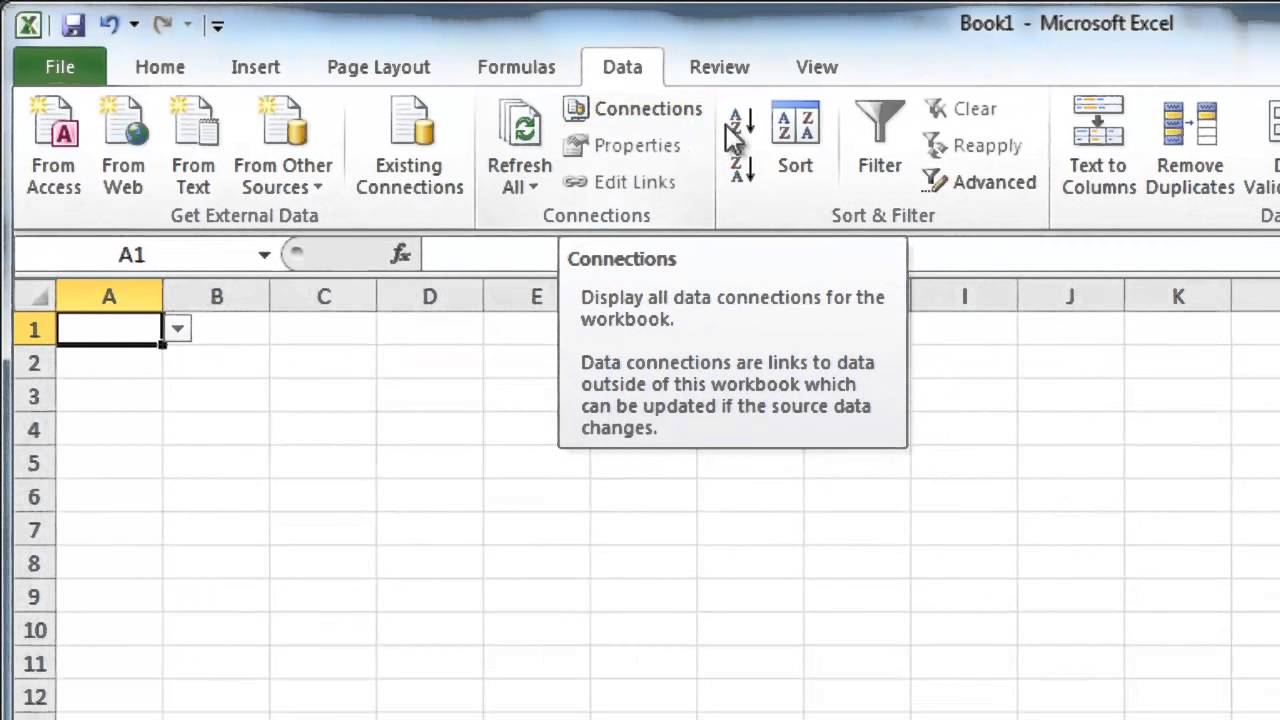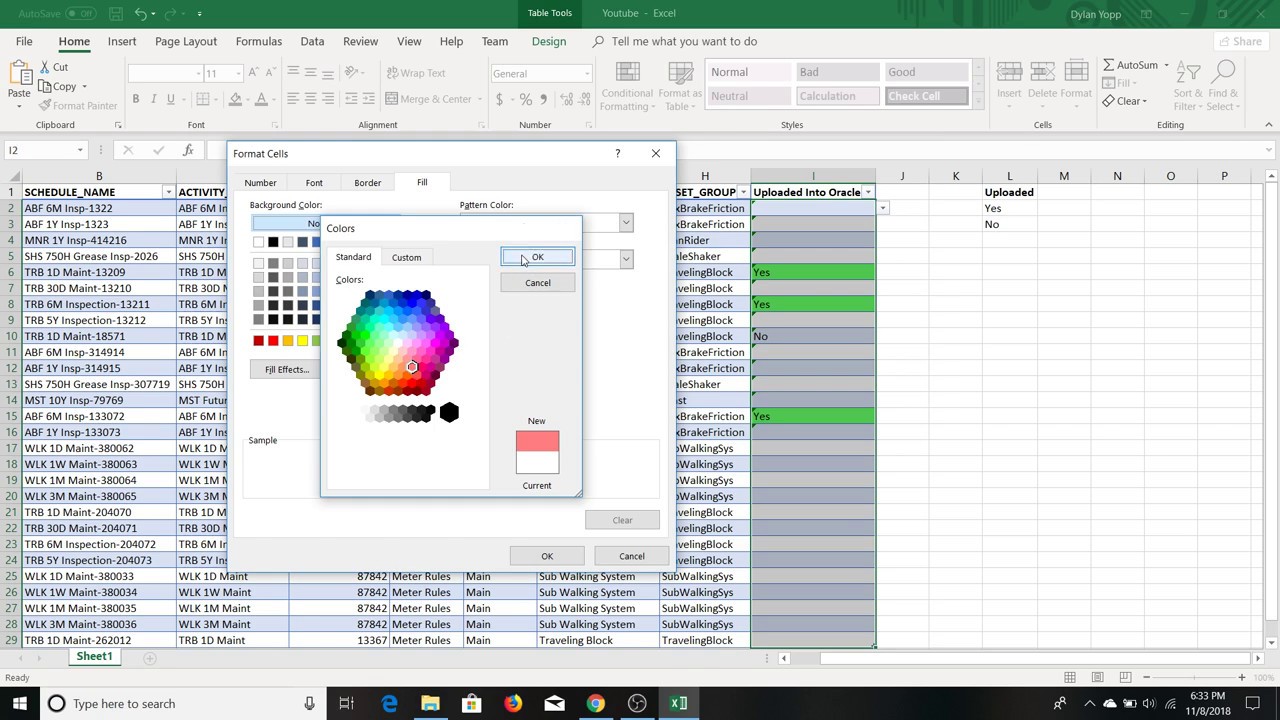Stel je voor: een Excel werkblad, bomvol data, maar toch super overzichtelijk. Hoe dan? Met kleurrijke keuzelijsten natuurlijk! Een dropdown lijst in Excel is al handig, maar met kleurtjes erbij wordt het pas echt leuk én functioneel. Klaar om je spreadsheets naar een hoger level te tillen?
Een dropdown menu in Excel met kleurcodes? Klinkt misschien ingewikkeld, maar dat is het helemaal niet! Het is eigenlijk een supersimpele manier om je data te organiseren en je werkbladen een stuk gebruiksvriendelijker te maken. Denk aan een lijst met projectstatussen, elk met een eigen kleurtje. Groen voor 'afgerond', oranje voor 'in behandeling', rood voor 'achter op schema'. Overzichtelijk, toch?
Maar hoe werkt dat dan precies, zo'n gekleurde dropdownlijst? Eigenlijk combineer je twee krachtige Excel-functies: de gegevensvalidatie voor de dropdownlijst en voorwaardelijke opmaak voor de kleurtjes. Geen zorgen, het is minder technisch dan het klinkt. In deze gids leggen we je stap voor stap uit hoe je het doet, met handige tips en trucs.
Of je nu een Excel-pro bent of net begint, gekleurde dropdown lijsten zijn een must-have voor iedereen die met spreadsheets werkt. Van budgetbeheer tot projectplanning, deze slimme tool bespaart je tijd en voorkomt fouten. Dus, waar wacht je nog op? Duik in de wereld van kleurrijke Excel keuzelijsten!
Gegevensvalidatie in Excel bestaat al sinds oudere versies, en het toevoegen van kleuren via voorwaardelijke opmaak ook. De combinatie van beide is al langer een populaire manier om spreadsheets overzichtelijker te maken. Belangrijke problemen zijn soms de complexiteit van het combineren van beide functionaliteiten en het behouden van de opmaak bij kopiëren en plakken.
Voordelen en Nadelen van Gekleurde Keuzelijsten in Excel
| Voordelen | Nadelen |
|---|---|
| Verhoogde overzichtelijkheid | Vereist wat extra stappen in de setup |
| Minder fouten door gestandaardiseerde invoer | Kan complexer worden bij zeer grote datasets |
| Sneller data-analyse | Kleurweergave kan problemen opleveren bij afdrukken in zwart-wit |
Stap-voor-stap Handleiding:
1. Maak een lijst met de items voor je dropdown menu.
2. Selecteer de cel waar je de dropdown lijst wilt plaatsen.
3. Ga naar 'Gegevens'> 'Gegevensvalidatie'.
4. Kies 'Lijst' bij 'Toevoegen' en vul de bron in (je lijst met items).
5. Ga naar 'Voorwaardelijke opmaak'> 'Nieuwe regel'.
6. Kies 'Een formule gebruiken om te bepalen welke cellen worden opgemaakt'.
7. Voeg de formule toe voor de gewenste kleuren, gekoppeld aan de waarden in je dropdown lijst.
Veelgestelde Vragen:
1. Kan ik meerdere kleuren gebruiken in één dropdown lijst? Ja.
2. Werkt dit ook in oudere Excel versies? Meestal wel, maar de interface kan iets anders zijn.
3. Kan ik de kleuren aanpassen? Ja, je kunt elke gewenste kleur gebruiken.
4. Wat als mijn dropdown lijst heel lang is? Overzichtelijkheid blijft belangrijk, probeer te categoriseren.
5. Kan ik dit ook met afbeeldingen doen? Nee, alleen met kleuren.
6. Wat als de kleuren niet goed worden weergegeven? Check je voorwaardelijke opmaak regels.
7. Kan ik de lijst kopiëren naar andere cellen? Ja, maar de voorwaardelijke opmaak moet mogelijk aangepast worden.
8. Waar vind ik meer informatie? Zoek online naar 'Excel dropdown list with color'.
Kortom, gekleurde dropdown lijsten in Excel zijn een krachtige tool om je spreadsheets te verbeteren. Het is even wennen, maar met een beetje oefening maak je de mooiste en meest functionele werkbladen. Begin vandaag nog met experimenteren en ontdek de vele mogelijkheden! Deze simpele toevoeging kan een wereld van verschil maken in hoe je met Excel werkt. Het zorgt niet alleen voor een visueel aantrekkelijker werkblad, maar ook voor een efficiëntere workflow. Door de duidelijke visuele cues kun je sneller data analyseren en fouten voorkomen. Dus, neem de tijd om deze techniek onder de knie te krijgen. Je zult versteld staan van de resultaten! Van simpele budgetlijsten tot complexe projectplanningen, gekleurde keuzelijsten in Excel brengen orde en overzicht in je data. Probeer het zelf en ervaar het gemak!
Html keuzelijsten ontdek de kunst van selectie
Houtbewerking voor beginners ontdek de magie van hout
Verbind verrijk de kracht van door middel aan elkaar
How to create colored drop down list in Excel and Google Sheets - Khao Tick On
Microsoft Excel Como Criar Lista Suspensa - Khao Tick On
How To Add Drop Down List In Excel With Color - Khao Tick On
Color coding drop down list in excel - Khao Tick On
Make Multiple Selections from Drop - Khao Tick On
How to make a drop down list in excel on a different tab - Khao Tick On
How To Add Drop Down Menu In Cell - Khao Tick On
How to create colored drop down list in Excel and Google Sheets 2023 - Khao Tick On
How Do I Find The Source Of A Drop Down List In Excel - Khao Tick On
How To Create Drop Down List In Excel With Multiple Colors - Khao Tick On
How Do I Add A Drop Down List In Excel And Allow Multiple Selections - Khao Tick On
How To Make Drop Down List With Color In Excel - Khao Tick On
How to Create Drop Down List with Color in Excel - Khao Tick On
Create Drop Down List in Excel with Color - Khao Tick On
How to edit drop down list on excel mac os - Khao Tick On