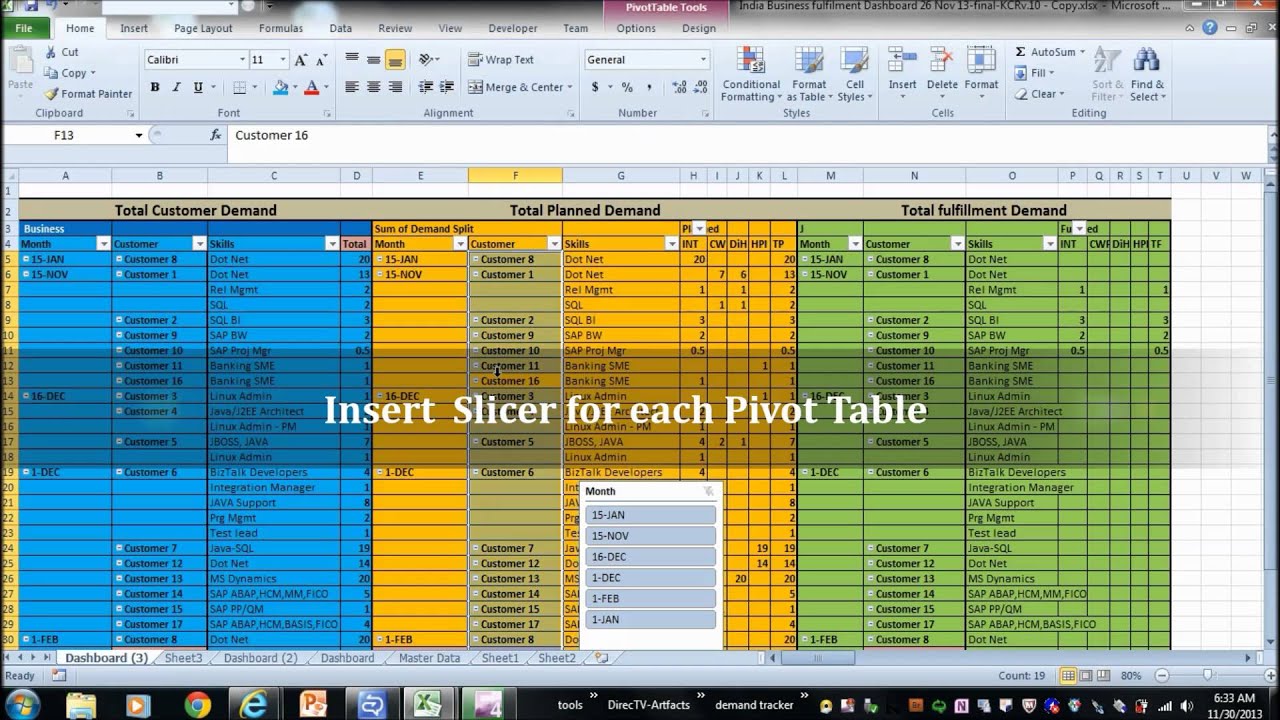Stel je voor: je analyseert complexe datasets met meerdere draaitabellen in Excel. Je wilt snel en efficiënt filteren over al deze tabellen tegelijk. De oplossing? Het koppelen van meerdere draaitabellen aan één slicer. Deze krachtige functionaliteit in Excel transformeert de manier waarop je data analyseert, waardoor je tijd bespaart en inzichten sneller verkrijgt.
Het koppelen van meerdere draaitabellen aan een enkele slicer biedt een dynamische en interactieve manier om grote hoeveelheden data te verkennen. In plaats van elke draaitabel afzonderlijk te filteren, kun je met één klik op de slicer alle gekoppelde draaitabellen tegelijk bijwerken. Dit maakt het vergelijken van gegevens en het identificeren van trends aanzienlijk eenvoudiger.
Maar hoe werkt dit precies? In essentie creëer je een verbinding tussen de slicer en de gewenste draaitabellen. Deze verbinding zorgt ervoor dat de filterselectie in de slicer wordt toegepast op alle gekoppelde tabellen. Dit is vooral handig wanneer je met dashboards werkt, waarbij je verschillende perspectieven op dezelfde dataset wilt presenteren.
Het beheersen van deze techniek opent de deur naar geavanceerde data-analyse en rapportage. Of je nu verkoopcijfers, marketingresultaten of financiële gegevens analyseert, het koppelen van meerdere draaitabellen aan één slicer stroomlijnt je workflow en vergroot je analytische mogelijkheden.
In dit artikel duiken we dieper in de wereld van slicers en draaitabellen. We verkennen de voordelen, stappen, tips en trucs om deze functionaliteit optimaal te benutten. Van eenvoudige voorbeelden tot geavanceerde technieken, we behandelen alles wat je moet weten om een expert te worden in het koppelen van meerdere draaitabellen aan één slicer.
De exacte oorsprong van de slicer-functionaliteit in Excel is lastig te pinpointen, maar het is onderdeel van de bredere ontwikkeling van interactieve data-visualisatietools. Microsoft introduceerde slicers in Excel 2010 als een gebruiksvriendelijke manier om gegevens te filteren. Sindsdien is de functionaliteit steeds verder uitgebreid en verbeterd.
Een belangrijk probleem bij het werken met meerdere draaitabellen is het handmatig synchroniseren van filters. Het koppelen van draaitabellen aan één slicer elimineert dit probleem en zorgt voor consistente filtering.
Voor- en Nadelen van gekoppelde slicers
| Voordeel | Nadeel |
|---|---|
| Efficiënte data-analyse | Kan complex worden bij zeer grote datasets |
| Consistente filtering | Vereist enige kennis van Excel-functionaliteiten |
| Verbeterde rapportage |
Stap-voor-stap handleiding:
1. Maak je draaitabellen aan.
2. Voeg een slicer toe vanuit het tabblad "Analyseren".
3. Klik met de rechtermuisknop op de slicer en selecteer "Rapportverbindingen".
4. Selecteer de draaitabellen die je wilt koppelen.
Beste Praktijken:
1. Gebruik duidelijke slicer namen.
2. Beperk het aantal slicers per dashboard.
3. Test de functionaliteit grondig.
4. Gebruik slicers in combinatie met andere interactieve elementen.
5. Overweeg de visuele presentatie van de slicers.
Veelgestelde Vragen:
1. Kan ik slicers koppelen aan grafieken? Ja.
2. Werkt dit ook in oudere Excel versies? Nee, vanaf Excel 2010.
3. Kan ik meerdere slicers aan één draaitabel koppelen? Ja.
4. Wat als mijn slicer niet werkt? Controleer de rapportverbindingen.
5. Kan ik de slicer opmaken? Ja, via de opmaakopties.
6. Hoe verwijder ik de koppeling tussen een slicer en een draaitabel? Via Rapportverbindingen.
7. Kan ik slicers gebruiken met externe data bronnen? Ja.
8. Zijn er beperkingen aan het aantal gekoppelde draaitabellen? Praktisch gezien, nee, maar zeer grote aantallen kunnen prestatieproblemen veroorzaken.
Tips en Trucs: Gebruik slicers om dynamische dashboards te creëren. Experimenteer met verschillende slicer-typen.
Het koppelen van meerdere draaitabellen aan één slicer is een essentiële vaardigheid voor iedereen die met data in Excel werkt. Het stroomlijnt de analyse, verbetert de rapportage en maakt het ontdekken van inzichten eenvoudiger. Door de stappen in dit artikel te volgen en te experimenteren met de verschillende opties, kun je de kracht van slicers volledig benutten en je data-analyse naar een hoger niveau tillen. Begin vandaag nog met het verkennen van deze functionaliteit en ontdek hoe het jouw workflow kan transformeren. Door het slim inzetten van slicers in combinatie met draaitabellen, open je een wereld aan mogelijkheden voor data-analyse en rapportage, waardoor je sneller en efficiënter tot waardevolle inzichten kunt komen. Investeer tijd in het beheersen van deze techniek en je zult merken dat het een onmisbaar onderdeel wordt van je Excel-toolkit.
Dancing de kroon vandaag betekenis geschiedenis en impact
Boeddhistische gebedsrituelen ontdekken
Leaseauto voor je werk alles wat je moet weten
Filter Multiple Pivot Tables with One Slicer - Khao Tick On
Link Multiple Pivot Tables to One Slicer in Excel - Khao Tick On
How To Combine Two Worksheets Into One Pivot Table at Malena Munz blog - Khao Tick On
Multiple Workbook Pivot Tables at Diana Nolan blog - Khao Tick On
Combine Multiple Pivot Tables In One Chart - Khao Tick On
How to Add a Search Box to a Slicer to Quickly Filter Pivot Tables and - Khao Tick On
Connect Slicer to Multiple Pivot Tables - Khao Tick On
Filter Multiple Pivot Tables With Excel Slicers - Khao Tick On
How to Connect Slicers for Multiple Pivot Tables - Khao Tick On
Link Multiple Pivot Tables to One Slicer in Excel - Khao Tick On
link multiple pivot tables to one slicer - Khao Tick On
How To Use Multiple Tables For Pivot Table at Barbara Winkel blog - Khao Tick On
How to Connect Slicer for Multiple Pivot Tables in Excel 3 Methods - Khao Tick On
Link Multiple Pivot Tables to One Slicer in Excel - Khao Tick On
Link Multiple Pivot Tables to One Slicer in Excel - Khao Tick On