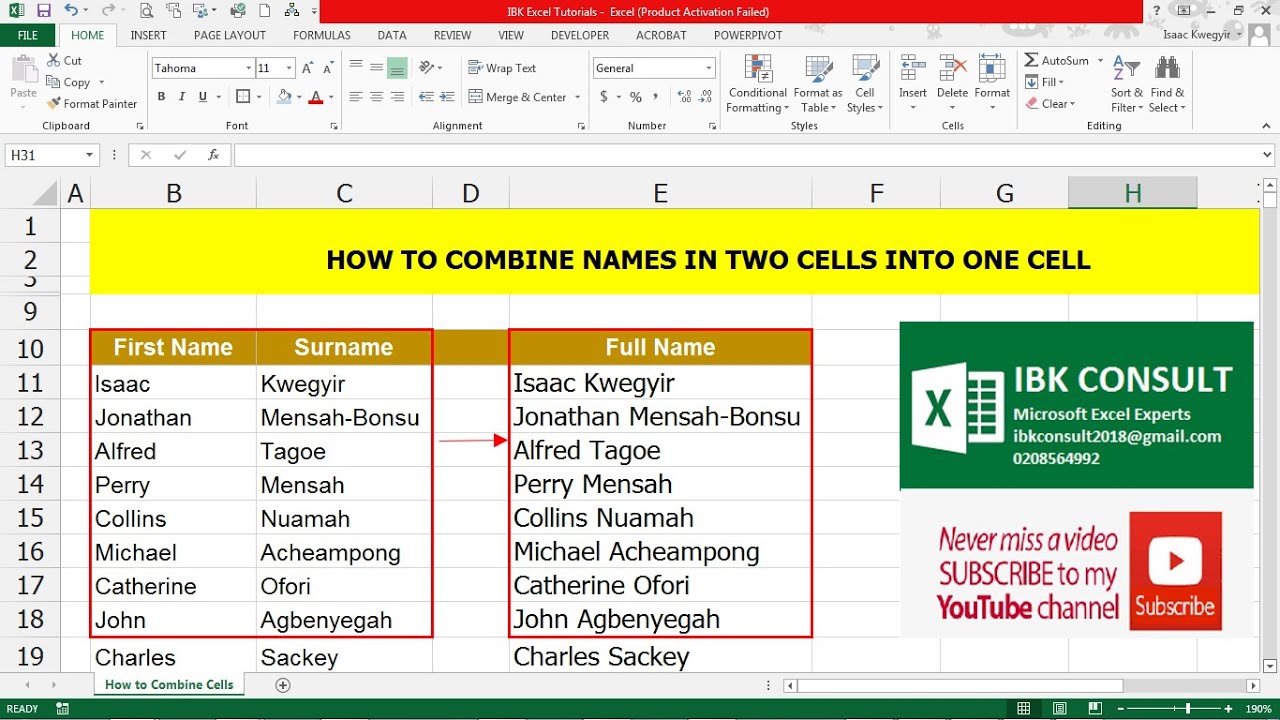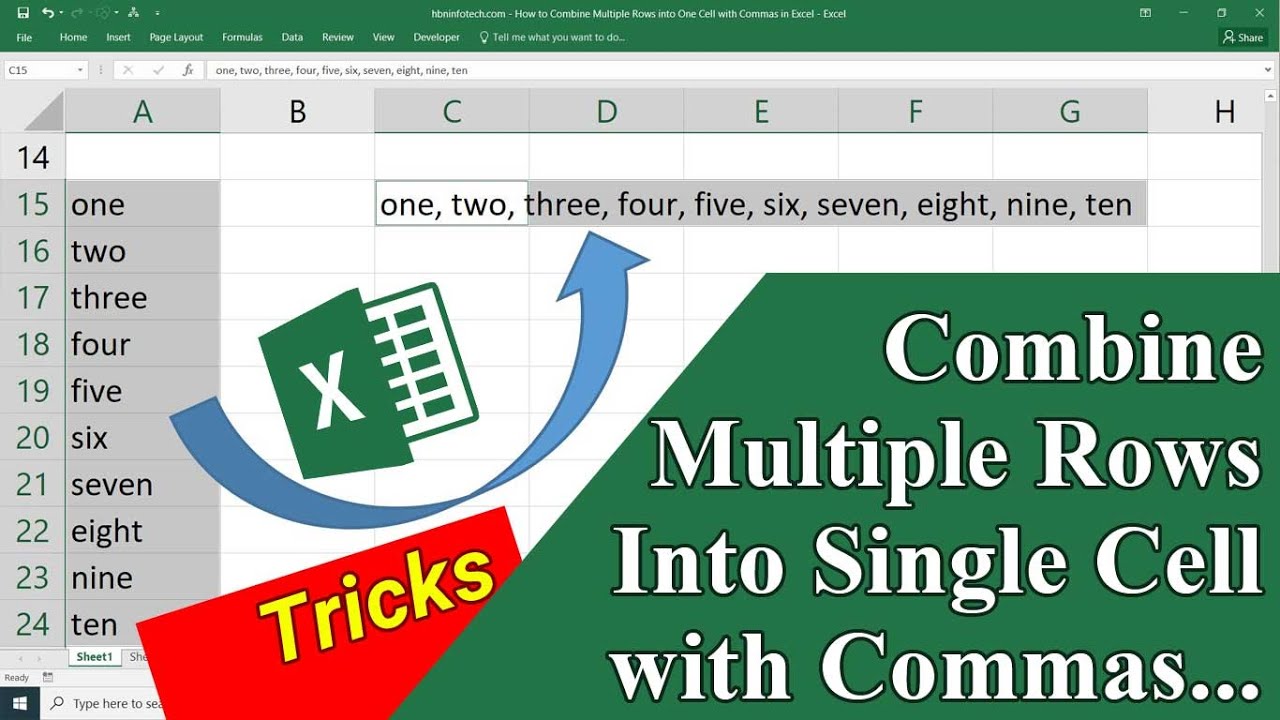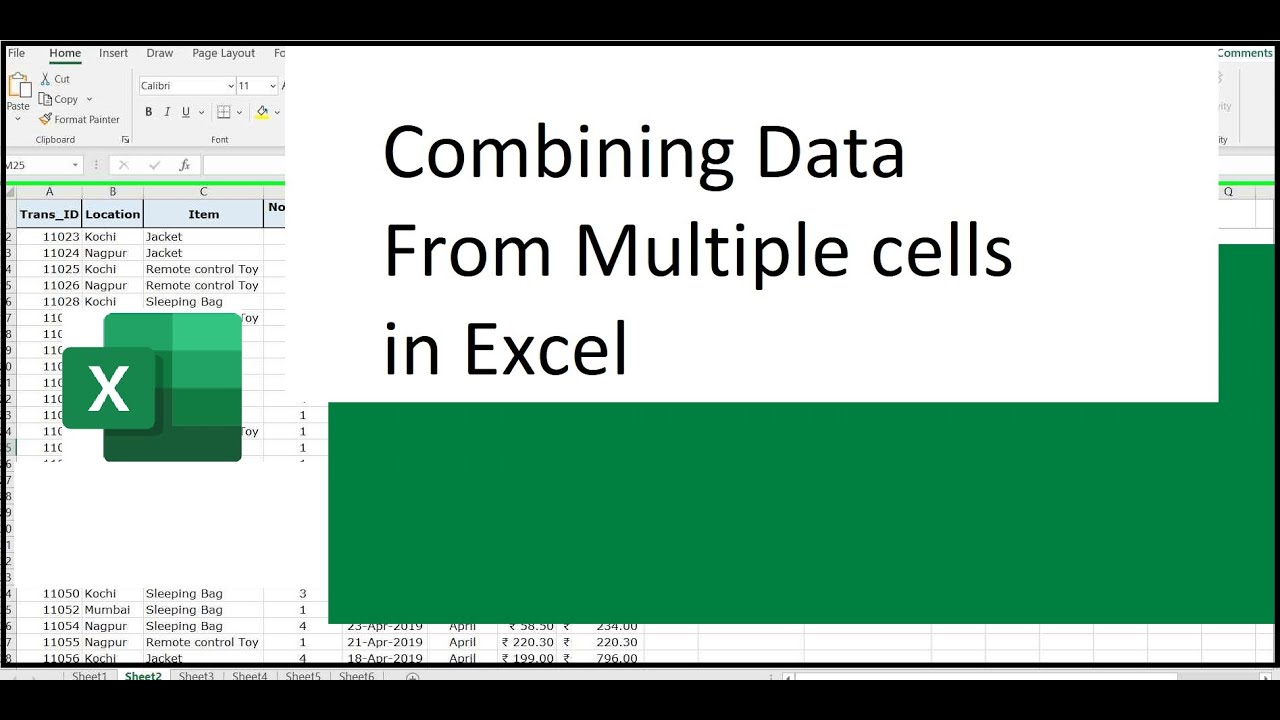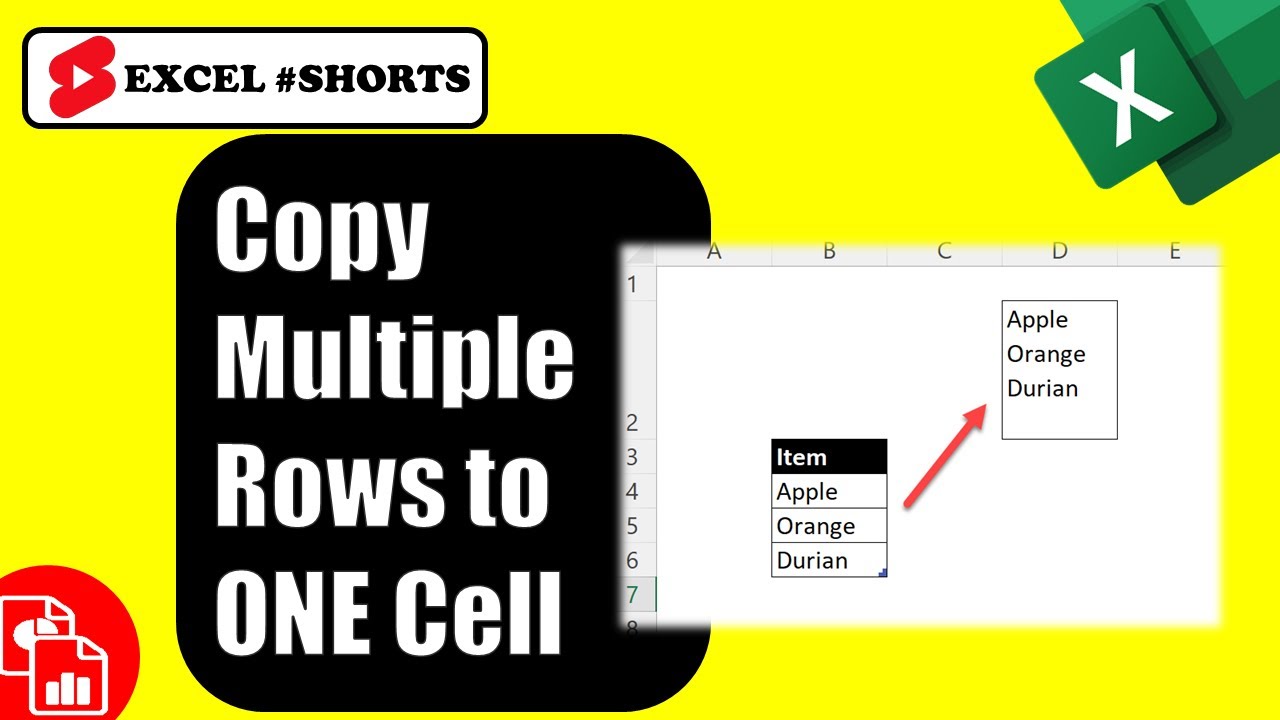Excel, de onmisbare spreadsheet-software, biedt talloze mogelijkheden voor databeheer en -manipulatie. Een veelvoorkomende vraag onder gebruikers is hoe je gegevens uit meerdere cellen kunt samenvoegen tot één enkele cel. Dit kan handig zijn voor het combineren van namen, adressen, productbeschrijvingen, of andere gegevens die over meerdere cellen verspreid zijn.
Stel je voor: je hebt een lijst met voornamen in kolom A en achternamen in kolom B. Je wilt deze combineren tot één volledige naam in kolom C. Hoe pak je dit aan? Of misschien heb je een database met productinformatie, waarbij de beschrijving over meerdere rijen verdeeld is. Het samenvoegen van deze informatie in één cel maakt je spreadsheet overzichtelijker en beter leesbaar.
Het kopiëren van de inhoud van meerdere cellen naar één cel in Excel lijkt misschien een eenvoudige taak, maar er zijn verschillende methoden beschikbaar, elk met hun eigen voor- en nadelen. Het kiezen van de juiste methode hangt af van de specifieke situatie en de gewenste opmaak van de samengevoegde gegevens.
In dit artikel duiken we diep in de wereld van celcombinatie in Excel. We bespreken de verschillende technieken, van de simpele ampersand-operator tot de krachtige functie TEKST.COMBINEREN. We behandelen ook veelvoorkomende problemen en valkuilen, en geven je tips en trucs om je Excel-vaardigheden naar een hoger niveau te tillen.
Van beginners tot gevorderde gebruikers, iedereen kan profiteren van een beter begrip van hoe je meerdere cellen kunt samenvoegen in Excel. Dus lees verder en ontdek hoe je deze essentiële vaardigheid onder de knie kunt krijgen.
De geschiedenis van Excel gaat terug tot de jaren '80, met de introductie van Multiplan. Het samenvoegen van cellen is al sinds de vroege versies van Excel een belangrijke functie. Het belang van deze functie ligt in het vermogen om gegevens te consolideren en rapporten en analyses te vereenvoudigen.
Een eenvoudige manier om cellen samen te voegen is met de ampersand-operator (&). Bijvoorbeeld: =A1&B1 combineert de inhoud van cel A1 en B1. Voor een spatie tussen de waarden: =A1&" "&B1.
De functie TEKST.COMBINEREN biedt meer flexibiliteit. Hiermee kun je een scheidingsteken opgeven en lege cellen negeren.
Voordelen van het samenvoegen van cellen zijn: verbeterde leesbaarheid, vereenvoudigde data-analyse, en gemakkelijker exporteren naar andere programma's.
Stap-voor-stap handleiding: Selecteer de cel waar de samengevoegde gegevens moeten komen. Typ de formule (bijv. =A1&" "&B1). Druk op Enter.
Voor- en Nadelen van Cel Samenvoegen
| Voordelen | Nadelen |
|---|---|
| Verbeterde leesbaarheid | Verlies van originele datastructuur |
| Vereenvoudigde data-analyse | Problemen met sorteren en filteren |
Beste Praktijken:
1. Gebruik TEKST.COMBINEREN voor complexe scenario's.
2. Bewaar een kopie van de originele data.
3. Gebruik scheidingstekens voor duidelijkheid.
4. Test de formule op een kleine dataset.
5. Overweeg alternatieven zoals draaitabellen.
Veelgestelde vragen:
1. Hoe voeg ik meerdere cellen samen met een komma als scheidingsteken? Antwoord: Gebruik TEKST.COMBINEREN.
2. Kan ik cellen over meerdere kolommen samenvoegen? Antwoord: Ja.
3. Hoe voorkom ik fouten bij het samenvoegen van lege cellen? Antwoord: Gebruik TEKST.COMBINEREN met het argument ignore_empty.
4. Kan ik opmaak toepassen op de samengevoegde cel? Antwoord: Ja.
5. Wat is het verschil tussen samenvoegen en centreren en TEKST.COMBINEREN? Antwoord: Samenvoegen en centreren combineert de cellen fysiek, TEKST.COMBINEREN combineert alleen de inhoud.
6. Kan ik formules gebruiken binnen TEKST.COMBINEREN? Antwoord: Ja.
7. Hoe kan ik een nieuwe regel invoegen in een samengevoegde cel? Antwoord: Gebruik CHAR(10) in je formule.
8. Kan ik de inhoud van samengevoegde cellen weer splitsen? Antwoord: Ja, met behulp van tekst-naar-kolommen of formules.
Tips en trucs: Experimenteer met verschillende formules en scheidingstekens. Gebruik de helpfunctie van Excel voor meer informatie.
Kortom, het samenvoegen van meerdere cellen in één cel in Excel is een waardevolle vaardigheid die je databeheer en -analyse aanzienlijk kan vereenvoudigen. Of je nu de ampersand-operator of de functie TEKST.COMBINEREN gebruikt, zorg ervoor dat je de juiste methode kiest voor jouw specifieke behoeften. Door de tips en trucs in dit artikel te volgen, kun je veelvoorkomende problemen vermijden en je Excel-expertise maximaliseren. Het beheersen van deze techniek zal je ongetwijfeld helpen om efficiënter en effectiever met je spreadsheets te werken. Begin vandaag nog met het oefenen en ontdek de kracht van celcombinatie in Excel!
Woorden met een y en een d ontdek de magie van deze bijzondere lettercombinatie
Op tafel alles over aan tafel en op tafel
Cafetaria t pleintje loon op zand de lekkerste snacks
How To Combine Multiple Rows In A Column In Excel - Khao Tick On
How To Copy Multiple Rows Into One Cell - Khao Tick On
How To Combine Multiple Cell Values Into One Cell - Khao Tick On
How To Make Multiple Cells Into Single Cell In Excel - Khao Tick On
How To Add Another Text In Excel Cell - Khao Tick On
How To Put Data In One Cell In Excel - Khao Tick On
How To Paste Multiple Lines Into One Cell Google Sheets - Khao Tick On
How To Paste Multiple Cells Into One In Excel - Khao Tick On
Excel Table Multiple Values In One Cell at Ann Sallee blog - Khao Tick On
How To Combine Multiple Rows Into One Cell In Sql Server - Khao Tick On
How Do I Copy Text From Multiple Cells Into One Cell In Excel - Khao Tick On
How To Copy Multiple Rows Into One Cell - Khao Tick On
an excel spreadsheet with the text concatenate function in green and white - Khao Tick On
How To Turn A Column Into A Drop Down List In Excel at Sarah Gomez blog - Khao Tick On
Combine Multiple Cells Into One - Khao Tick On