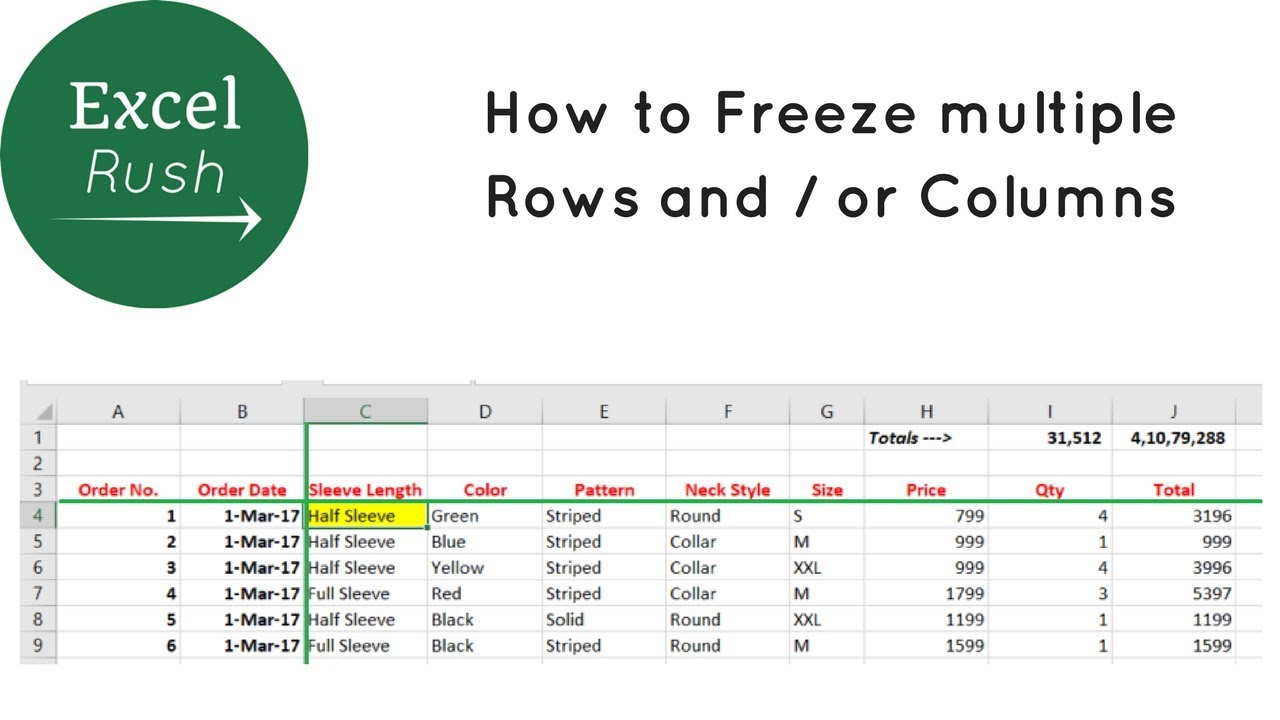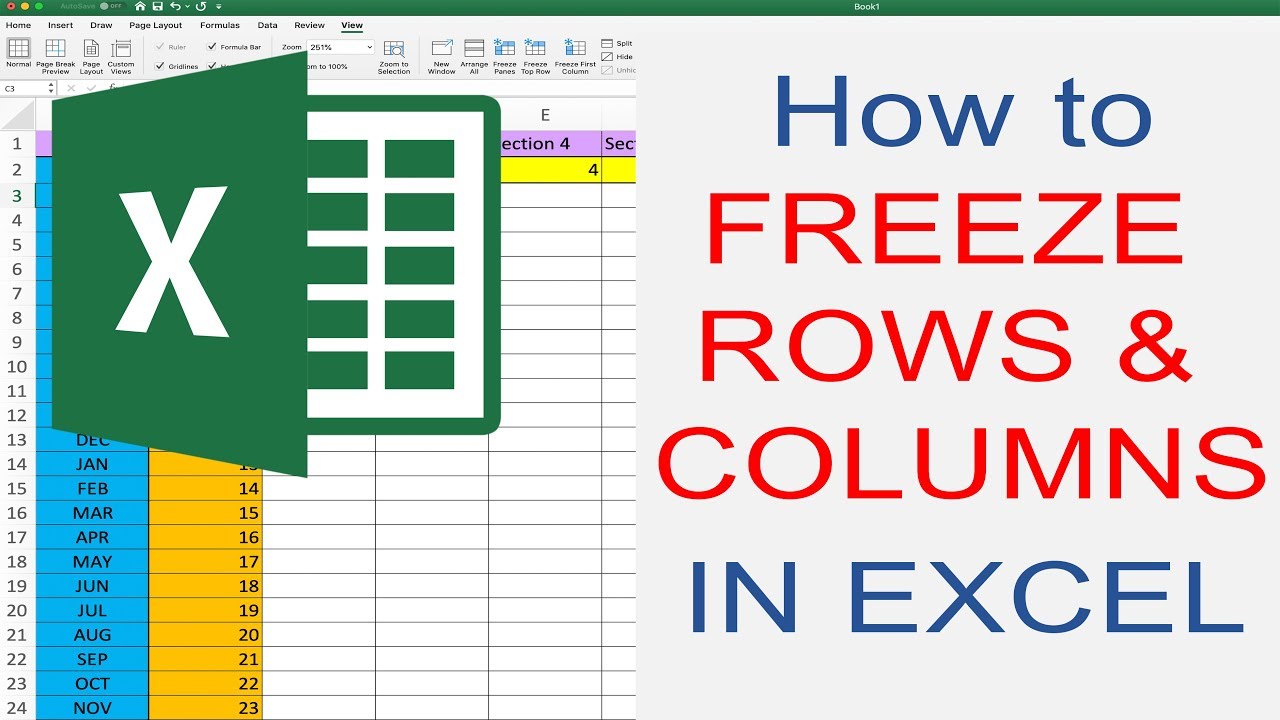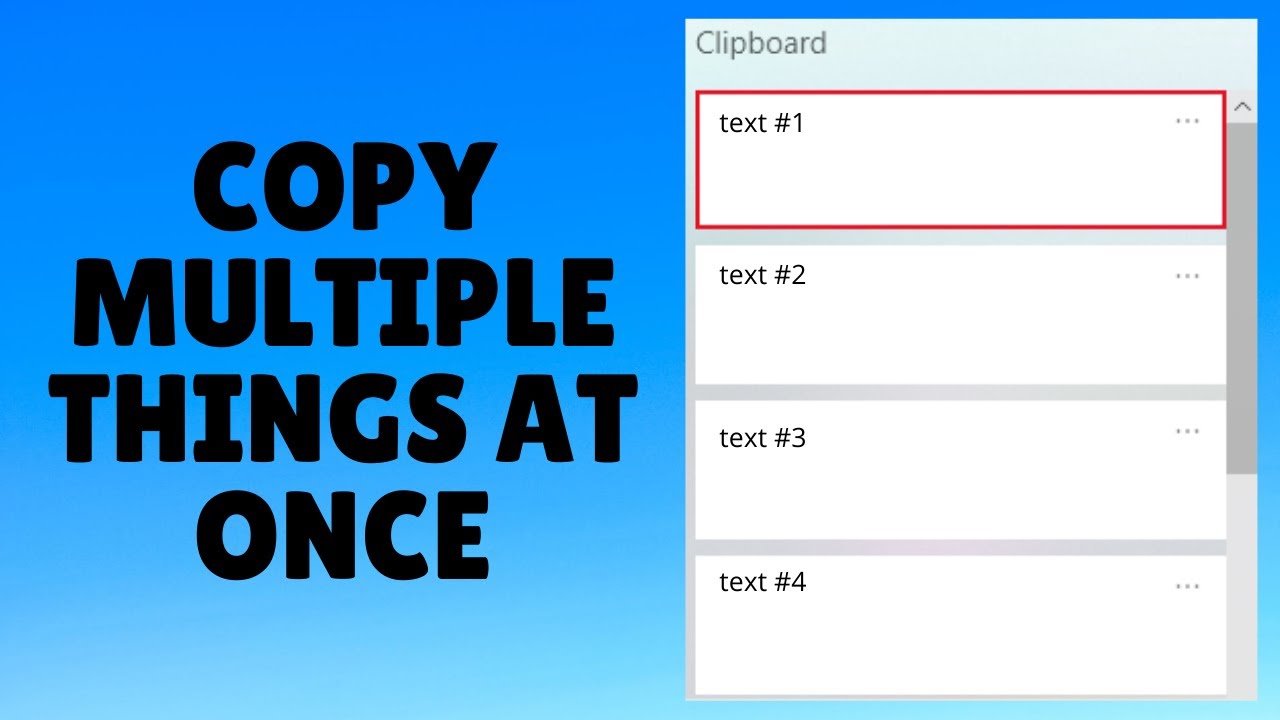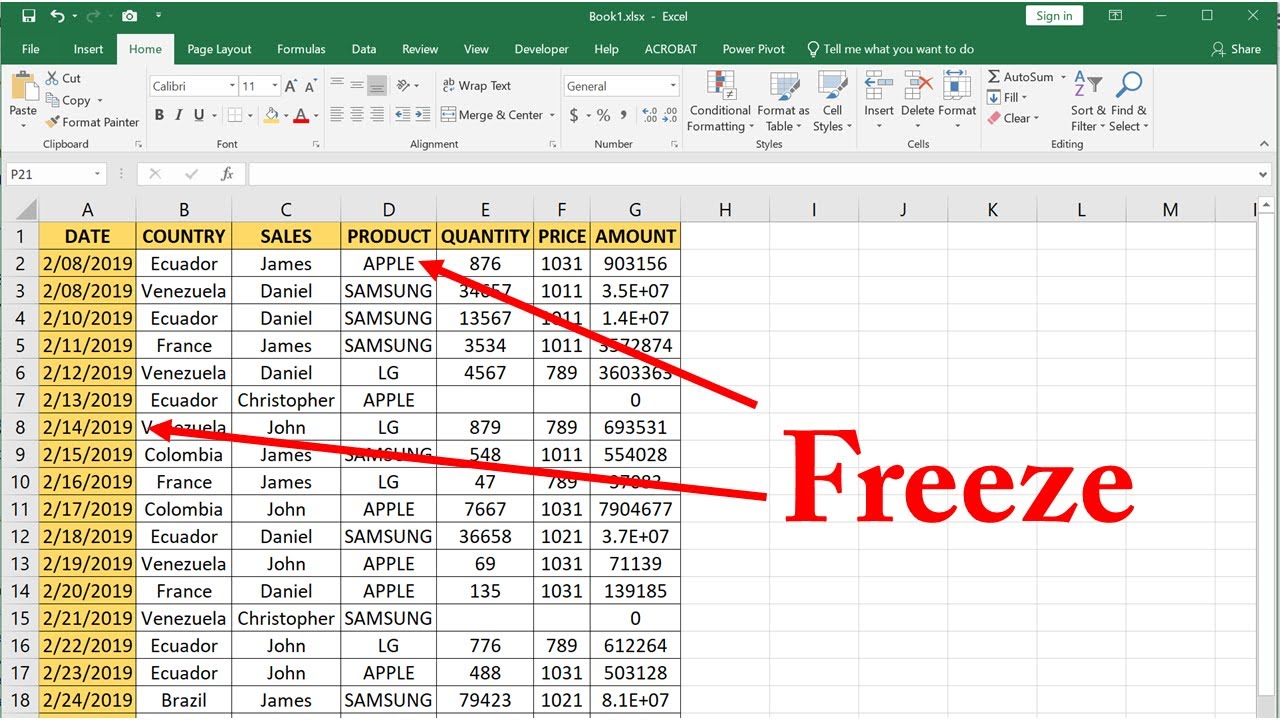Excel, de onmisbare spreadsheet-software, biedt talloze mogelijkheden voor databeheer en -manipulatie. Eén van de meest gebruikte functies is het kopiëren van gegevens, maar hoe pak je dit efficiënt aan wanneer je te maken hebt met meerdere rijen? In deze uitgebreide gids duiken we in de wereld van het kopiëren van meerdere rijen in Excel, van de basisprincipes tot geavanceerde technieken.
Stel je voor: je werkt met een enorme dataset en je moet specifieke rijen dupliceren naar een ander werkblad of zelfs een andere werkmap. Handmatig kopiëren en plakken is tijdrovend en foutgevoelig, zeker bij grote hoeveelheden data. Gelukkig biedt Excel verschillende methoden om dit proces te stroomlijnen.
Het kopiëren van meerdere rijen is een essentiële vaardigheid voor iedereen die regelmatig met Excel werkt. Of je nu een financieel analist bent die werkt met budgetten, een marketingmanager die data analyseert, of een student die onderzoek doet, het beheersen van deze techniek zal je productiviteit aanzienlijk verhogen.
Van het selecteren van volledige rijen tot het gebruik van sneltoetsen en geavanceerde formules, er zijn verschillende manieren om meerdere rijen in Excel te kopiëren. Deze gids behandelt alle methoden, van eenvoudig tot complex, zodat je de techniek kunt kiezen die het beste past bij jouw specifieke behoeften.
Het kopiëren van meerdere rijen in Excel is al sinds de vroege versies van het programma mogelijk. Met elke nieuwe versie zijn de functionaliteiten verder verfijnd en uitgebreid, waardoor het proces steeds efficiënter is geworden. Een veelvoorkomend probleem bij het kopiëren van rijen is het behouden van de juiste opmaak en formules. Gelukkig biedt Excel oplossingen voor deze uitdagingen, zoals het plakken speciaal.
Methode 1: Slepen en neerzetten: Selecteer de rijen die je wilt kopiëren door op de rijnummers te klikken. Houd de Ctrl-toets ingedrukt om niet-aaneengesloten rijen te selecteren. Klik en sleep de selectie naar de gewenste locatie.
Methode 2: Kopiëren en plakken: Selecteer de rijen, klik met de rechtermuisknop en kies "Kopiëren". Ga naar de bestemming, klik met de rechtermuisknop en kies "Plakken".
Methode 3: Sneltoetsen: Selecteer de rijen. Druk op Ctrl+C om te kopiëren en Ctrl+V om te plakken.
Voordelen van het kopiëren van meerdere rijen:
1. Tijdsbesparing: Het kopiëren van meerdere rijen tegelijk is veel sneller dan handmatig kopiëren en plakken.
2. Efficiëntie: Het stroomlijnt je workflow en verhoogt je productiviteit.
3. Nauwkeurigheid: Het minimaliseert de kans op fouten die kunnen optreden bij handmatig kopiëren.
Checklist voor het kopiëren van meerdere rijen:
1. Selecteer de juiste rijen.
2. Kies de gewenste kopieermethode.
3. Controleer de gekopieerde data op fouten.
Voor- en Nadelen van Meerdere Rijen Kopiëren
Beste Praktijken:
1. Gebruik sneltoetsen voor extra snelheid.
2. Let op de opmaak bij het plakken.
3. Controleer altijd de gekopieerde data.
4. Gebruik de "Plakken speciaal" functie voor meer controle.
5. Experimenteer met verschillende methoden om de beste te vinden voor jouw situatie.
Veelgestelde Vragen:
1. Hoe kopieer ik niet-aaneengesloten rijen? Houd de Ctrl-toets ingedrukt tijdens het selecteren.
2. Hoe behoud ik de opmaak bij het kopiëren? Gebruik "Plakken speciaal".
3. Kan ik rijen kopiëren naar een ander werkblad? Ja, selecteer de rijen, kopieer en plak in het andere werkblad.
4. Kan ik rijen kopiëren naar een andere werkmap? Ja, open beide werkmappen en kopieer en plak tussen de werkmappen.
5. Hoe kopieer ik rijen met formules? Gebruik "Plakken speciaal" en kies de gewenste optie voor het plakken van formules.
6. Wat is de snelste manier om meerdere rijen te kopiëren? Sneltoetsen (Ctrl+C en Ctrl+V).
7. Hoe voorkom ik fouten bij het kopiëren? Controleer altijd de gekopieerde data.
8. Waar kan ik meer informatie vinden over Excel? Microsoft Office Support website.
Tips en Trucs: Gebruik de naamvak linksboven in Excel om snel naar een specifieke cel of reeks cellen te navigeren. Dit is handig bij het selecteren van grote datasets.
Het kopiëren van meerdere rijen in Excel is een essentiële vaardigheid voor efficiënt werken met spreadsheets. Of je nu werkt met grote datasets of kleine tabellen, het beheersen van deze techniek zal je tijd besparen en fouten minimaliseren. Door de verschillende methoden te begrijpen en toe te passen, kun je je workflow optimaliseren en je productiviteit verhogen. Van simpel slepen en neerzetten tot geavanceerde formules en sneltoetsen, Excel biedt een scala aan mogelijkheden om aan jouw specifieke behoeften te voldoen. Investeer tijd in het oefenen van deze technieken en je zult merken dat je Excel-vaardigheden aanzienlijk verbeteren. Blijf experimenteren met de verschillende opties en ontdek welke methode het beste bij jouw werkstijl past. Door deze gids te volgen en de tips en trucs toe te passen, ben je goed op weg om een Excel-expert te worden.
Mannenborsten alles wat je moet weten
Warrior cat namen betekenissen ontdekken
Snel en lekker afhaal in de buurt ontdekken
How to Copy More Than One Thing in Windows 10 - Khao Tick On
How to Freeze More Than One Row in Excel - Khao Tick On
Is it possible to freeze multiple panes in excel - Khao Tick On
unable to copy more than one row from another Excel file in vba - Khao Tick On
Freeze Top Two Rows Of Excel Sheet - Khao Tick On
How To Delete Copy Paste History On Windows 7 at Timothy Clark blog - Khao Tick On
How To Add A Row Inside An Excel Cell - Khao Tick On
Freeze top rows in excel - Khao Tick On
How to Copy More Than One Thing in Windows 10 - Khao Tick On
How to Freeze Panes in Excel - Khao Tick On
Freeze The Top Row Of The Worksheet Excel - Khao Tick On
ROW Function In Excel - Khao Tick On
How to Freeze More Than One Row in Excel - Khao Tick On
How to Copy More Than One Thing to Your Clipboard at a Time on Windows - Khao Tick On
How To Insert A Row In Excel With Formula - Khao Tick On