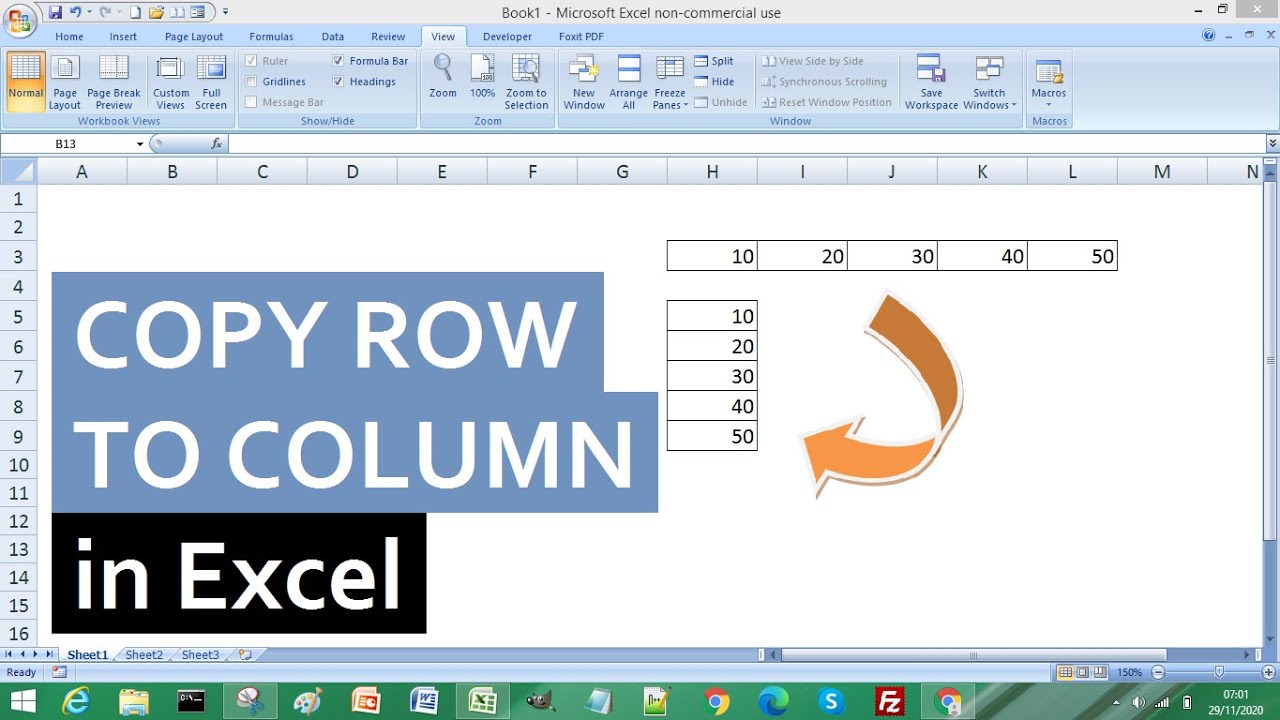Excel is een krachtige tool voor gegevensbeheer, maar soms moeten we de gegevens anders organiseren. Een veelvoorkomende taak is het kopiëren van een rij gegevens naar een kolom. Dit lijkt misschien eenvoudig, maar er zijn verschillende manieren om dit te doen, elk met zijn eigen voor- en nadelen.
Stel je voor dat je een lange lijst met productnamen in een rij hebt staan en deze verticaal in een kolom wilt weergeven. Of je hebt maandelijkse verkoopcijfers in een rij en wilt deze per maand onder elkaar zetten. Hoe pak je dit aan in Excel? In dit artikel duiken we in de wereld van het kopiëren van een rij naar een kolom, van de basis tot geavanceerde technieken.
De noodzaak om een rij naar een kolom te kopiëren ontstaat vaak bij het analyseren en herformatteren van gegevens. Data komt vaak binnen in een formaat dat niet direct bruikbaar is voor verdere analyse of rapportage. Door rijen naar kolommen te converteren, kunnen we de gegevens zodanig structureren dat ze compatibel zijn met andere tools of beter leesbaar zijn.
Het kopiëren van gegevens tussen rijen en kolommen is een fundamentele functie in spreadsheetprogramma's zoals Excel. De oorsprong hiervan gaat terug tot de vroege dagen van spreadsheets, waar de behoefte ontstond om gegevens flexibel te manipuleren. De introductie van functies zoals "Transponeren" maakte dit proces aanzienlijk eenvoudiger.
Er zijn diverse methodes om een rij naar een kolom in Excel te kopiëren. Simpel kopiëren en plakken werkt niet zoals gewenst, omdat de gegevens dan in dezelfde rijstructuur blijven staan. We zullen de meest effectieve methodes bespreken, inclusief "Transponeren", "Plakken Speciaal" en het gebruik van formules.
Transponeren: Selecteer de rij, kopieer deze, klik met de rechtermuisknop op de bestemmingscel en kies "Transponeren" in de "Plakken speciaal" opties. Dit is de snelste methode.
Plakken Speciaal: Soortgelijk aan transponeren, maar biedt meer flexibiliteit, zoals het behouden van alleen waarden of opmaak.
Formules: Gebruik de TRANSPOSE functie. Bijvoorbeeld: =TRANSPOSE(A1:F1) kopieert de gegevens van A1 tot F1 naar een kolom.
Voordelen:
1. Efficiënte data-organisatie: Data wordt beter leesbaar en analyseerbaar.
2. Compatibiliteit met andere tools: Data kan geschikt gemaakt worden voor import in andere programma's.
3. Tijdsbesparing: Handmatig overtypen wordt voorkomen.
Stap-voor-stap handleiding Transponeren:
1. Selecteer de rij die je wilt kopiëren.
2. Kopieer de rij (Ctrl+C of Cmd+C).
3. Selecteer de cel waar de eerste waarde van de kolom moet komen.
4. Klik met de rechtermuisknop en kies "Plakken Speciaal".
5. Vink "Transponeren" aan en klik op "OK".
Voor- en nadelen van Transponeren
| Voordeel | Nadeel |
|---|---|
| Snel en gemakkelijk | Veranderingen in de originele rij worden niet automatisch bijgewerkt in de getransponeerde kolom. |
Beste Praktijken:
1. Gebruik Transponeren voor snelle conversies.
2. Gebruik Plakken Speciaal voor meer controle over de opmaak.
3. Gebruik formules voor dynamische updates.
4. Controleer altijd de getransponeerde gegevens op fouten.
5. Maak een back-up van je gegevens voordat je grote wijzigingen aanbrengt.
Veelgestelde vragen:
1. Wat is transponeren? Het omzetten van rijen naar kolommen en vice versa.
2. Hoe gebruik ik de TRANSPOSE functie? =TRANSPOSE(bereik)
3. Kan ik meerdere rijen tegelijk transponeren? Ja, selecteer meerdere rijen en volg dezelfde stappen.
4. Wat als mijn originele data verandert? Bij transponeren worden de gegevens gekopieerd, dus veranderingen in het origineel hebben geen invloed op de getransponeerde gegevens. Gebruik formules voor dynamische updates.
5. Wat als ik alleen de waarden wil kopiëren, zonder de opmaak? Gebruik "Plakken Speciaal" en selecteer "Waarden".
6. Kan ik dit ook doen met kolommen naar rijen? Ja, de methodes werken hetzelfde.
7. Zijn er online resources beschikbaar? Ja, zoek naar "Excel rij naar kolom kopiëren".
8. Wat zijn de beperkingen van transponeren? Grote datasets kunnen performance problemen veroorzaken.
Tips en Trucs:
Gebruik de naamvak in Excel om snel naar de gewenste cel te navigeren.
Het kopiëren van een rij naar een kolom in Excel is een essentiële vaardigheid voor iedereen die met spreadsheets werkt. Het beheersen van verschillende technieken, zoals transponeren, plakken speciaal en het gebruik van formules, stelt je in staat om data efficiënt te organiseren en te analyseren. Door de tips en trucs in dit artikel toe te passen, kun je jouw Excel-vaardigheden naar een hoger niveau tillen en tijd besparen bij het werken met complexe datasets. Experimenteer met de verschillende methodes en ontdek welke het beste bij jouw behoeften past. Vergeet niet om regelmatig back-ups te maken van je werk om dataverlies te voorkomen. Door deze technieken te beheersen, kun je je workflow optimaliseren en je productiviteit verhogen.
Draaitabellen combineren in excel de ultieme gids
Mma uitrusting in panama de ultieme gids
Vijfletterwoorden eindigend op aen een complete gids
Transform excel row to column - Khao Tick On
copy a row into a column excel - Khao Tick On
How to Convert a Row to a Column in Excel the Easy Way - Khao Tick On
Office 365 Excel Pivot Table Calculated Field at Helen Osborn blog - Khao Tick On
How to Convert Excel Rows to Columns - Khao Tick On
R Copy Column 5 Most Correct Answers - Khao Tick On
Moving Excel 2010 Data from Rows to Columns and Back Again - Khao Tick On
copy a row into a column excel - Khao Tick On
Copy And Paste Multiple Worksheets In Excel - Khao Tick On
How to Convert Excel Rows to Columns - Khao Tick On
Comment convertir une ligne en colonne dans Excel en toute simplicité - Khao Tick On
How Do I Convert Multiple Rows To Columns In Excel - Khao Tick On
How To Convert Data From Column To Row In Excel - Khao Tick On
copy a row into a column excel - Khao Tick On
Convert Excel Columns to Rows for Easier Analysis - Khao Tick On