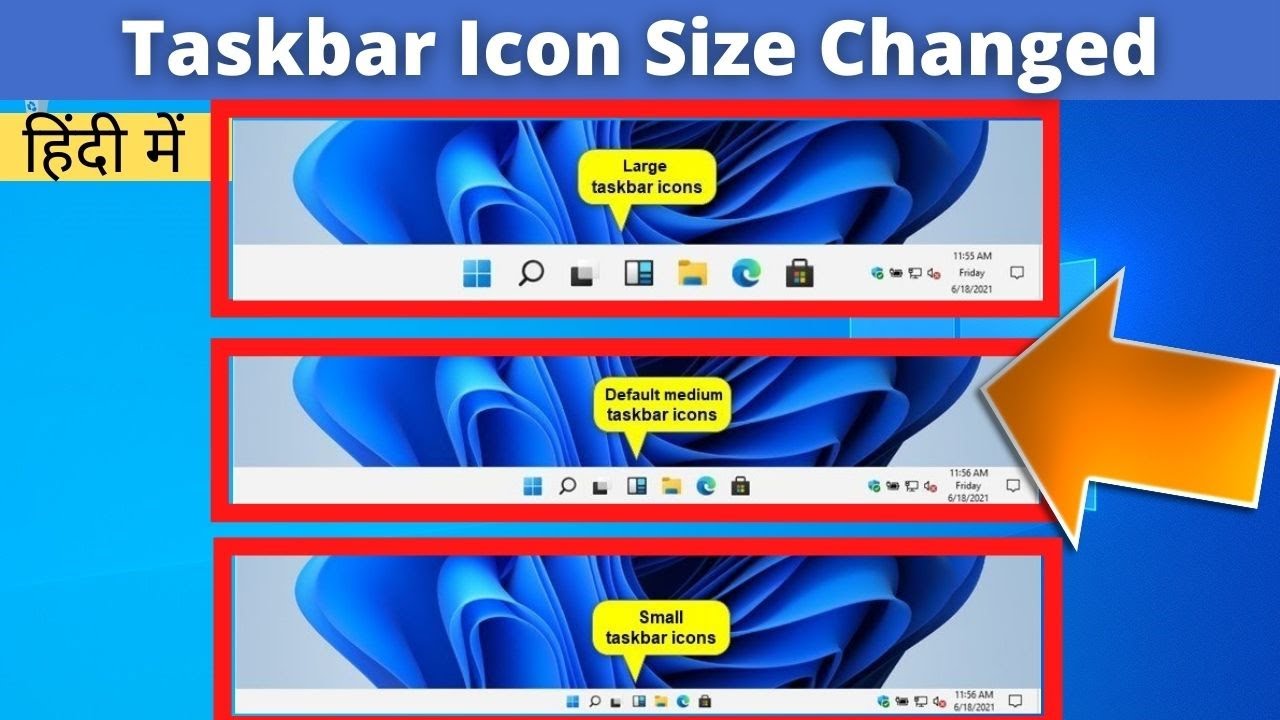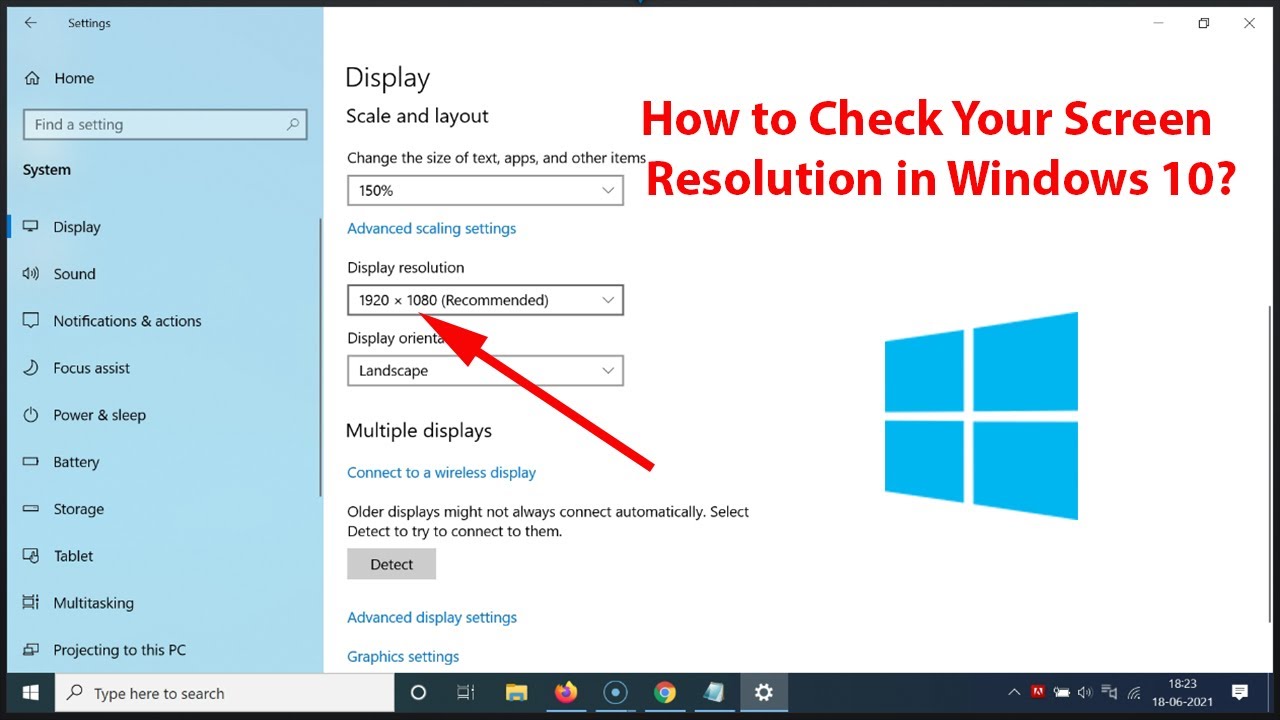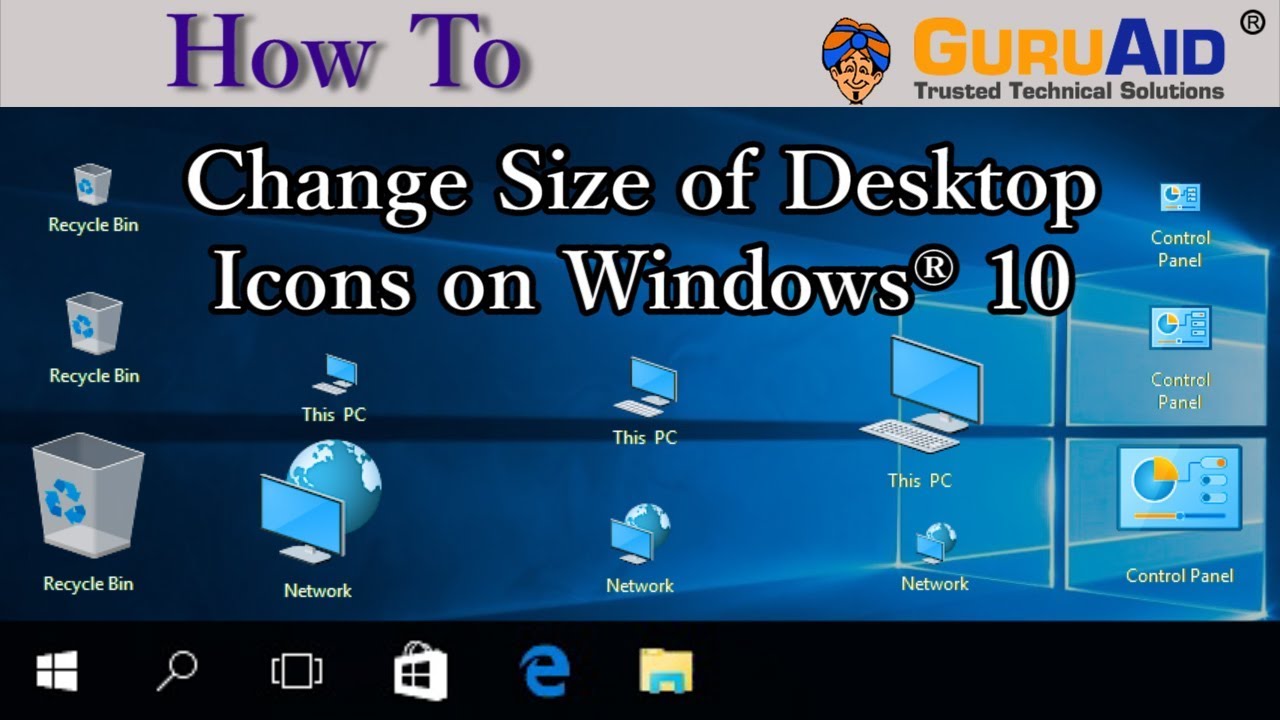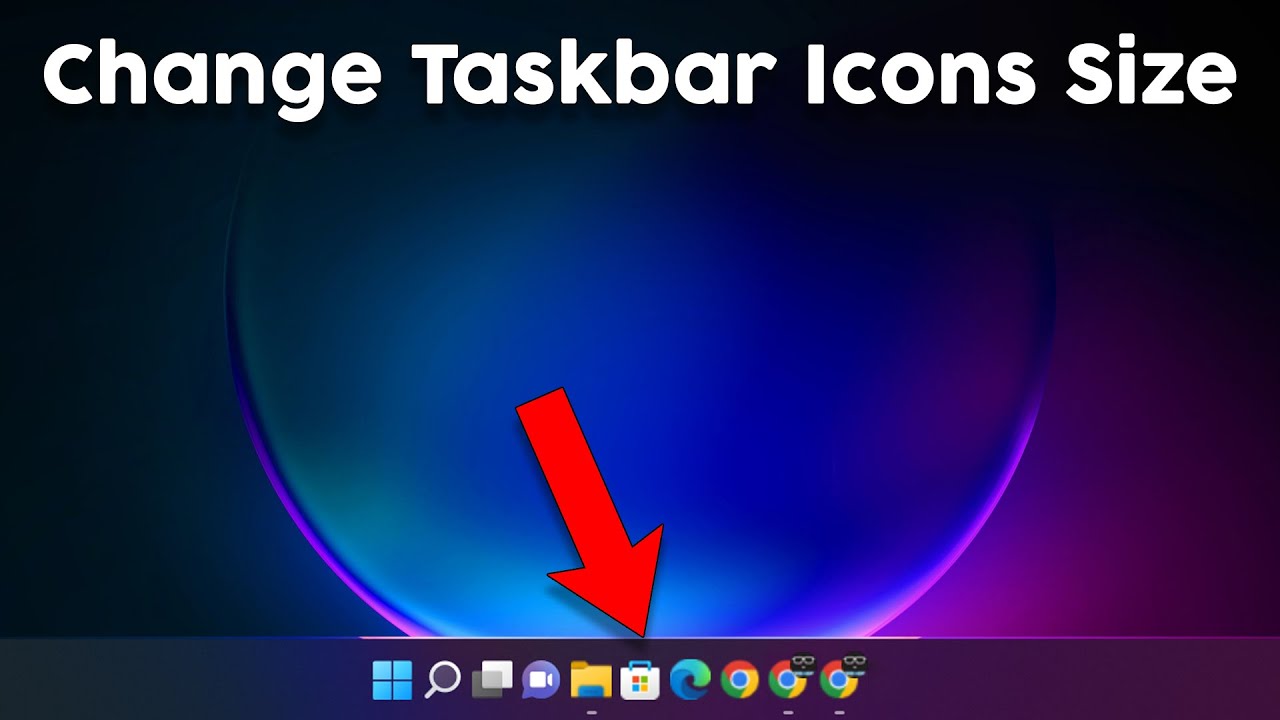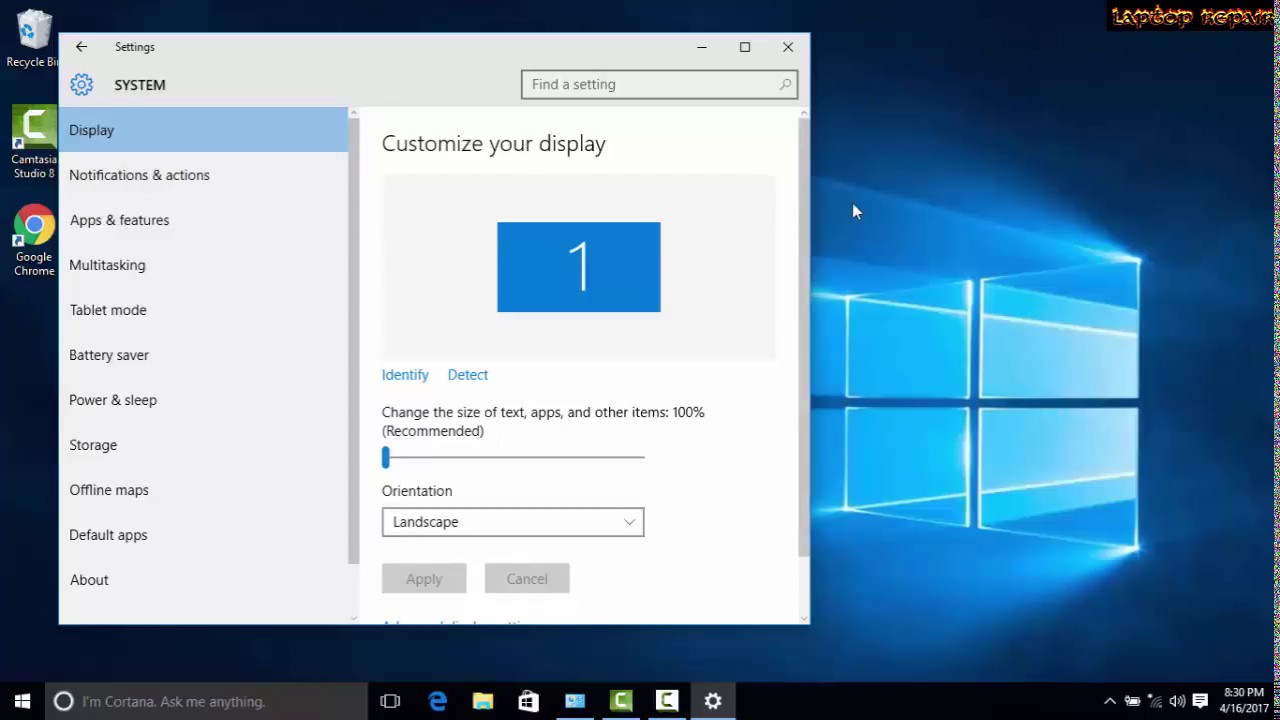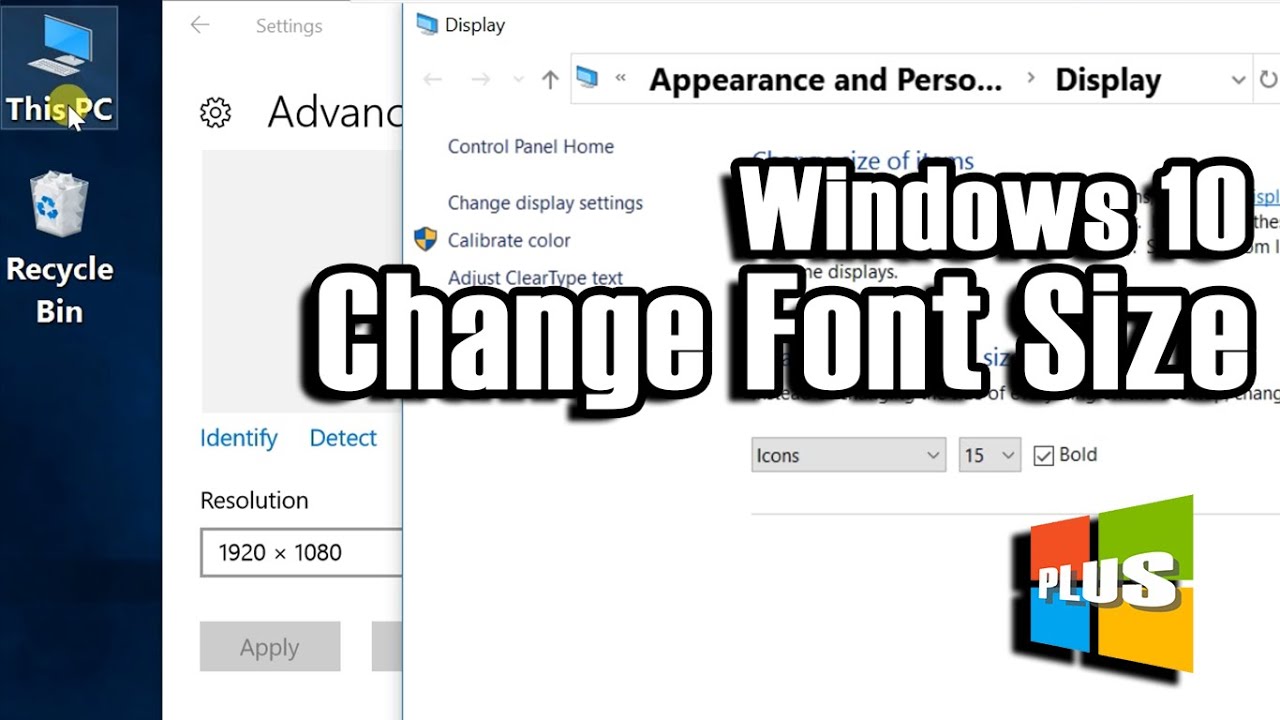Ooit gefrustreerd geweest door te kleine of te grote pictogrammen op je Windows 11 scherm? Het aanpassen van de schermgrootte is essentieel voor een comfortabele en productieve computerervaring. Of je nu werkt met tekstdocumenten, foto's bewerkt of games speelt, de juiste scherminstellingen kunnen een wereld van verschil maken. Deze gids duikt diep in de wereld van schermoptimalisatie in Windows 11, en biedt een uitgebreid overzicht van hoe je de schermgrootte kunt wijzigen en aanpassen aan jouw behoeften.
Het aanpassen van de weergavegrootte in Windows 11 is meer dan alleen het groter of kleiner maken van de pictogrammen. Het omvat ook het aanpassen van de resolutie, de schaal en de tekstgrootte om de optimale leesbaarheid en gebruikerservaring te garanderen. Verschillende factoren, zoals de grootte van je monitor, je gezichtsvermogen en je persoonlijke voorkeuren spelen een rol bij het bepalen van de ideale scherminstellingen. Windows 11 biedt een scala aan opties om deze aanpassingen te maken, en deze gids helpt je er doorheen te navigeren.
Windows heeft door de jaren heen verschillende manieren geboden om de schermgrootte aan te passen. Vanaf de vroege versies tot Windows 11 is de functionaliteit verfijnd en uitgebreid om aan de veranderende behoeften van gebruikers te voldoen. Het begrijpen van de geschiedenis van deze functie geeft context aan de huidige opties en benadrukt het belang van een geoptimaliseerde weergave voor gebruikerscomfort en toegankelijkheid.
Een veelvoorkomend probleem bij het aanpassen van de schermgrootte is het vinden van de juiste balans tussen leesbaarheid en schermruimte. Te grote elementen kunnen leiden tot onnodig scrollen, terwijl te kleine elementen de ogen kunnen belasten. Deze gids biedt oplossingen voor dergelijke problemen en helpt je de ideale configuratie voor jouw specifieke situatie te vinden.
Het wijzigen van de schermgrootte in Windows 11 is relatief eenvoudig, maar er zijn verschillende manieren om dit te doen. Je kunt de schaal van de weergave aanpassen, de resolutie wijzigen of de tekstgrootte afzonderlijk instellen. Elk van deze methoden heeft zijn eigen voor- en nadelen, en deze gids zal je helpen de beste aanpak voor jouw behoeften te kiezen.
Het aanpassen van de schaal verandert de grootte van alle elementen op het scherm, inclusief tekst, pictogrammen en vensters. De resolutie bepaalt het aantal pixels dat op het scherm wordt weergegeven, en een hogere resolutie resulteert in een scherper beeld. Het aanpassen van de tekstgrootte beïnvloedt alleen de leesbaarheid van tekst, zonder de grootte van andere elementen te veranderen.
Voordelen van het correct aanpassen van je schermgrootte zijn onder andere verbeterde leesbaarheid, verminderde oogbelasting en een comfortabelere computerervaring. Een goed aangepaste schermweergave kan je productiviteit verhogen en de algehele gebruiksvriendelijkheid van je computer verbeteren.
Stap-voor-stap handleiding om de schermgrootte aan te passen:
1. Klik met de rechtermuisknop op je bureaublad.
2. Selecteer "Beeldscherminstellingen".
3. Onder "Schaal en lay-out" kun je de schaal aanpassen.
4. Onder "Beeldschermresolutie" kun je de resolutie wijzigen.
5. Onder "Toegankelijkheid" -> "Tekstgrootte" kun je de tekstgrootte aanpassen.
Voor- en Nadelen van het aanpassen van de schermgrootte
Veelgestelde vragen:
1. Wat is de aanbevolen schaal voor mijn monitor?
Dit hangt af van de grootte van je monitor en je persoonlijke voorkeur.
2. Hoe kan ik de tekstgrootte aanpassen zonder de schaal te veranderen?
Via de "Tekstgrootte" instellingen onder "Toegankelijkheid".
3. Wat is het verschil tussen schaal en resolutie?
Schaal verandert de grootte van alle elementen, terwijl resolutie het aantal pixels bepaalt.
4. Kan ik de schermgrootte aanpassen per applicatie?
Sommige applicaties bieden individuele schaalopties.
5. Wat moet ik doen als de tekst wazig is na het veranderen van de resolutie?
Probeer een andere resolutie of controleer je monitorinstellingen.
6. Hoe herstel ik de standaard scherminstellingen?
In de beeldscherminstellingen kun je de aanbevolen instellingen selecteren.
7. Heeft het aanpassen van de schermgrootte invloed op de prestaties?
Hogere resoluties kunnen meer van je systeem vragen.
8. Waar vind ik meer informatie over beeldscherminstellingen?
Raadpleeg de Windows-ondersteuningswebsite.
Tips en trucs: Experimenteer met verschillende instellingen om de optimale configuratie voor jou te vinden. Maak gebruik van de ingebouwde Windows-hulpmiddelen om de leesbaarheid te testen. Overweeg een blauwlichtfilter om oogbelasting te verminderen.
Het aanpassen van de schermgrootte in Windows 11 is cruciaal voor een comfortabele en productieve computerervaring. Door de verschillende opties te begrijpen en te gebruiken, kun je je scherm optimaliseren voor jouw specifieke behoeften en voorkeuren. Of je nu de schaal, resolutie of tekstgrootte aanpast, het doel is om een heldere, leesbare en gebruiksvriendelijke weergave te creëren. Neem de tijd om te experimenteren en vind de perfecte instellingen die je ogen sparen en je workflow verbeteren. Een goed geconfigureerd scherm is een investering in je comfort en productiviteit, dus neem de tijd om het goed te doen. Dit zorgt voor een prettigere en efficiëntere ervaring met Windows 11, of je nu werkt, speelt of gewoon ontspannen surft op het internet. De juiste schermgrootte kan je helpen oogvermoeidheid te verminderen en je algehele welzijn te verbeteren terwijl je je computer gebruikt.
De ultieme gids voor jan van haasteren puzzellijsten
Spaanse rivier kruiswoordraadsel 3 letters oplossing
Ten cate secrets dames boxershort 30178 ultiem comfort en stijl
how to change monitor size windows 11 - Khao Tick On
How To Change Desktop Icons Size And Spacing In Windows 10 Webnots - Khao Tick On
Monitor Wont Display Correct Resolution at Dorothy Munoz blog - Khao Tick On
How To Change Taskbar Size In Windows 11 Droidwin - Khao Tick On
How To Change View Settings In Teams - Khao Tick On
How To Change Icon Size In Windows 10 Change Desktop Icon Size - Khao Tick On
Windows 10 Taskbar Icon Sizes - Khao Tick On
Monitor Brightness Keyboard Shortcut at Sylvia Orr blog - Khao Tick On
how to change monitor size windows 11 - Khao Tick On
How To View Detailed Display Information In Windows 10 - Khao Tick On
How to Change Font or Text Size on Windows 111087 - Khao Tick On
Change Font Size On Desktop Icons Windows 11 - Khao Tick On
How to Change Brightness in Windows 11 - Khao Tick On
how to change monitor size windows 11 - Khao Tick On
How to Create Or Change A Custom Paper Size in Windows 11 - Khao Tick On