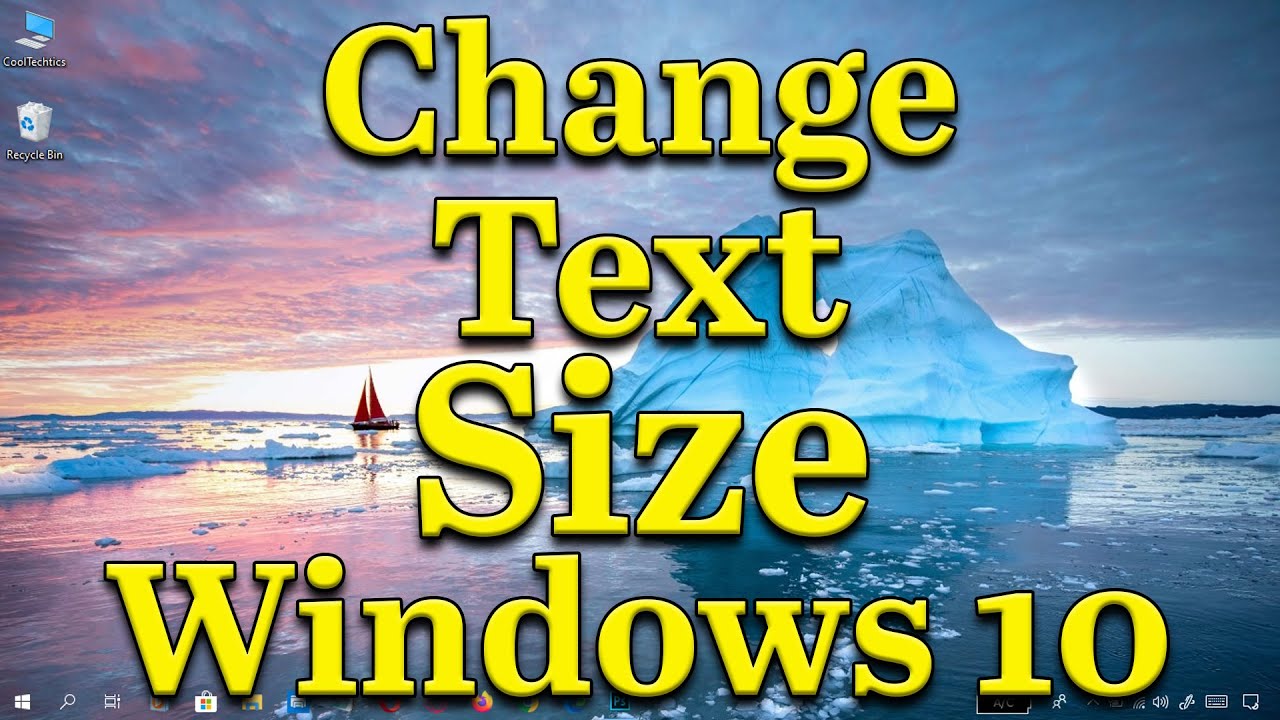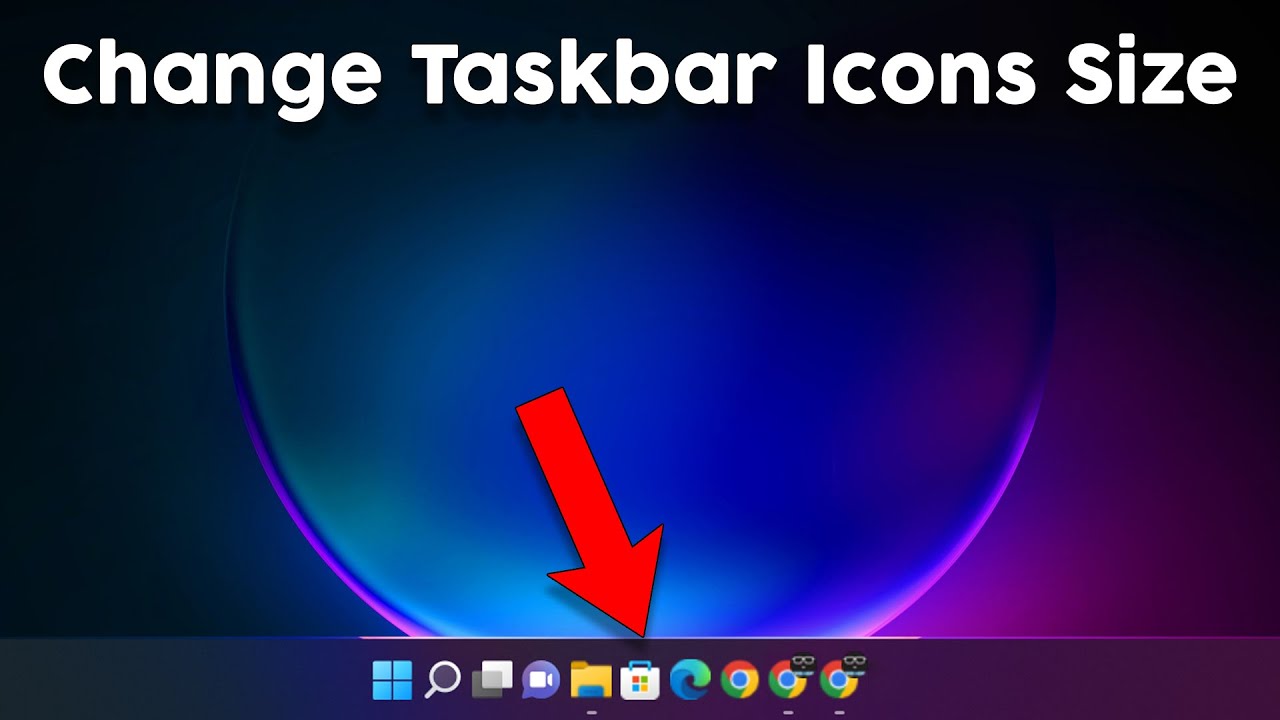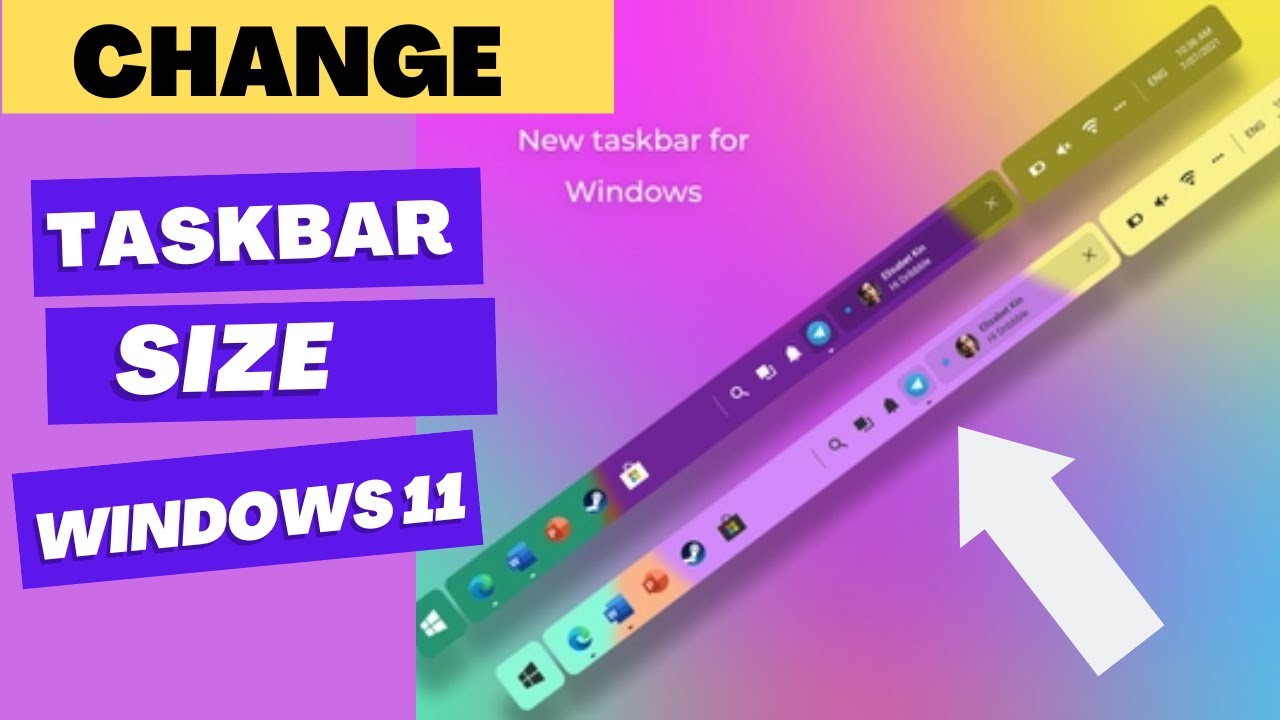Werk je met twee schermen en vind je de tekst op je tweede monitor te klein of juist te groot? Het aanpassen van de tekstgrootte op je tweede scherm in Windows 11 kan een wereld van verschil maken voor je productiviteit en comfort. In dit artikel duiken we diep in de wereld van tekstgrootte-aanpassingen voor je tweede monitor. We bespreken hoe je dit kunt doen, welke voordelen het biedt en welke problemen je kunt tegenkomen.
Het gebruik van meerdere monitoren is steeds gebruikelijker geworden, vooral voor mensen die veel met computers werken. Of je nu een gamer, grafisch ontwerper of gewoon iemand bent die graag multitaskt, een tweede scherm kan je workflow aanzienlijk verbeteren. Maar wat als de tekstgrootte op je tweede scherm niet ideaal is? Dit kan leiden tot oogvermoeidheid, hoofdpijn en een verminderde productiviteit.
Gelukkig biedt Windows 11 verschillende manieren om de tekstgrootte op je tweede scherm aan te passen. Van eenvoudige schaalvergroting tot geavanceerde instellingen, er is een oplossing voor iedereen. Het is belangrijk om de juiste instellingen te vinden die bij jouw specifieke behoeften passen. De optimale tekstgrootte hangt af van factoren zoals de resolutie van je monitor, de kijkafstand en je persoonlijke voorkeur.
Het aanpassen van de tekstgrootte op een tweede scherm is een relatief nieuwe functie die mogelijk werd met de opkomst van multi-monitor setups. Vroeger was het vaak lastig om verschillende tekstgroottes op verschillende schermen in te stellen. Met de komst van Windows 11 en eerdere versies is dit proces aanzienlijk vereenvoudigd.
Een veelvoorkomend probleem bij het aanpassen van de tekstgrootte op een tweede scherm is dat sommige applicaties de instellingen niet correct overnemen. Dit kan leiden tot inconsistente tekstgroottes tussen je primaire en secundaire scherm. Gelukkig zijn er workarounds en oplossingen beschikbaar om dit probleem aan te pakken.
Een voordeel van het aanpassen van de tekstgrootte is verbeterde leesbaarheid. Een ander voordeel is verminderde oogvermoeidheid. Ook kan het aanpassen van de tekstgrootte de productiviteit verhogen.
Stap-voor-stap handleiding: 1. Ga naar Instellingen. 2. Klik op Toegankelijkheid. 3. Klik op Tekstgrootte. 4. Pas de schuifregelaar aan.
Voor- en nadelen
| Voordeel | Nadeel |
|---|---|
| Verbeterde leesbaarheid | Mogelijke compatibiliteitsproblemen met sommige apps |
Beste praktijken: 1. Experimenteer met verschillende tekstgroottes. 2. Houd rekening met de resolutie van je monitor. 3. Neem regelmatig pauzes.
Concrete voorbeelden: 1. Tekst vergroten voor presentaties. 2. Tekst verkleinen voor coderen. 3. Tekst aanpassen voor comfortabel lezen.
Uitdagingen en oplossingen: 1. Apps die de instellingen niet overnemen - Probeer de app opnieuw te starten. 2. Wazige tekst - Controleer de resolutie-instellingen.
Veelgestelde vragen: 1. Hoe pas ik de tekstgrootte aan? Ga naar Instellingen > Toegankelijkheid > Tekstgrootte. 2. Kan ik verschillende tekstgroottes op verschillende schermen instellen? Ja, in sommige gevallen. 3. Wat doe ik als de tekst wazig is? Controleer de resolutie-instellingen van je monitor. 4. Hoe voorkom ik oogvermoeidheid? Neem regelmatig pauzes en pas de helderheid van je scherm aan. 5. Zijn er apps die me kunnen helpen? Ja, er zijn apps die de tekstgrootte kunnen aanpassen. 6. Kan ik de tekstgrootte aanpassen per applicatie? In sommige gevallen wel. 7. Wat is de aanbevolen tekstgrootte? Dit hangt af van je persoonlijke voorkeur en de resolutie van je monitor. 8. Hoe reset ik de tekstgrootte naar de standaardinstellingen? Ga naar Instellingen > Toegankelijkheid > Tekstgrootte en reset de schuifregelaar.
Tips en trucs: Gebruik de zoomfunctie in je browser voor tijdelijke aanpassingen. Experimenteer met verschillende lettertypen.
Het aanpassen van de tekstgrootte op je tweede scherm in Windows 11 is een essentiële vaardigheid voor iedereen die regelmatig met meerdere monitoren werkt. Het zorgt voor een comfortabelere en productievere werkervaring. Door de juiste instellingen te kiezen en rekening te houden met de tips en trucs in dit artikel, kun je oogvermoeidheid verminderen en je workflow optimaliseren. Neem de tijd om te experimenteren met verschillende opties en vind de perfecte tekstgrootte die bij jouw behoeften past. Een comfortabele werkplek is immers cruciaal voor succes op lange termijn. Het optimaliseren van je scherm instellingen, inclusief de tekstgrootte, is een kleine investering met een grote impact op je welzijn en productiviteit. Dus waar wacht je nog op? Neem de controle over je scherm en pas de tekstgrootte vandaag nog aan!
Innerlijke kracht ontdekken
De kracht van gebed vind rust en verbinding
Auw mijn linkerbeen en heup help
Change Text Size In Form Fillable Pdf - Khao Tick On
How To Make Windows 11 Taskbar Smaller Or Larger - Khao Tick On
How To Change Size Of Bar Chart In Powerpoint - Khao Tick On
0 Result Images of Change Text Size In Html5 - Khao Tick On
Second Monitor Incorrect Resolution at Margaret Guerrero blog - Khao Tick On
Change Text Size Windows 11 Taskbar - Khao Tick On
Change Text Size Windows 11 Taskbar - Khao Tick On
How to remove taskbar from second monitor - Khao Tick On
How to Change Font or Text Size on Windows 111087 - Khao Tick On
0 Result Images of Change Text Size In Html5 - Khao Tick On
How to Change Text Size in Windows 11 - Khao Tick On
How to change pdf page size on windows - Khao Tick On
Increase Taskbar Size Windows 11 - Khao Tick On
Doors Increase Font Size at Bobby Hunter blog - Khao Tick On
How to change font size on Windows 11 - Khao Tick On